下面给大家分享的是SolidWorks怎么画个铁指环的方法与步骤,希望能帮助到大家!
1、【前视基准面】画圆和圆弧。
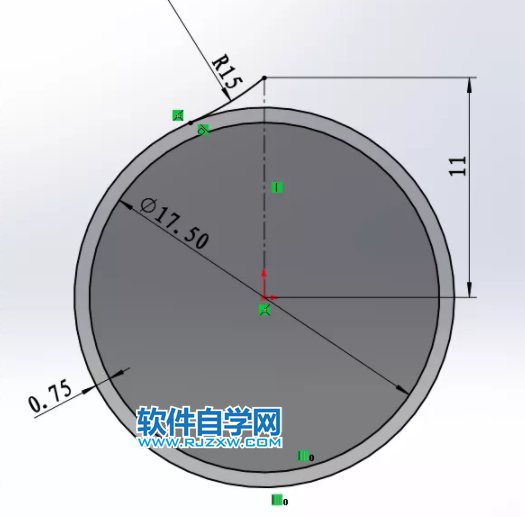
2、剪裁圆、圆弧。
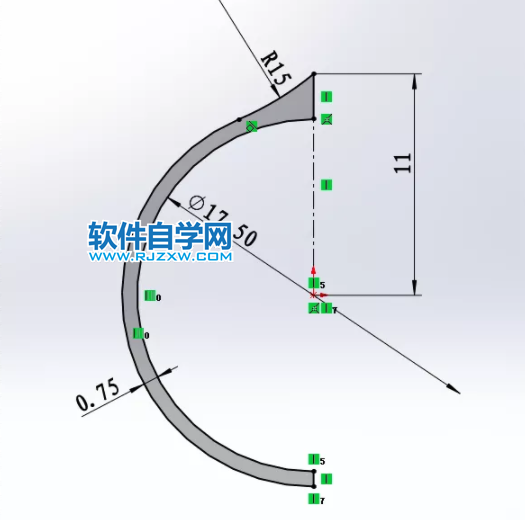
3、【拉伸凸台】两侧对称:15 。

4、【上视基准面】画圆。
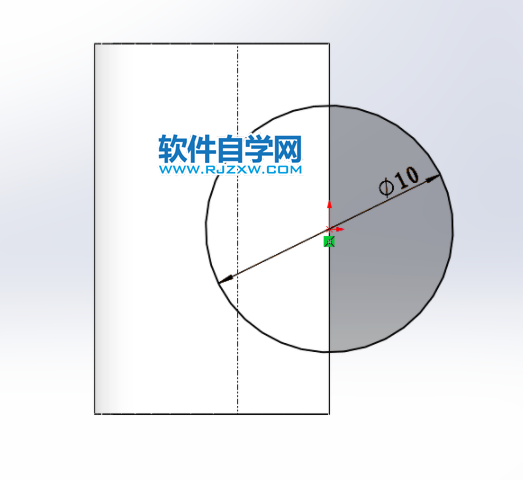
5、【拉伸凸台】从顶点:绿色点;成形到下一面。
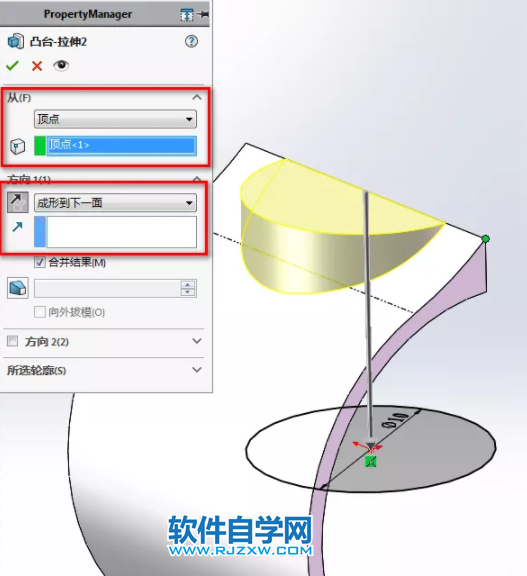
下面给大家分享的是SolidWorks怎么画个铁指环的方法与步骤,希望能帮助到大家!
1、【前视基准面】画圆和圆弧。
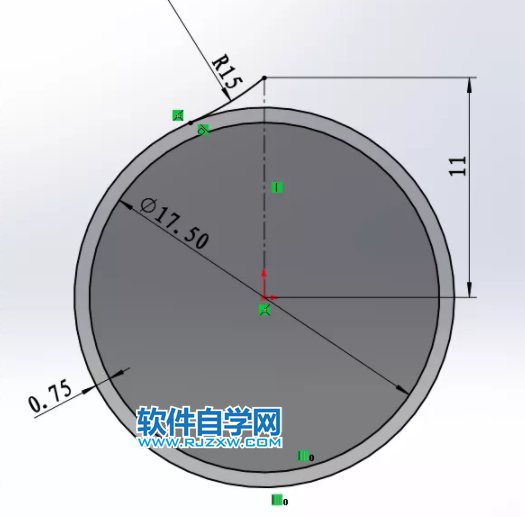
2、剪裁圆、圆弧。
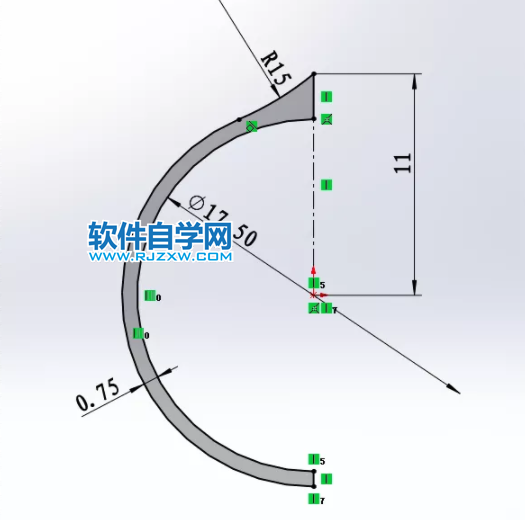
3、【拉伸凸台】两侧对称:15 。

4、【上视基准面】画圆。
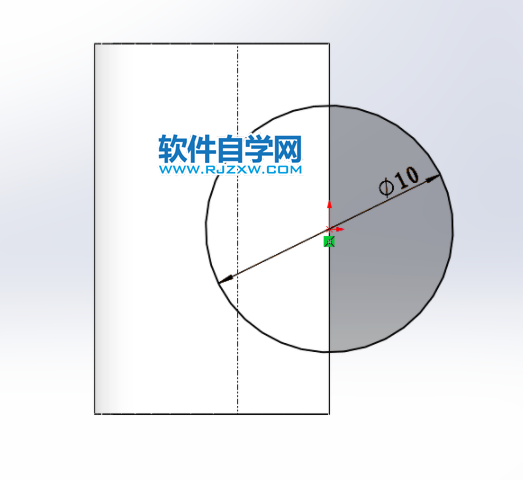
5、【拉伸凸台】从顶点:绿色点;成形到下一面。
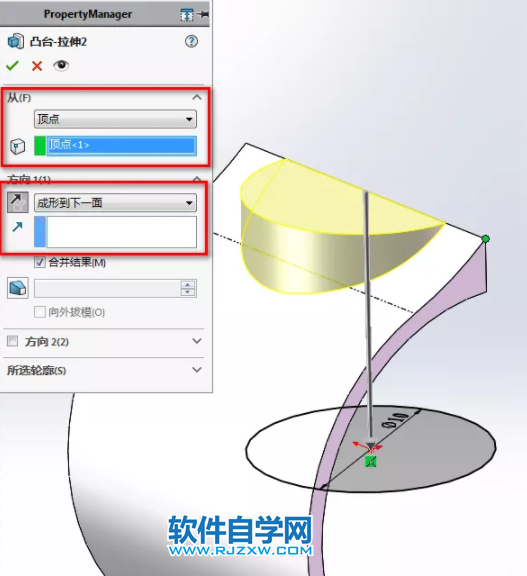
下面给大家分享的是SolidWorks怎么画个铁指环的方法与步骤,希望能帮助到大家!
6、【右视基准面】画草图,添加对称几何关系。
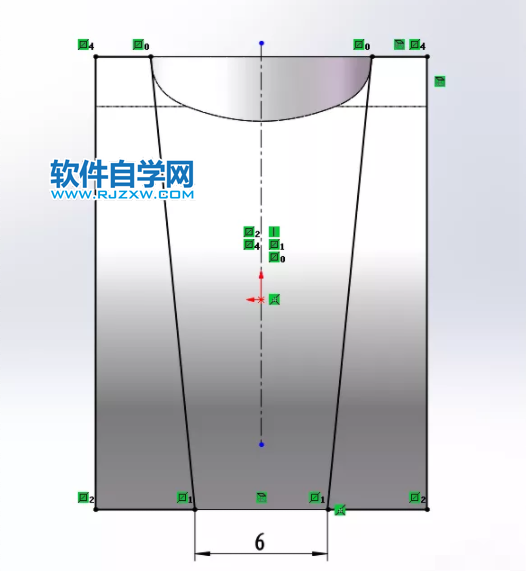
7、【拉伸切除】完全贯穿。
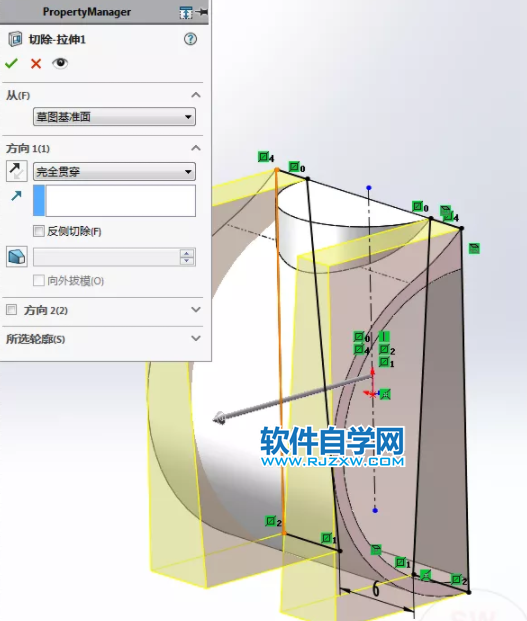
8、【删除面】选择四个蓝色面,选项:删除。
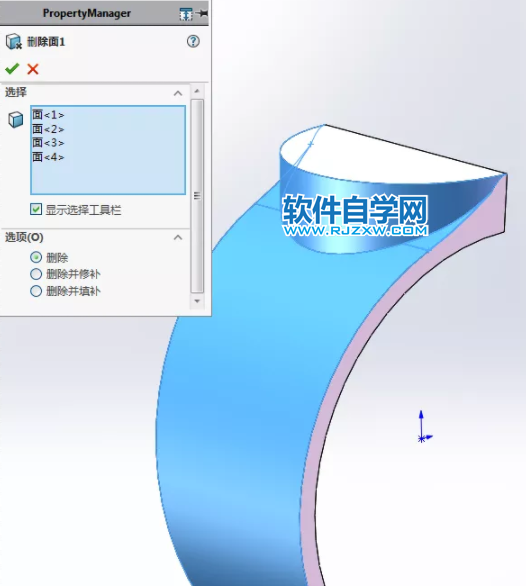
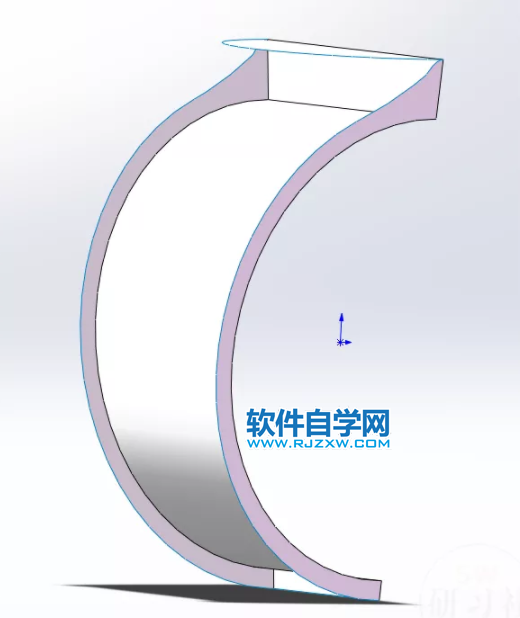
9、【前视基准面】【转换实体引用】圆弧,把圆拖拽长一点。
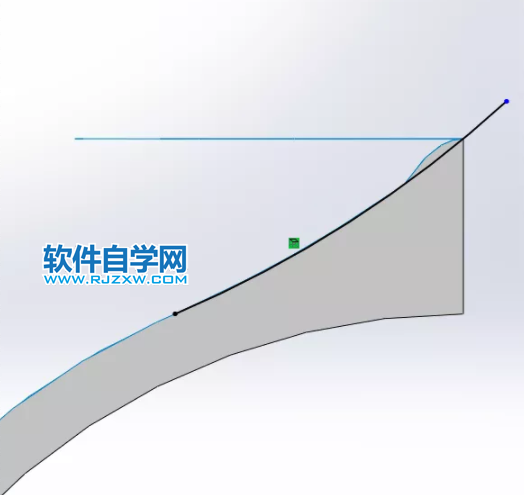
10、【曲面剪裁】移除选择:两个紫色面。
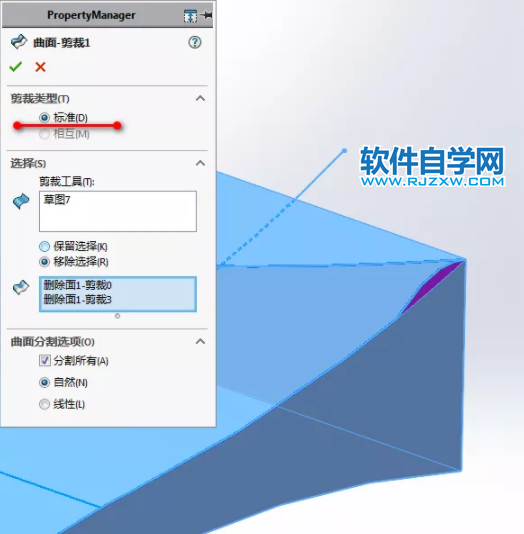
下面给大家分享的是SolidWorks怎么画个铁指环的方法与步骤,希望能帮助到大家!
11、【前视基准面】等距边线:1 ;画圆弧 ,圆弧端点与上方边线:穿透。
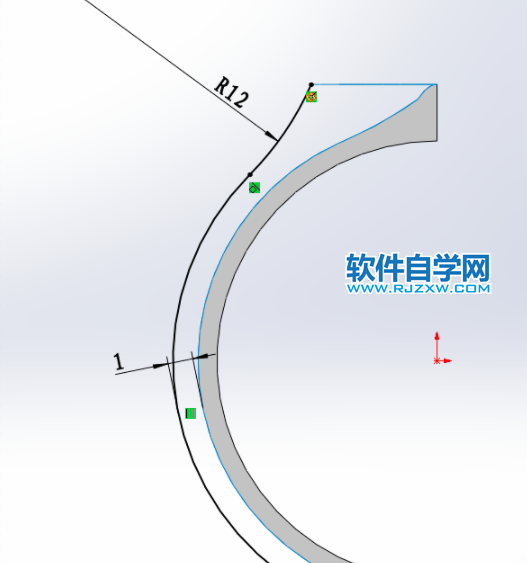
12、【右视基准面】画圆弧。
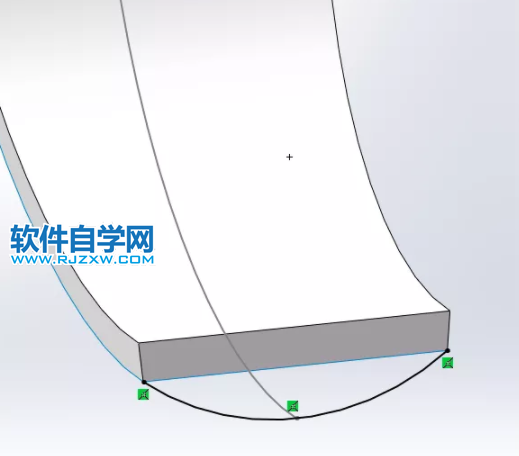
13、【曲面放样】轮廓:边线、圆弧。
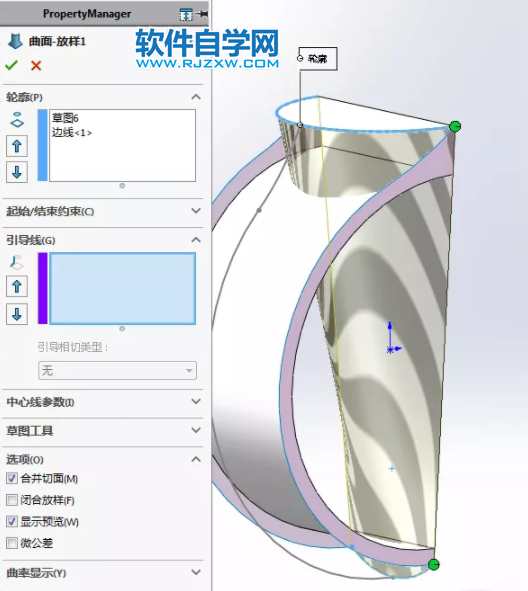
14、引导线:边线——圆弧——边线。(因为两侧的边线是多段边线,所以要用右键——SelectionManager——选择组)
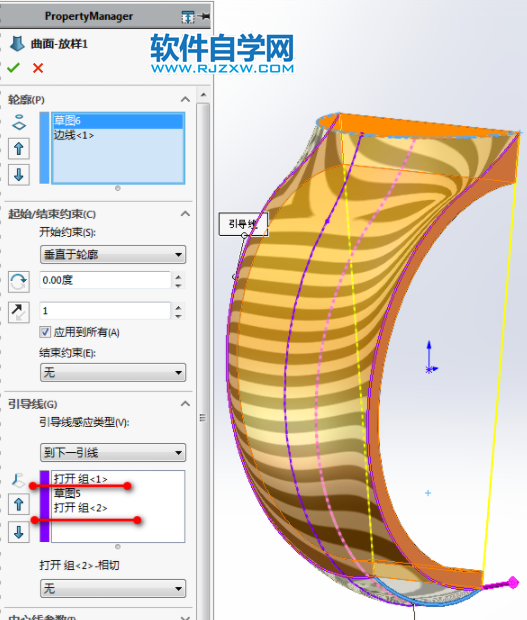

15、【平面区域】。
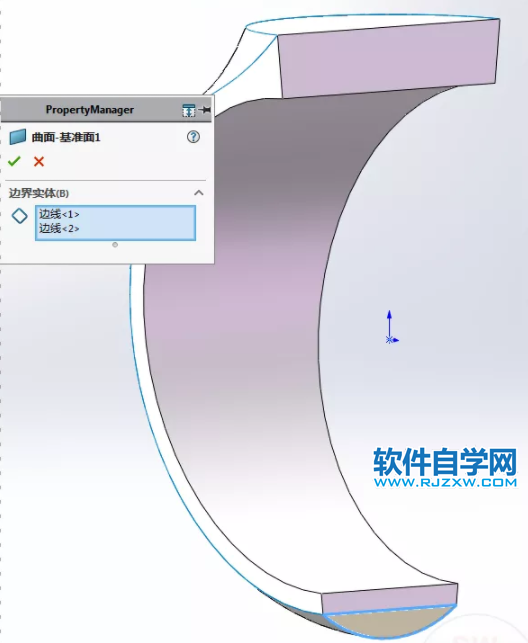
下面给大家分享的是SolidWorks怎么画个铁指环的方法与步骤,希望能帮助到大家!
16、【曲面缝合】勾选:创建实体。
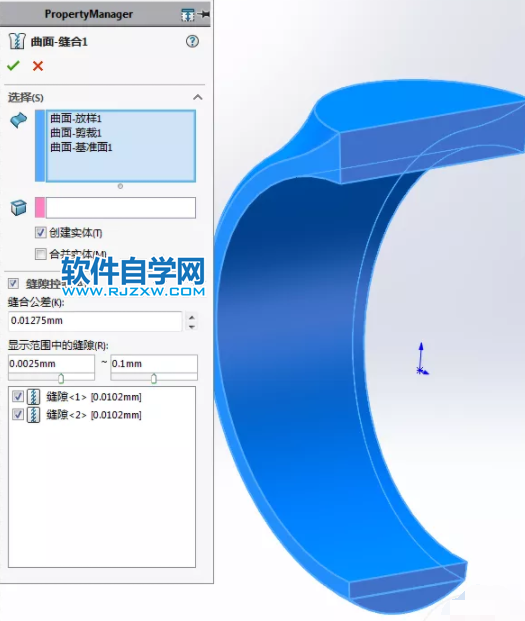
17、【镜像】实体,镜像面:实体端面 ;勾选:合并实体。
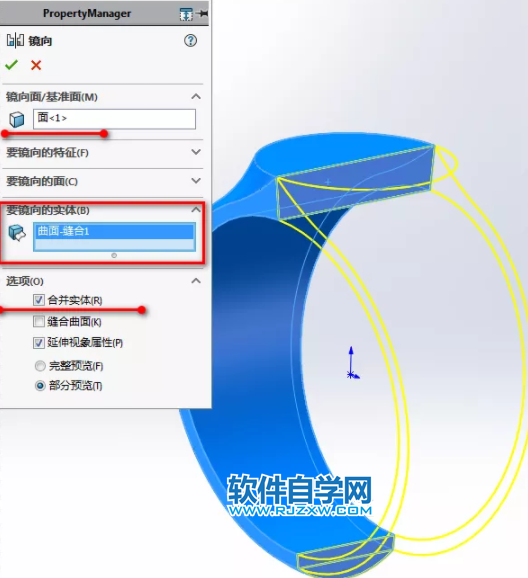
18、【圆角】面圆角,圆角参数——弦宽度:0.5 。
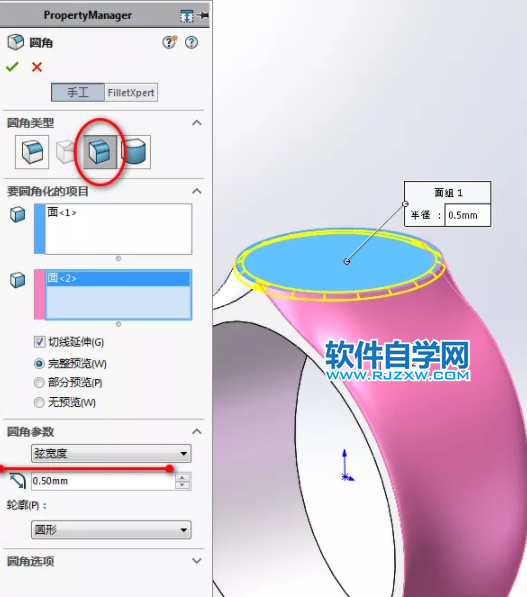
19、【圆角】半径:0.5 或0.25 。
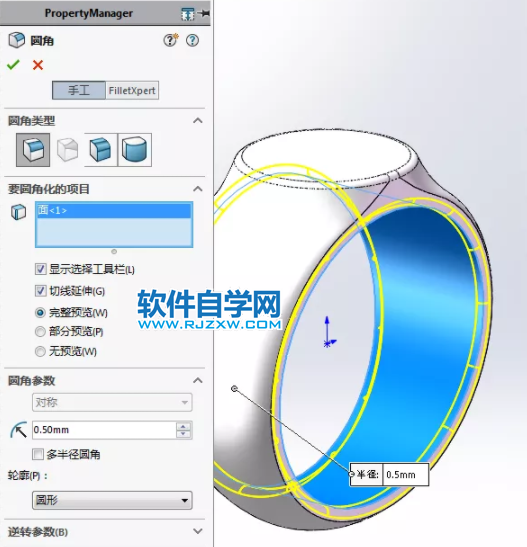
20、完成。(外观:涂刷锌;应用布景:单白色)





