下面给大家分享的是SolidWorks怎么用磁性配合装配桌子的方法与步骤,希望能帮助到大家!
零件一:转角桌
1.【上视基准面】画草图。
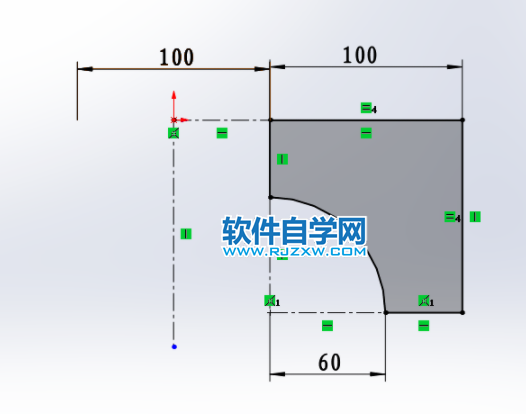
2.【拉伸凸台】给定深度:50 。
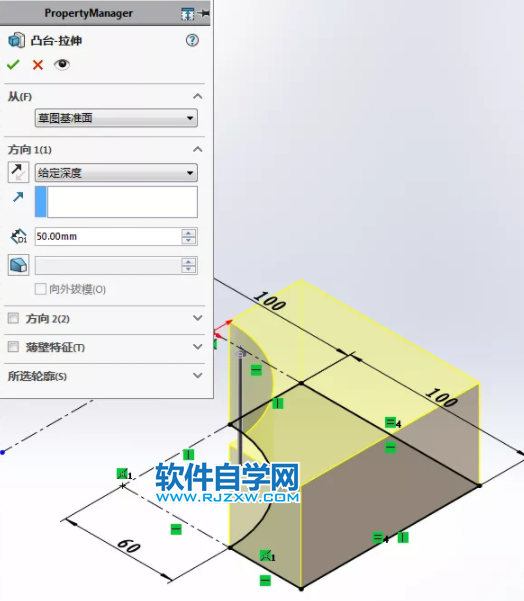
3.【上视基准面】草绘图形,【转换实体引用】、【等距实体】:3 。
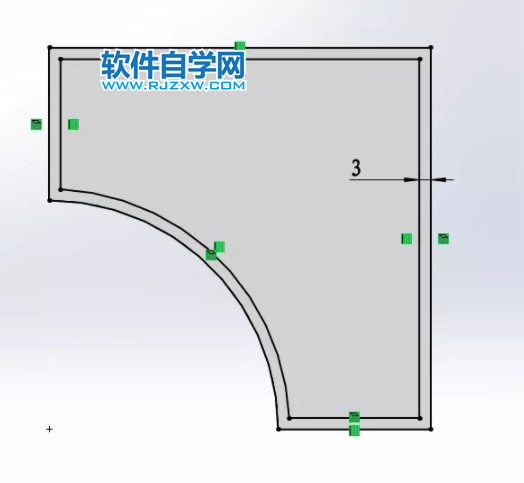
4.【拉伸切除】距离指定面指定的距离:3 。

下面给大家分享的是SolidWorks怎么用磁性配合装配桌子的方法与步骤,希望能帮助到大家!
零件一:转角桌
1.【上视基准面】画草图。
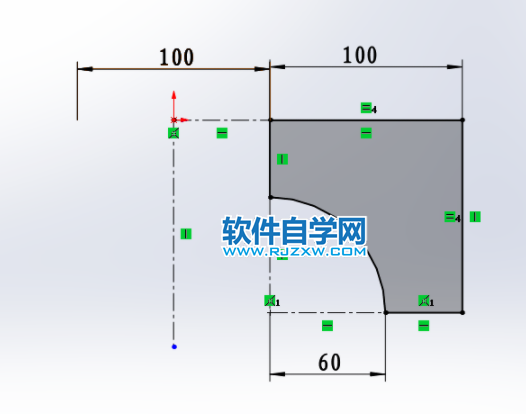
2.【拉伸凸台】给定深度:50 。
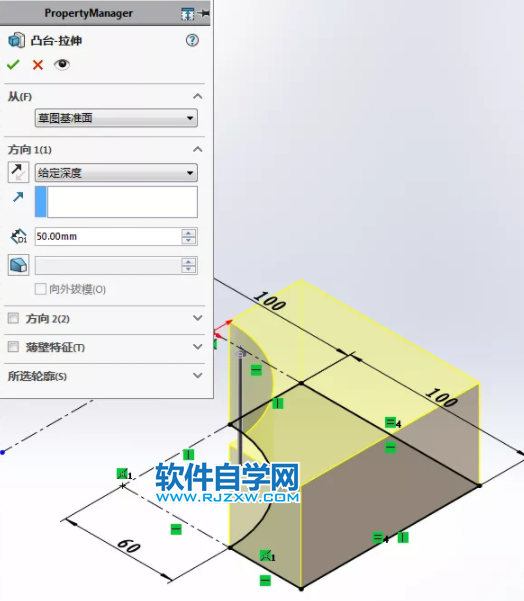
3.【上视基准面】草绘图形,【转换实体引用】、【等距实体】:3 。
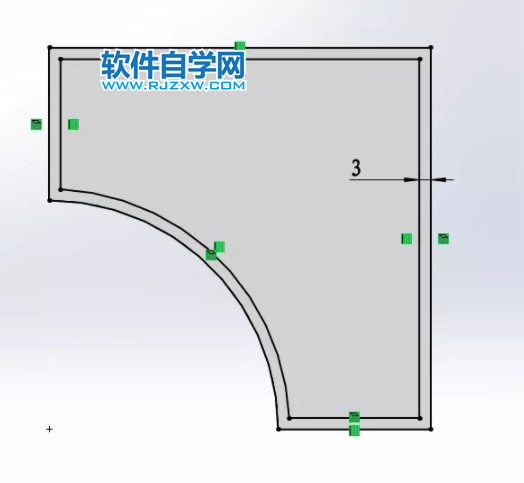
4.【拉伸切除】距离指定面指定的距离:3 。

下面给大家分享的是SolidWorks怎么用磁性配合装配桌子的方法与步骤,希望能帮助到大家!
5.【抽壳】选择底面、圆弧面,厚度:3 。
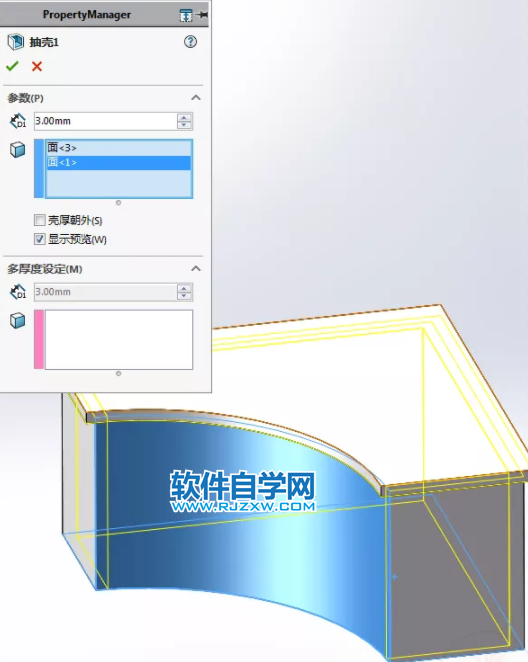

6.【工具】——【Asset Publisher】。
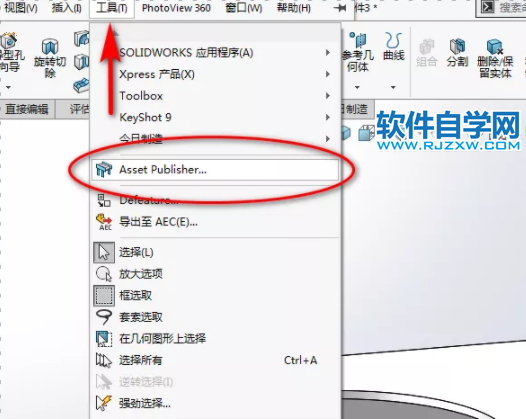
7.【地面基准面】桌子底面。
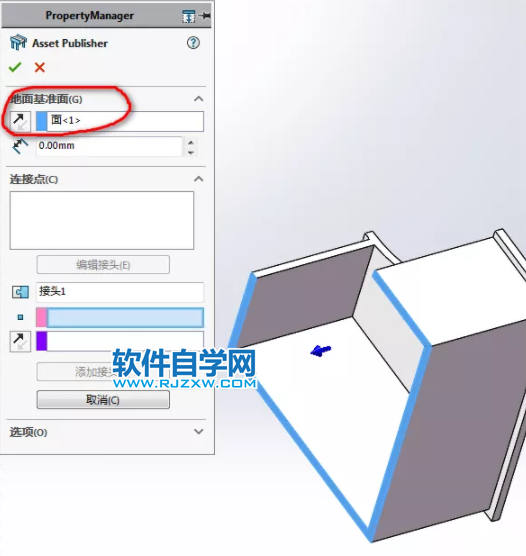
下面给大家分享的是SolidWorks怎么用磁性配合装配桌子的方法与步骤,希望能帮助到大家!
8.【接头1】连接点:粉色边线;连接方向:紫色面;点击:添加接头。
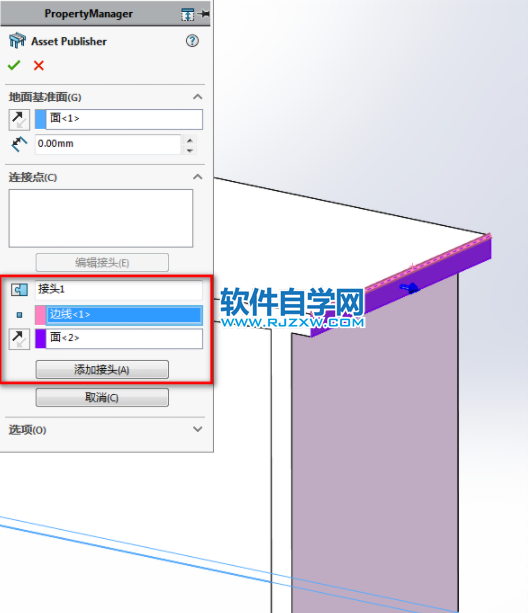
9.【接头2】另一端的边线和面,点击:添加接头。
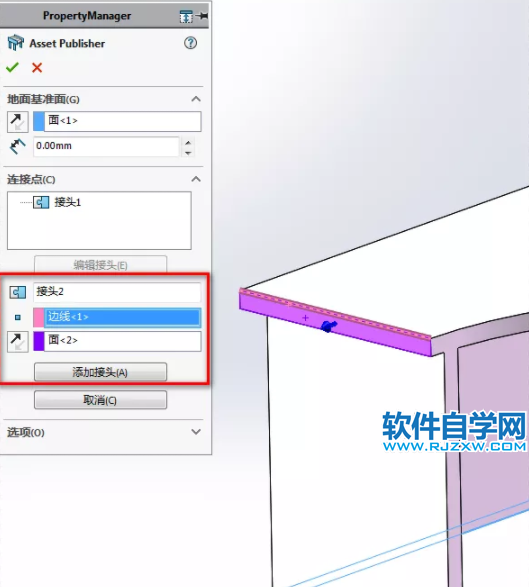
10.给桌子添加颜色,保存 。(两个箭头就是已添加的接头)

零件二:长桌
1.【拉伸凸台】【上视基准面】画矩形:100×40,给定深度:50 。
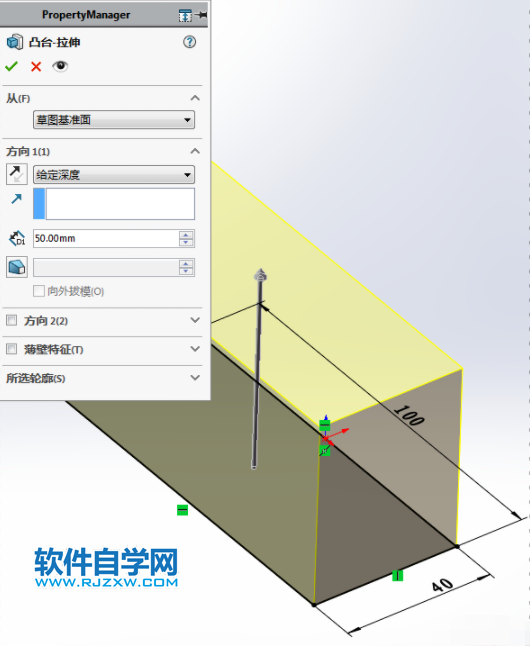
2.立方体顶面草绘。
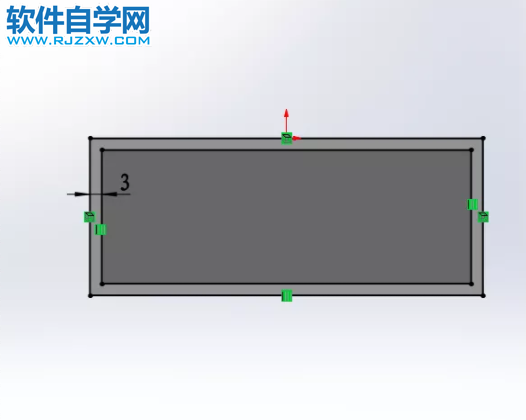
下面给大家分享的是SolidWorks怎么用磁性配合装配桌子的方法与步骤,希望能帮助到大家!
3.【拉伸切除】等距:3 ,完全贯穿。
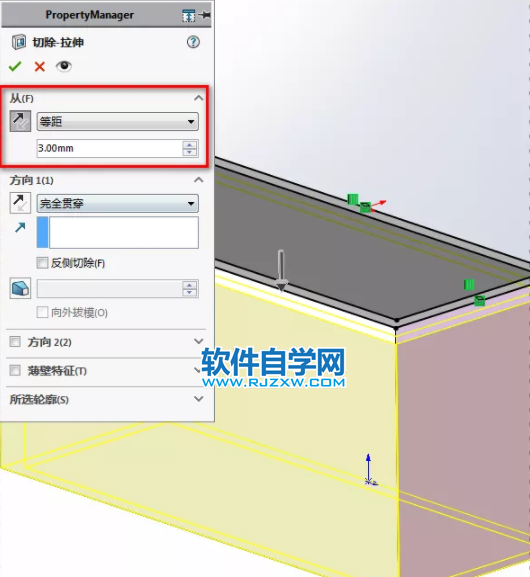
4.【抽壳】选择前、后、底面,厚度:3 。
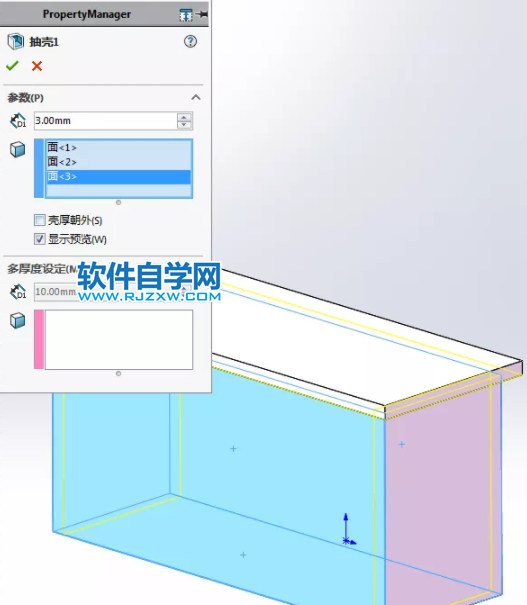
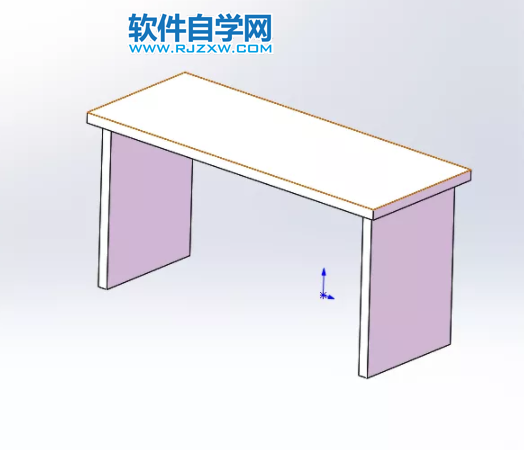
5.【Asset Publisher】【地面基准面】桌子底面。
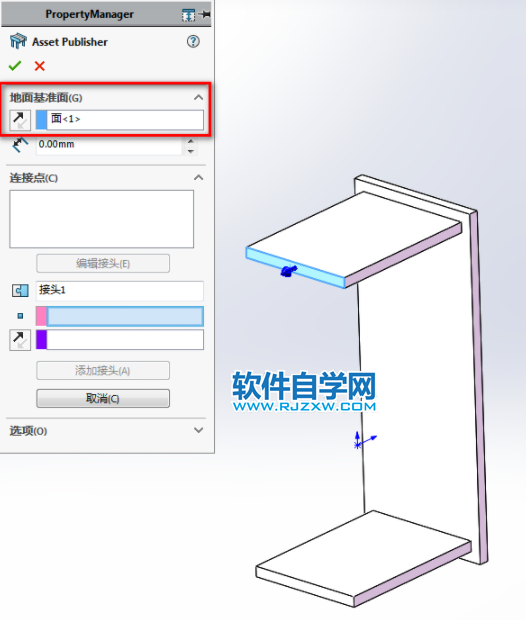
下面给大家分享的是SolidWorks怎么用磁性配合装配桌子的方法与步骤,希望能帮助到大家!
6.【接头1】边线和面。
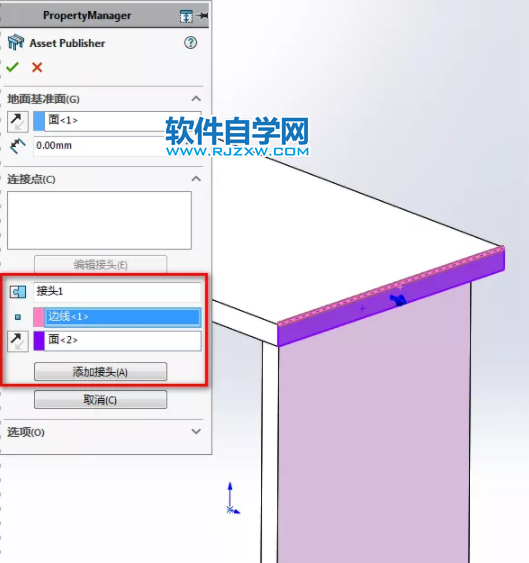
7.【接头2】另一端的边线和面。
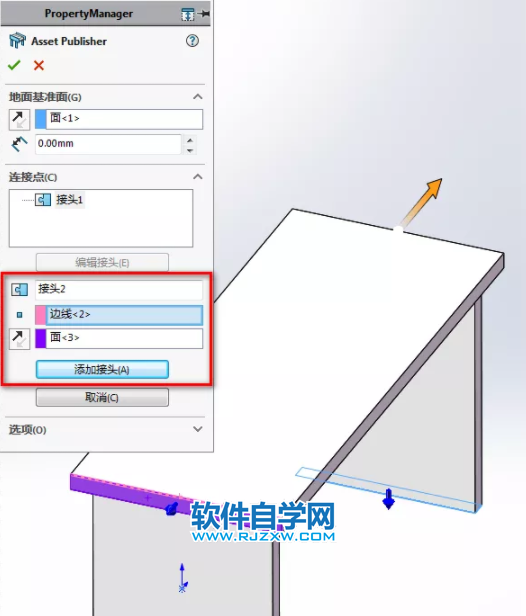
8.保存零件。
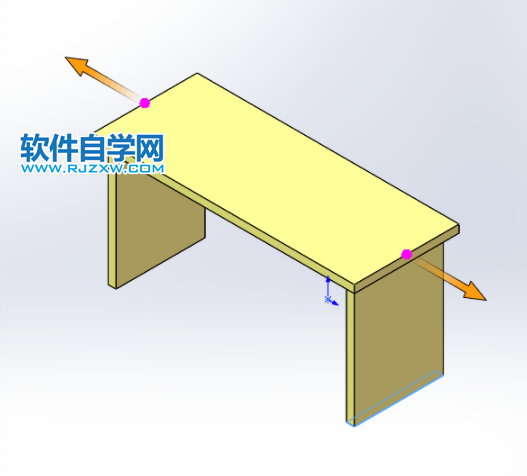
装配体
1.新建【装配体】【插入】——【参考几何体】——【地面基准面】。
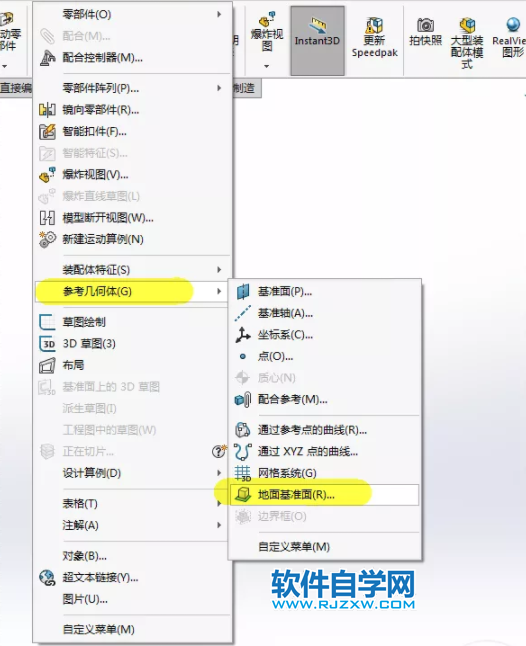
2.【地面基准面】——选择【上视基准面】。
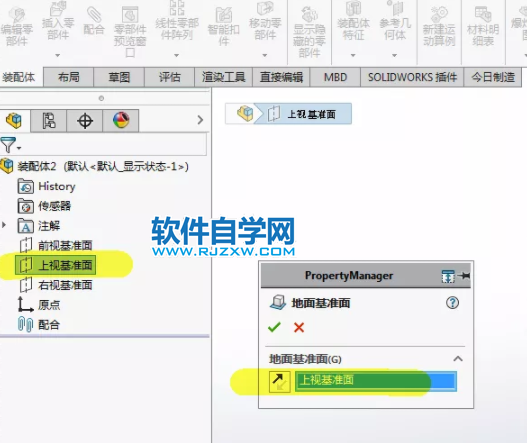
下面给大家分享的是SolidWorks怎么用磁性配合装配桌子的方法与步骤,希望能帮助到大家!
3.插入两个零件,把其中一个设为固定。
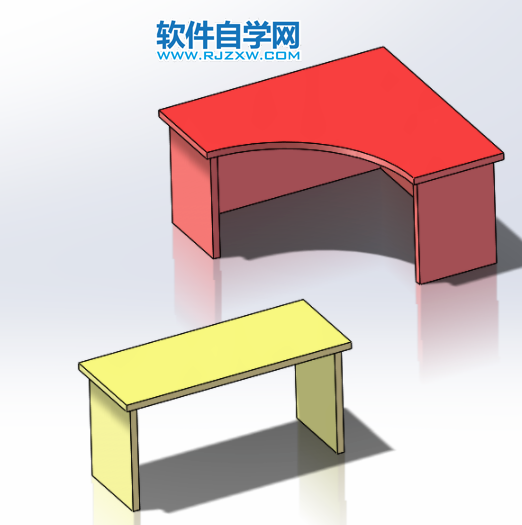
4.把黄色长桌拖到红色附近,就会出现粉色的链接符号,释放鼠标,软件会自动添加配合。
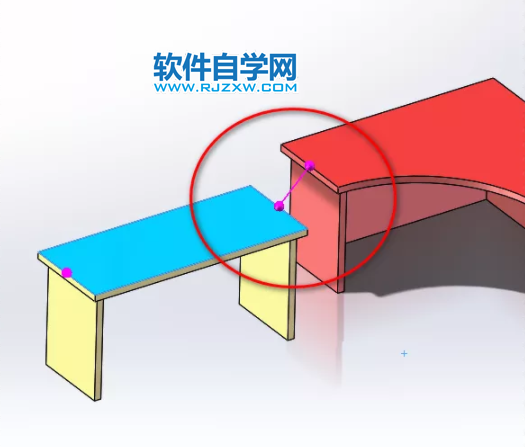
5.按住【Ctrl键】复制一个红色桌子。
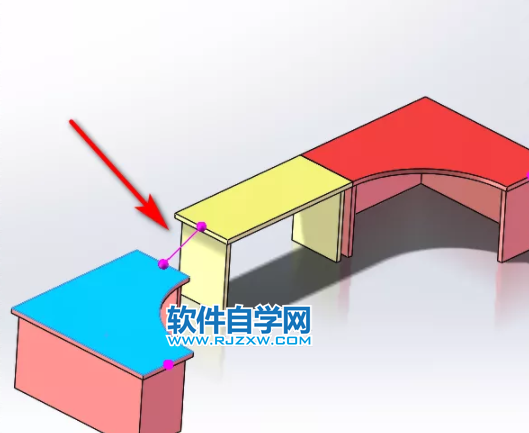
6.在复制一个长桌。
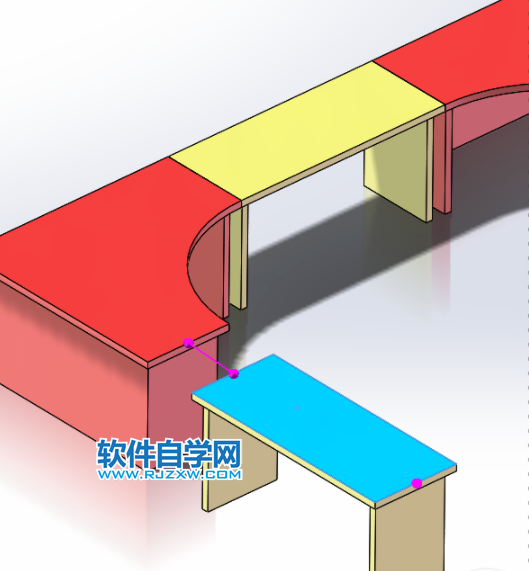
7.完成。





