下面给大家介绍的是用solidworks拨模特征完成的实体建模,喜欢的朋友可以一起来关注QQsO教程网学习更多的AI实例教程。
效果尺寸图介绍:
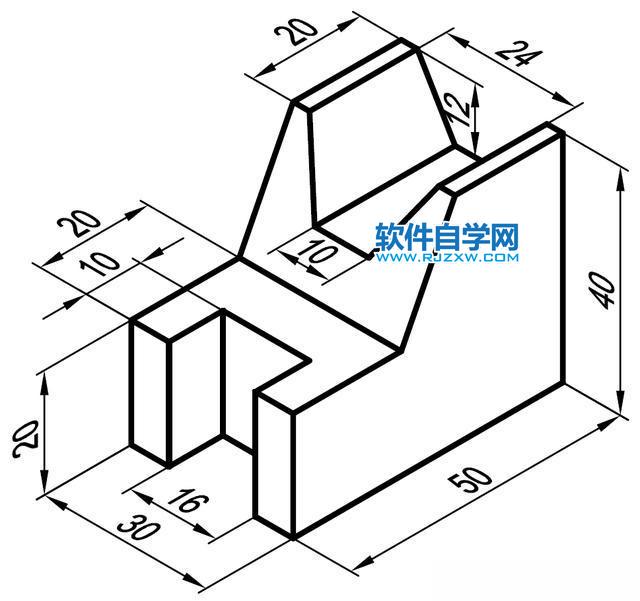
1、打开solidworks2016软件,点击新建--零件--确定。
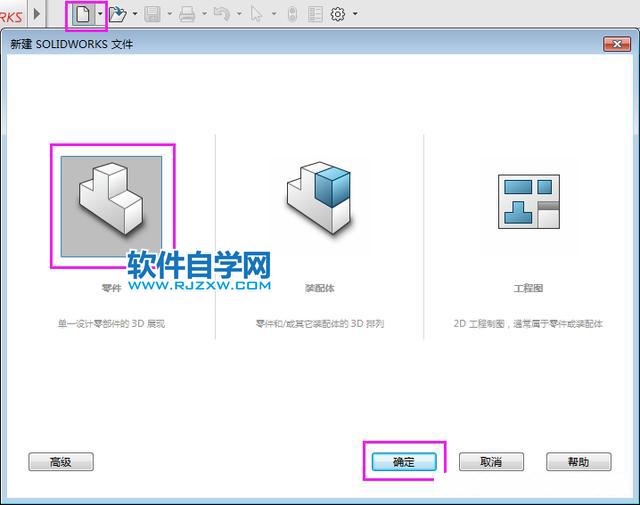
2、选择上视基准面--点击特征--点击拉伸凸台/基体。效果如下:
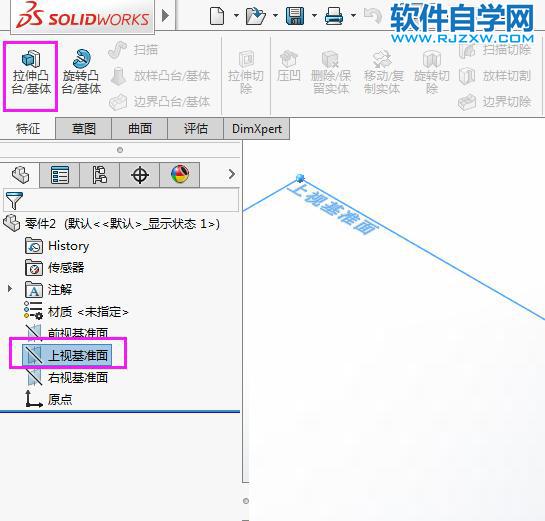
3、然后按ctrl+5,进入上视基准面平面,绘制下面的草图出来,效果如下:
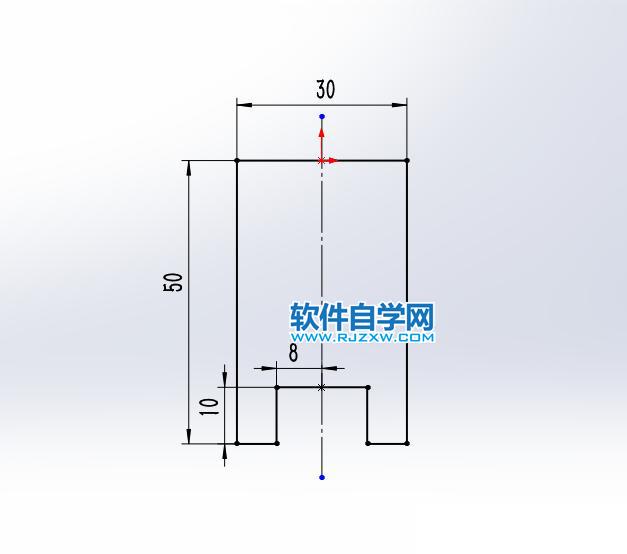
4、然后退出草图,输入凸台--拉伸设置,方向给定深度为20mm。

5、同样的方法,点击前视基准面。点击拉伸凸台/基体。效果如下:
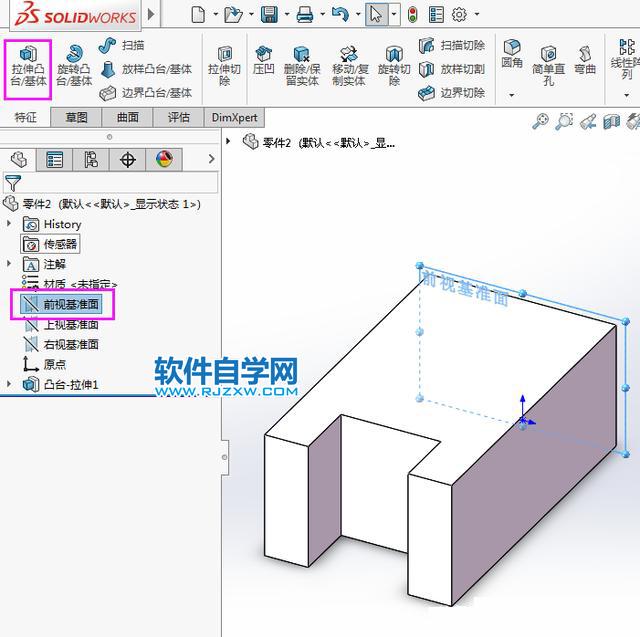
6、按CTRL+1,绘制下面的草图出来,效果如下:
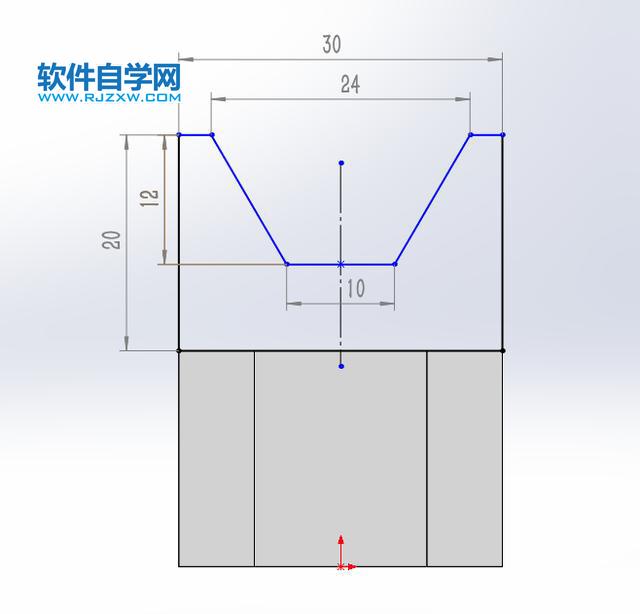
7、绘制好了草图,退出草图,输入凸台拉伸,设置给定深度为:30mm

8、点击特征--拨模设置,设置角度为26度,效果如下:
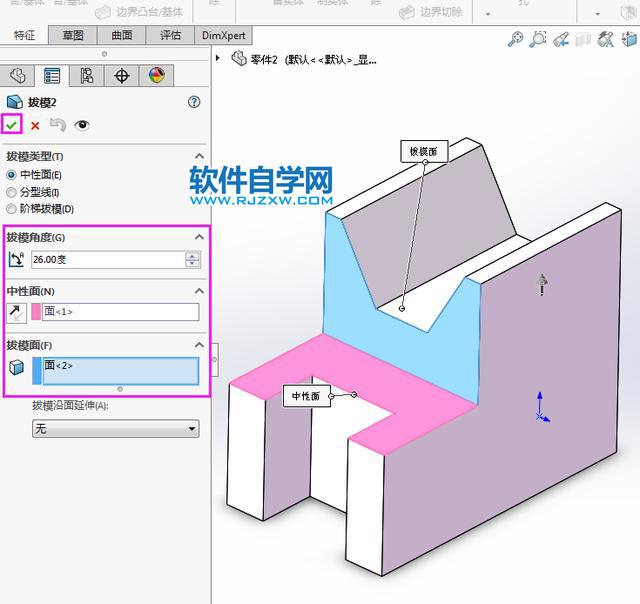
9、然后实例绘制好了,效果如下:

下面给大家介绍的是用solidworks拨模特征完成的实体建模,喜欢的朋友可以一起来关注QQsO教程网学习更多的AI实例教程。
效果尺寸图介绍:
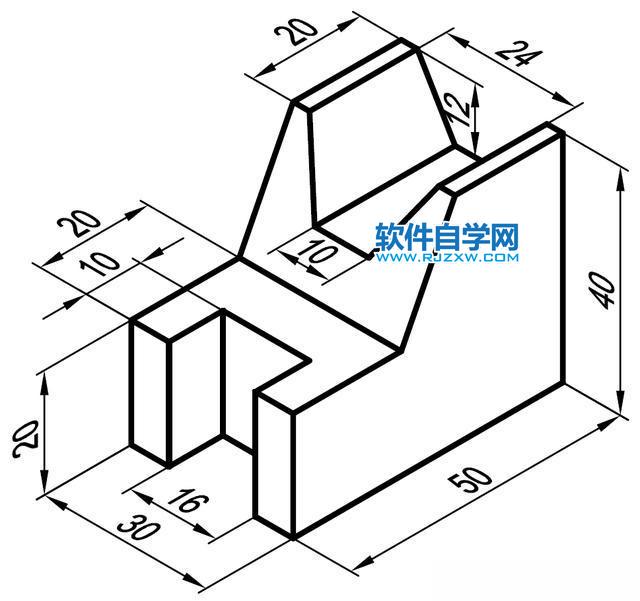
1、打开solidworks2016软件,点击新建--零件--确定。
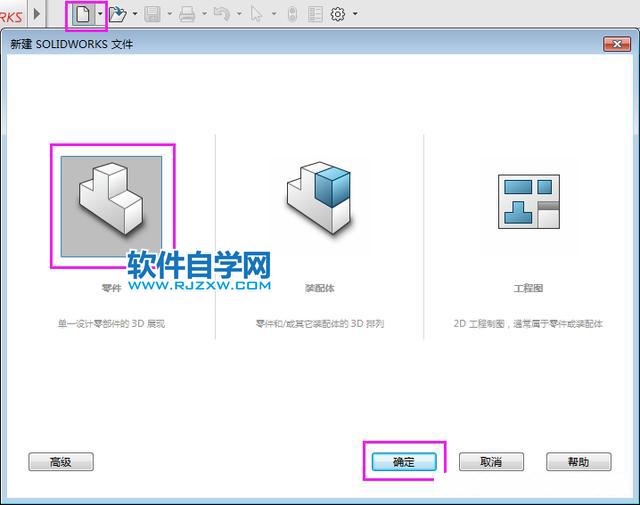
2、选择上视基准面--点击特征--点击拉伸凸台/基体。效果如下:
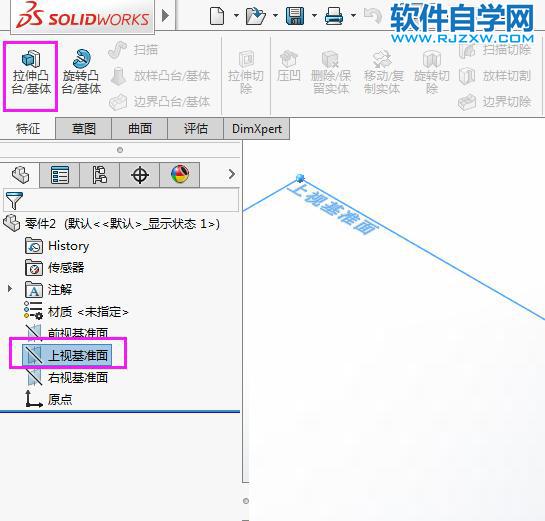
3、然后按ctrl+5,进入上视基准面平面,绘制下面的草图出来,效果如下:
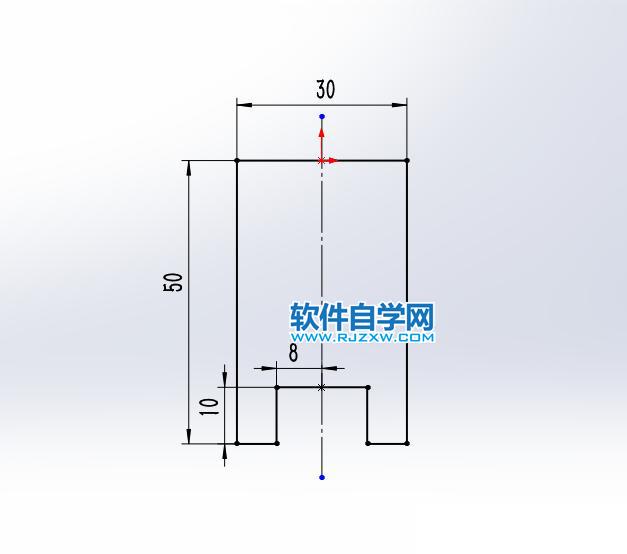
4、然后退出草图,输入凸台--拉伸设置,方向给定深度为20mm。

5、同样的方法,点击前视基准面。点击拉伸凸台/基体。效果如下:
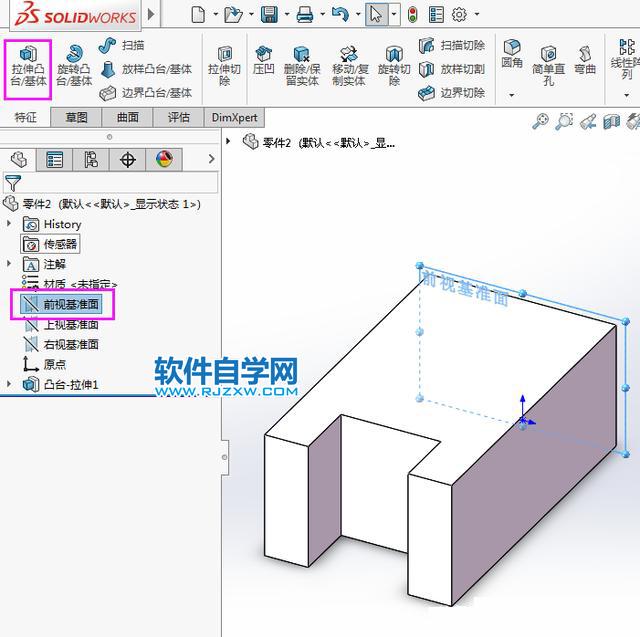
6、按CTRL+1,绘制下面的草图出来,效果如下:
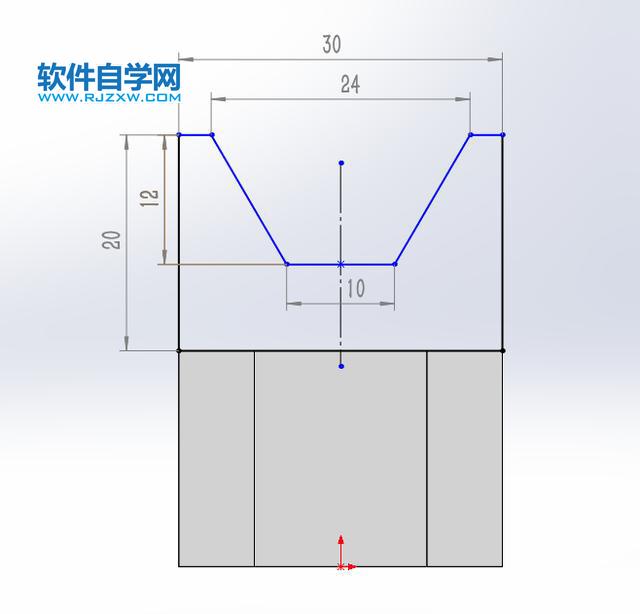
7、绘制好了草图,退出草图,输入凸台拉伸,设置给定深度为:30mm

8、点击特征--拨模设置,设置角度为26度,效果如下:
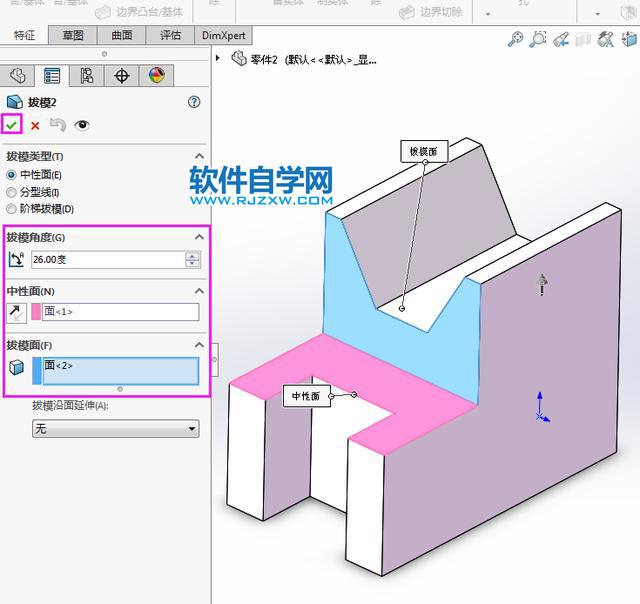
9、然后实例绘制好了,效果如下:

标签: SolidWorks




