下面给大家介绍的是用solidworks绘制玩具车的齿轮的方法与步骤,喜欢的朋友可以一起来关注QQsO教程网学习更多的solidworks教程。
1、打开solidworks2016软件,点击新建--零件--确定。
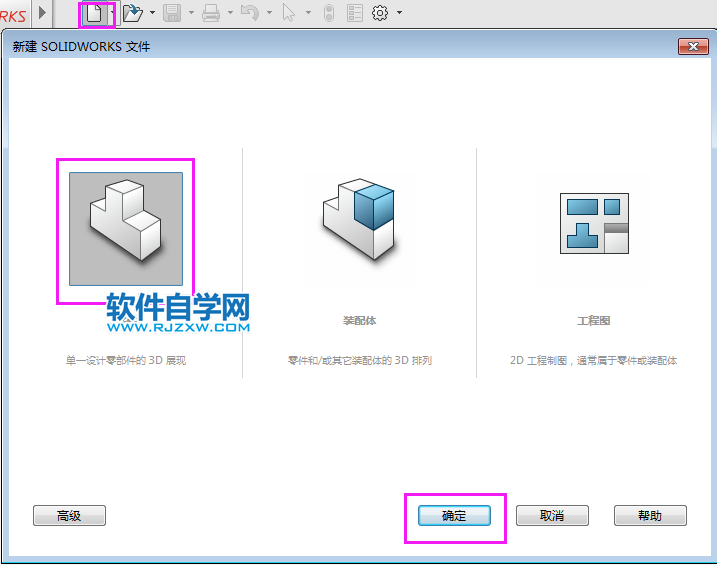
2、点击前视基准面,点击特征--拉伸凸台/基体。效果如下:
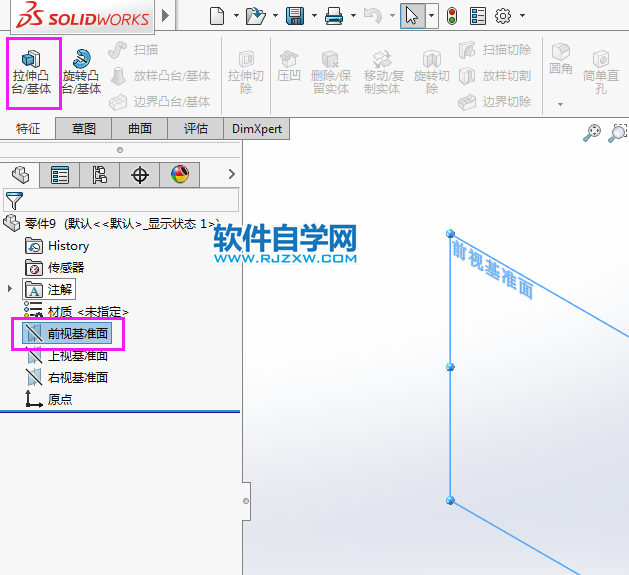
3、然后绘制一个直径14的圆,还有一个矩形出来,效果如下:
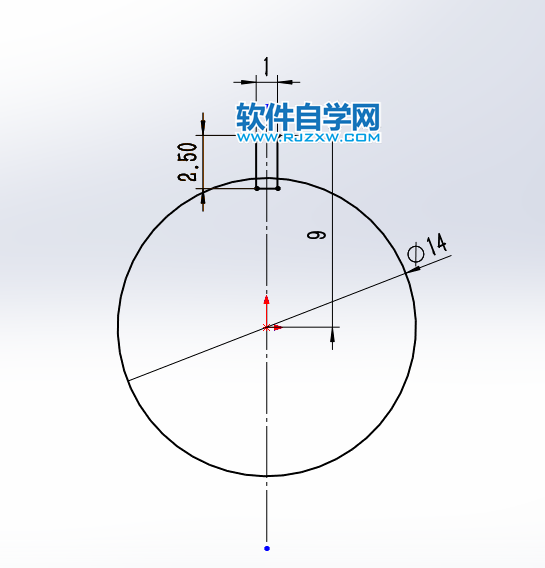
4、然后给矩形进行倒角处理,效果如下:
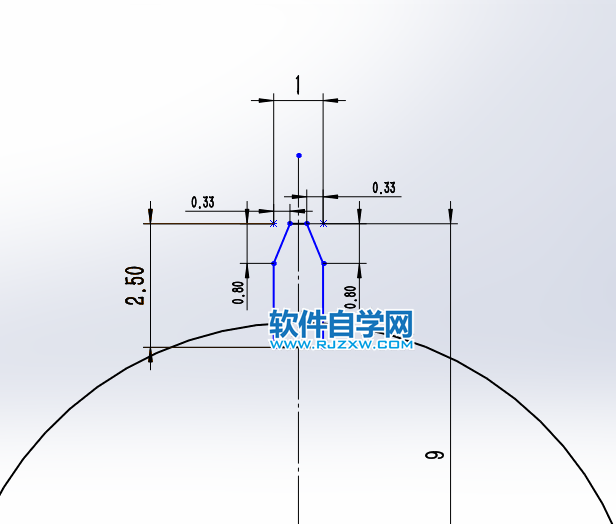
5、然后再把矩形进行圆周阵列,数量15个,效果如下:
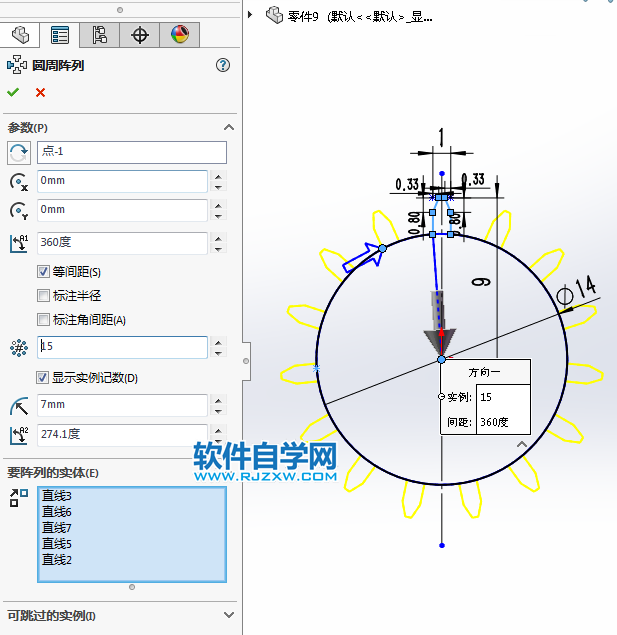
6、然后再把图形修剪好,退出草图,点击拉伸凸台/基体。效果如下:
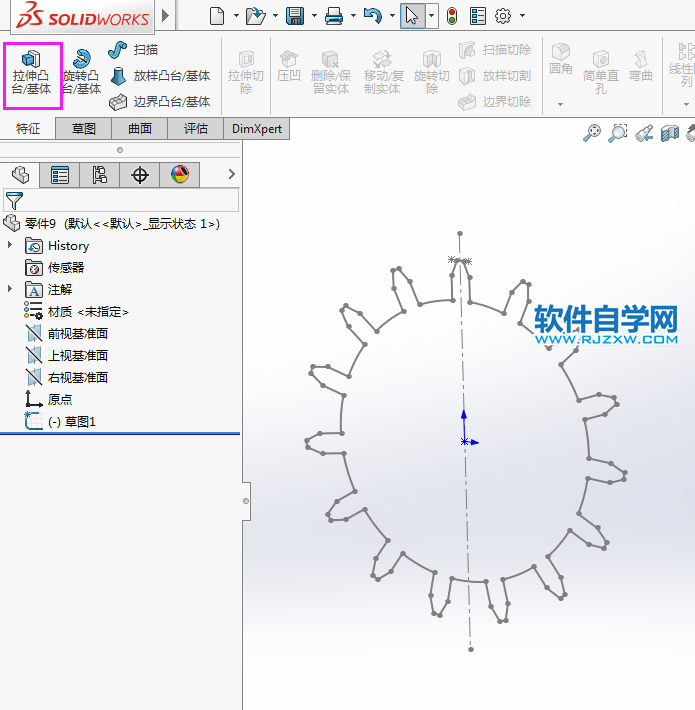
7、进入凸台--拉伸设置给定深度为4mm。效果如下:
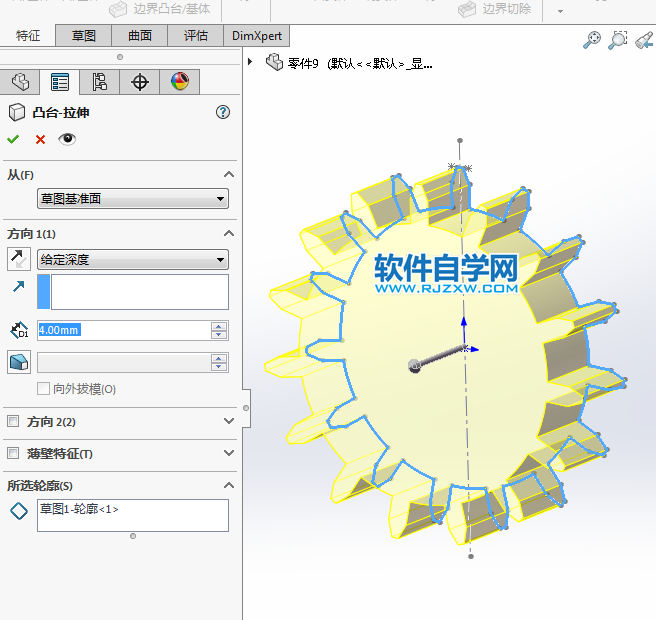
8、然后选择实体面,点击拉伸切除,效果如下:
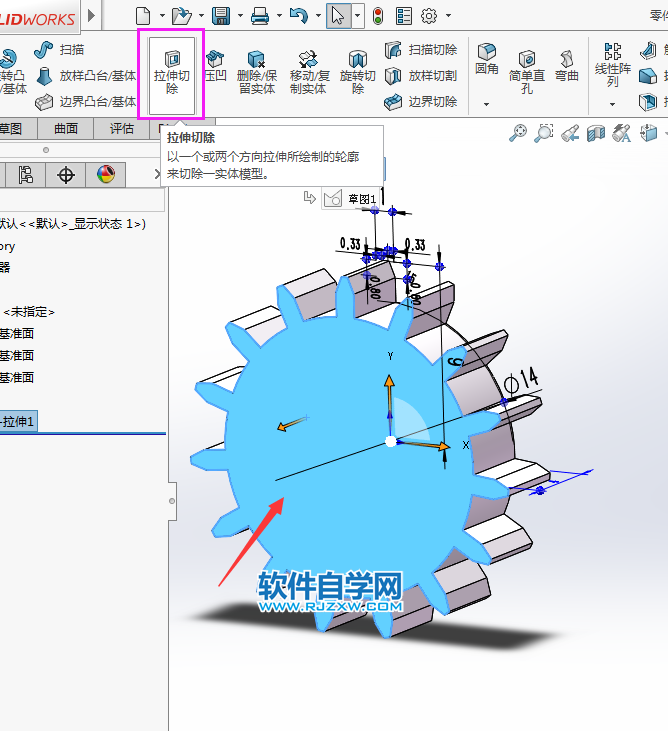
9、然后绘制下面的直径为11、8的圆形出来,效果如下:

10、然后设置给定深度为3mm。效果如下:
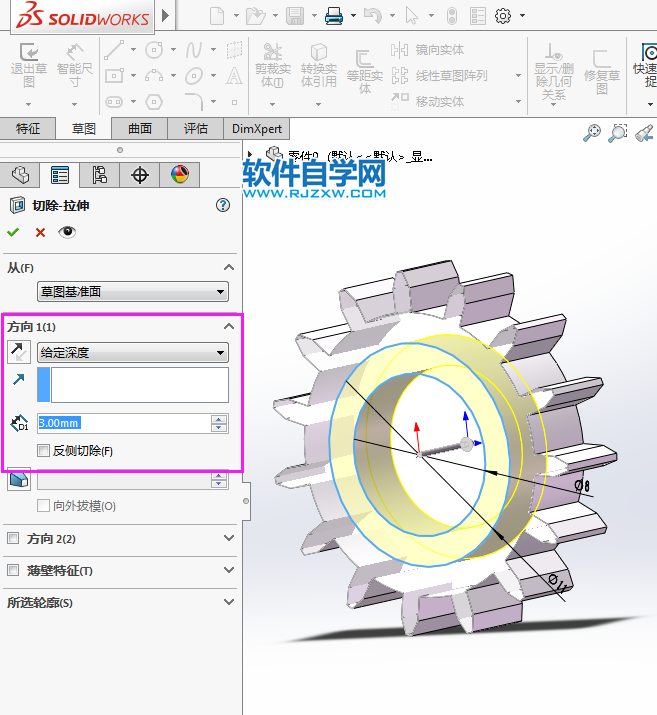
11、然后选中实体面,点击拉伸切除,效果如下:

12、然后绘制一个直径为3mm的圆出来,效果如下:
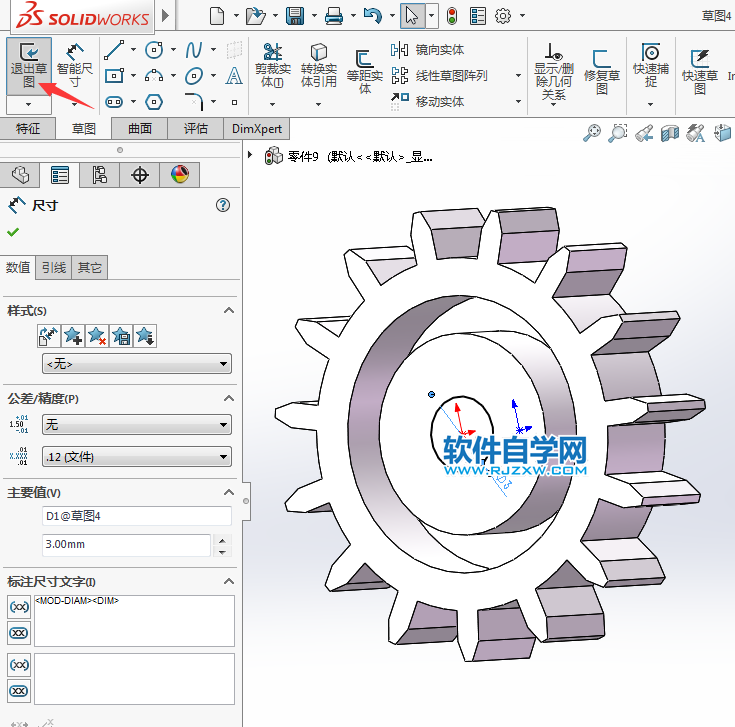
13、然后设置切除--拉伸设置,方向设置完全贯穿,效果如下:
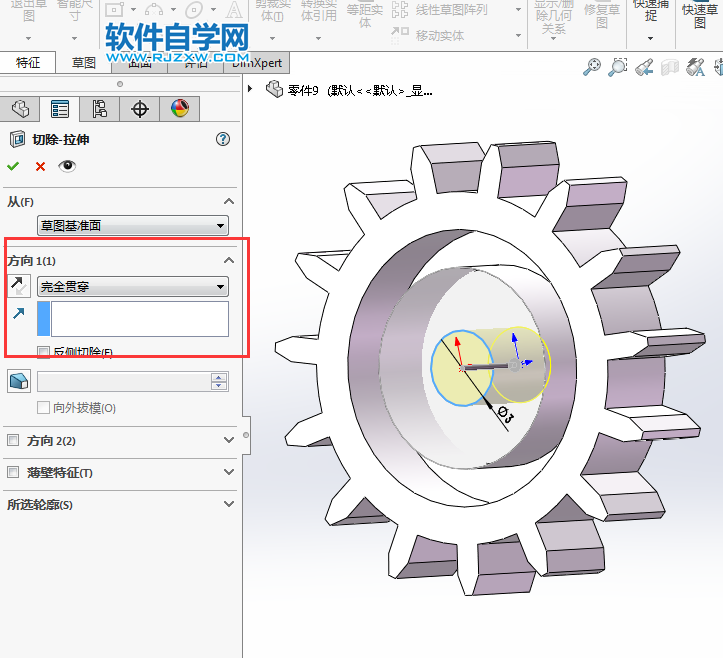
14、最后效果如下:

下面给大家介绍的是用solidworks绘制玩具车的齿轮的方法与步骤,喜欢的朋友可以一起来关注QQsO教程网学习更多的solidworks教程。
1、打开solidworks2016软件,点击新建--零件--确定。
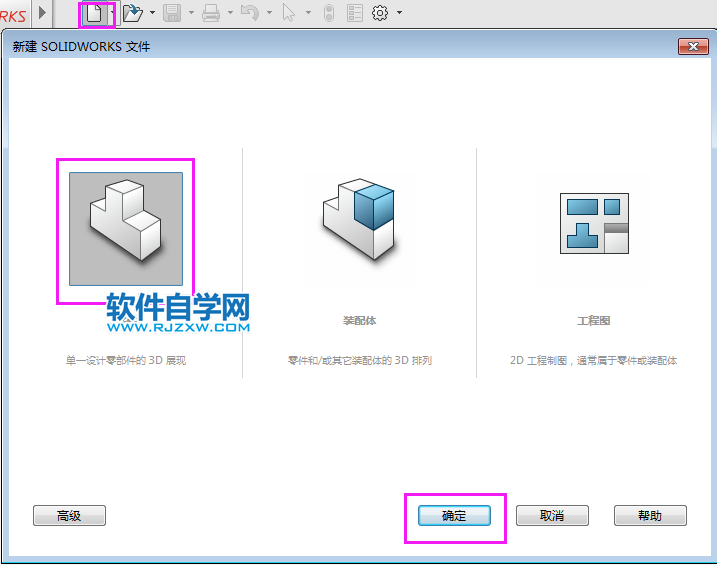
2、点击前视基准面,点击特征--拉伸凸台/基体。效果如下:
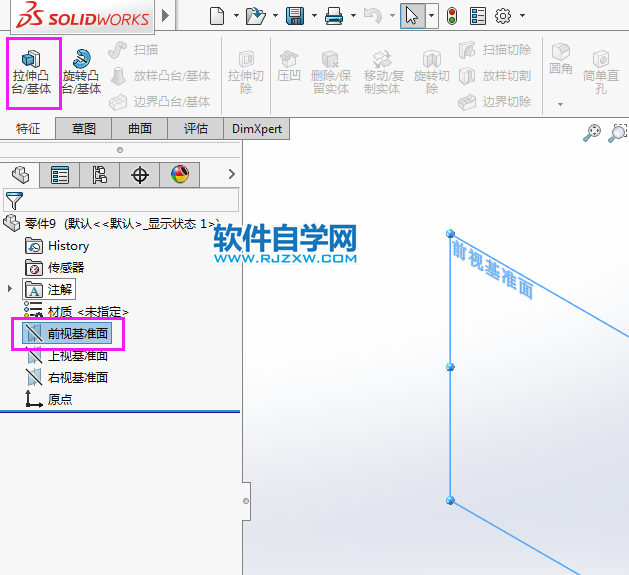
3、然后绘制一个直径14的圆,还有一个矩形出来,效果如下:
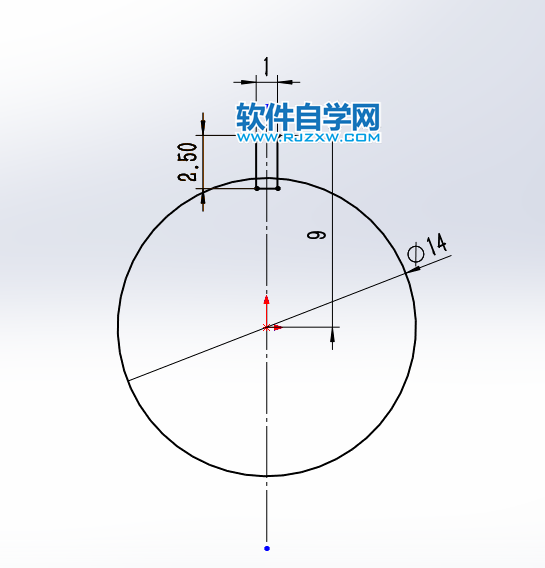
4、然后给矩形进行倒角处理,效果如下:
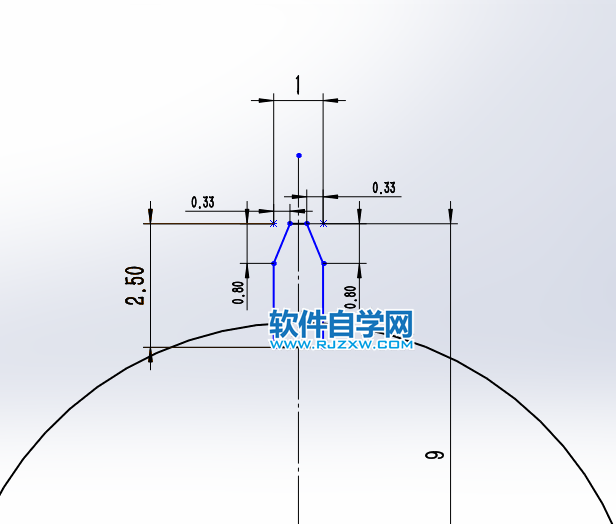
5、然后再把矩形进行圆周阵列,数量15个,效果如下:
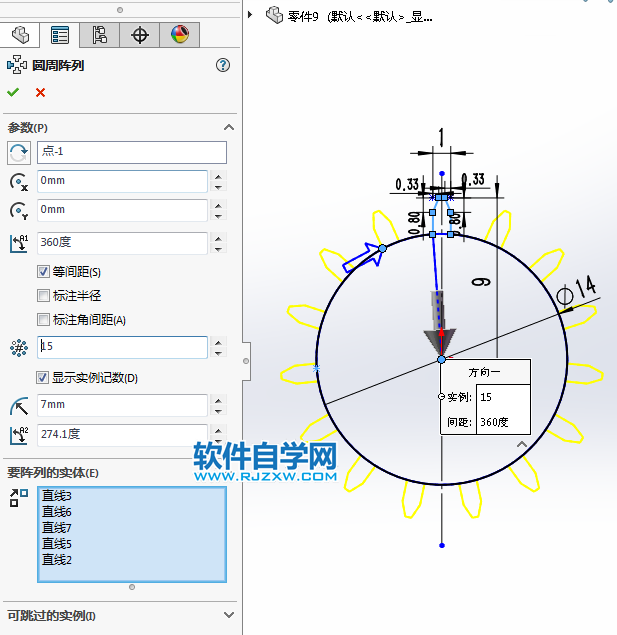
6、然后再把图形修剪好,退出草图,点击拉伸凸台/基体。效果如下:
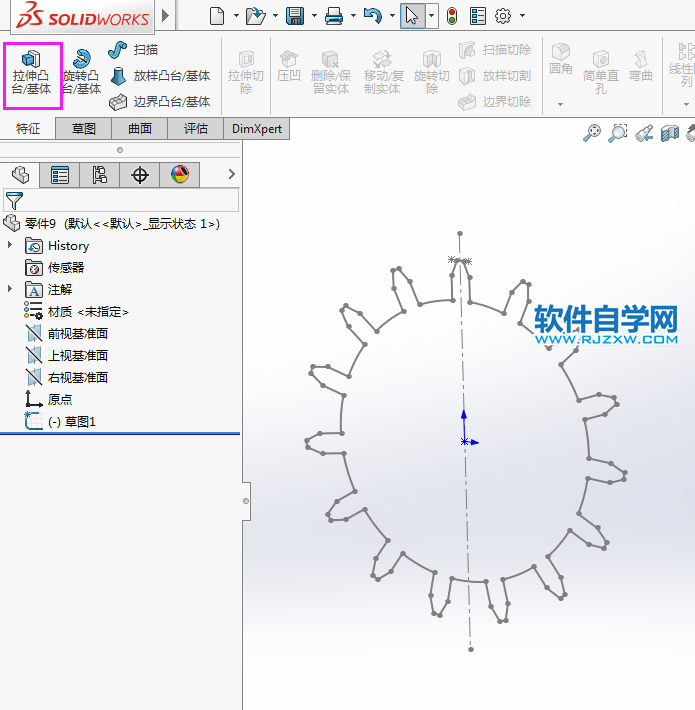
7、进入凸台--拉伸设置给定深度为4mm。效果如下:
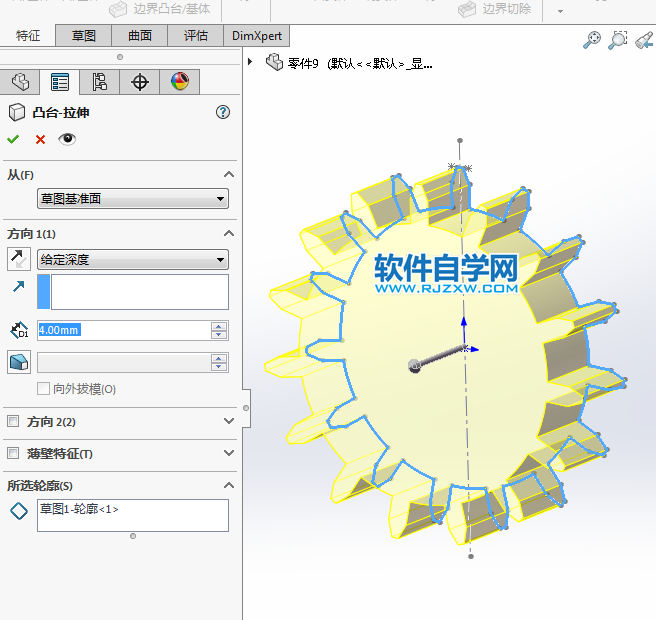
8、然后选择实体面,点击拉伸切除,效果如下:
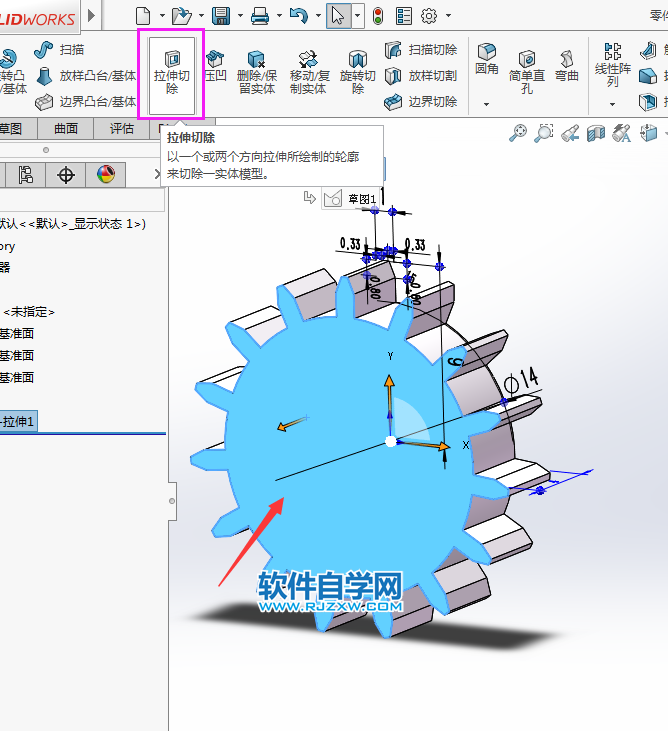
9、然后绘制下面的直径为11、8的圆形出来,效果如下:

10、然后设置给定深度为3mm。效果如下:
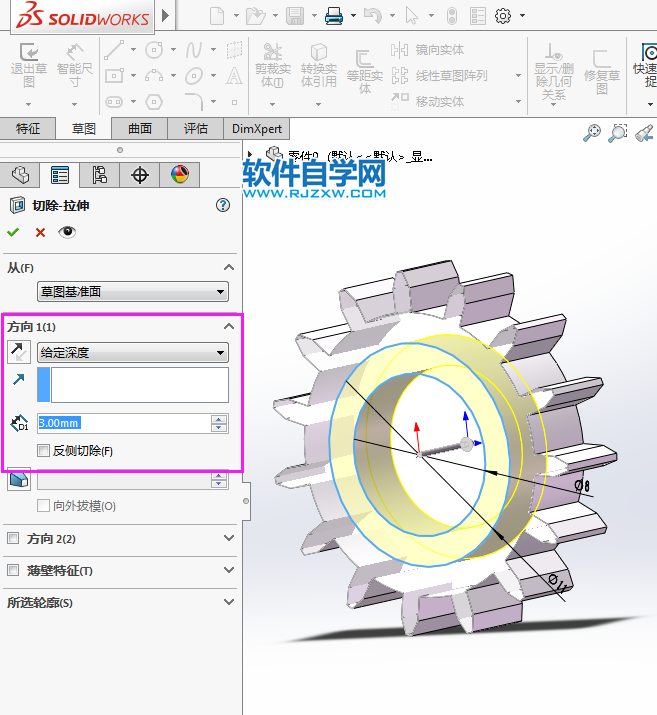
11、然后选中实体面,点击拉伸切除,效果如下:

12、然后绘制一个直径为3mm的圆出来,效果如下:
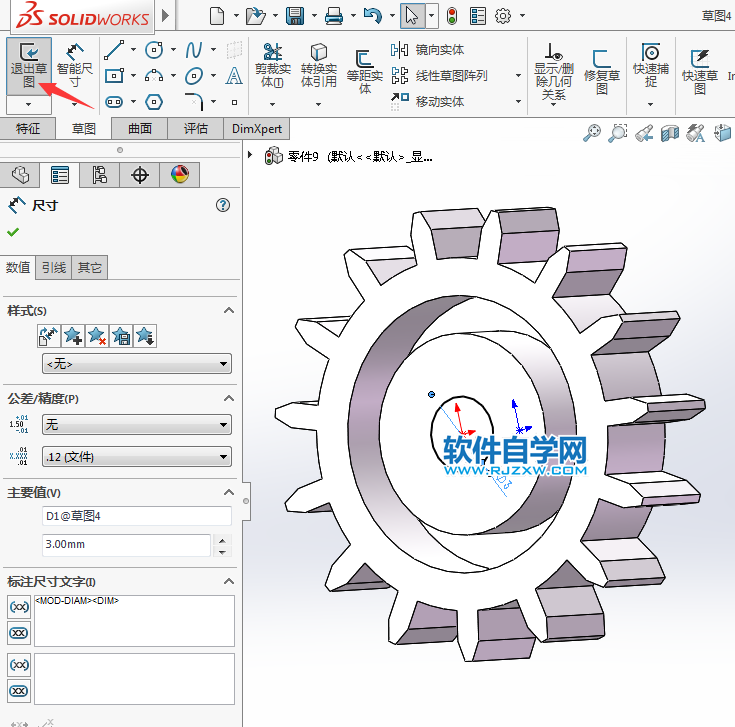
13、然后设置切除--拉伸设置,方向设置完全贯穿,效果如下:
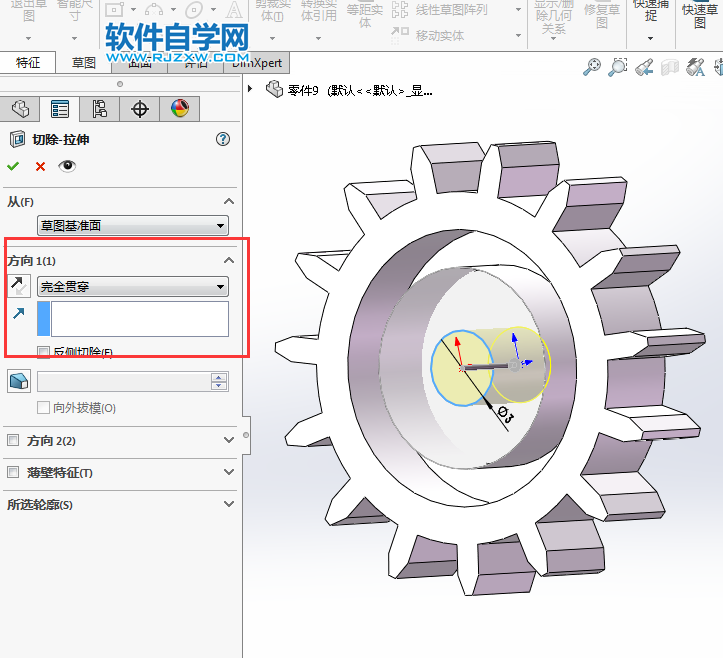
14、最后效果如下:

标签: SolidWorks




