PPT2003是微软公司office系列的一系列之一,自从它出现了后,开会就省了一个大黑板,一堆图片,取而代之的是轻便的电脑,今天为大家介绍PowerPoint2003制作一个简单的迷宫小游戏方法,不会的朋友可以参考本文,来看看吧
步骤:
1、新建一个PPT2003文件,可以重命名一下,这里命名为“迷宫”。然后打开。

2、为了效果,可以根据大家的喜好给第一张弄标题,比如我弄的一个:迷宫,简要点出题目就行了。
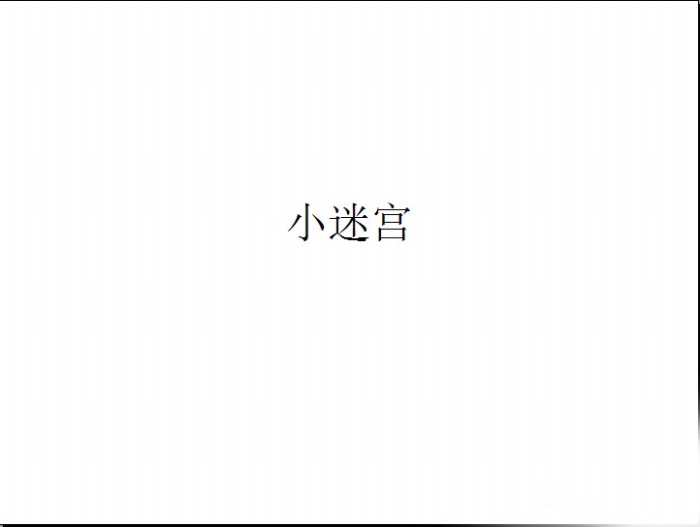
3、现在切入正题,新建一张幻灯片,弄成空白版式,在脑中构想一下迷宫的样子,就可以开始制作了。
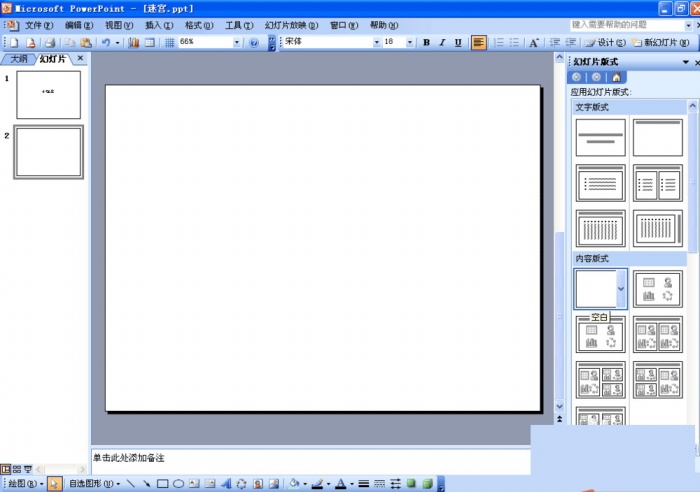
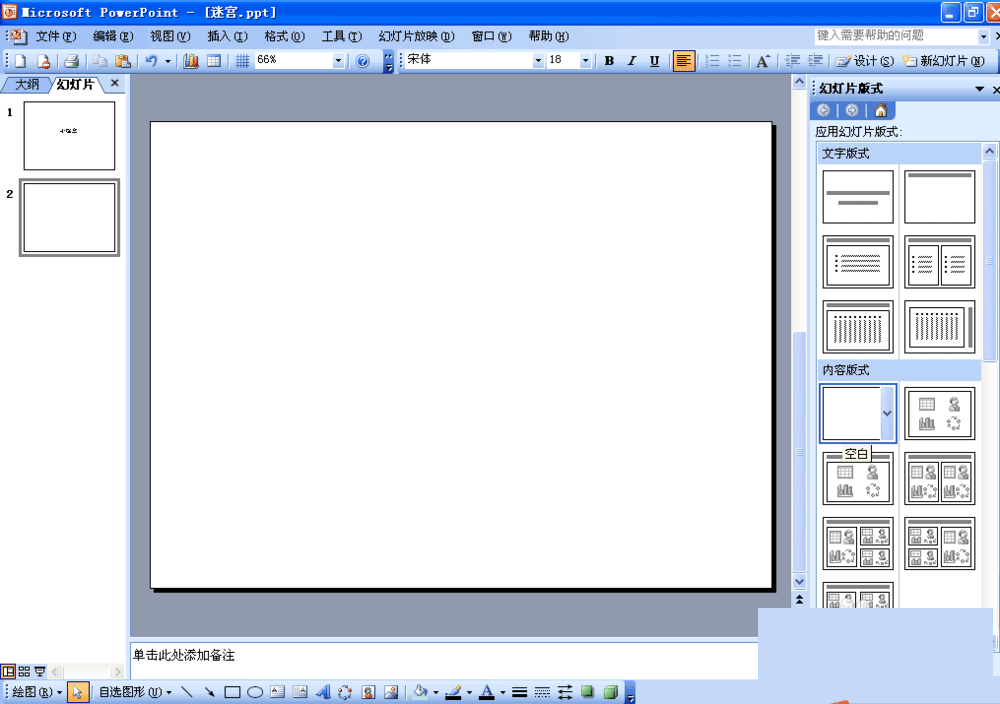
制作
新建一个图形,为了美观可以适当修饰一下,这里举个例子,新建一个矩形,填充成黑色的。
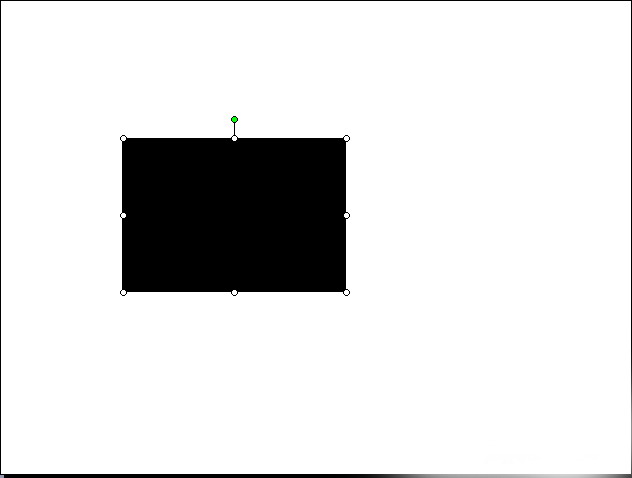
右击这个矩形,选择动作设置,在鼠标移过中,选择“超链接到下一张幻灯片”,有同学要问了,下一张幻灯片是什么?我们做的矩形就相当于迷宫中的“墙壁”,如果你不小心撞墙了,那一定就输了,所以下一张幻灯片就是我们的“失败”页面。
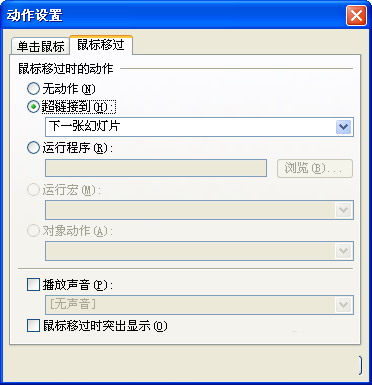
这样一个矩形就做好了,这个矩形我们可以认为“在你移动到这个矩形的时候会自动超链接到失败页面”。多复制几个这样的矩形也通过这样的编辑,通过反复拉伸,可以做出迷宫的雏形。
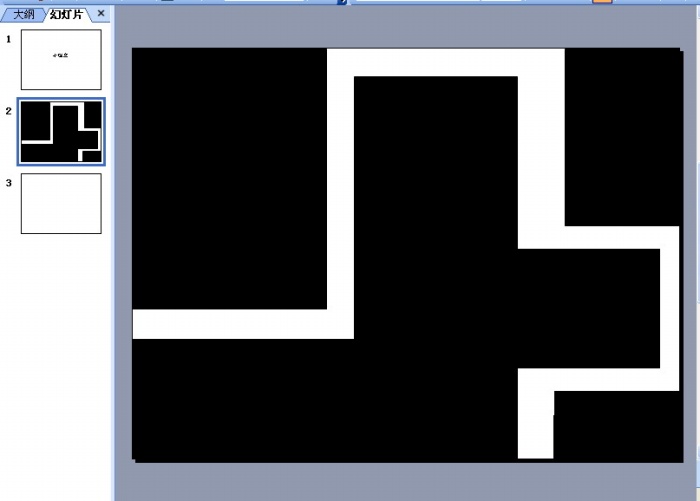
常规
迷宫做好了,但是我们可以发现几个问题。1.迷宫的起点终点都没有,失败页面也没有,成功页面也没有,这要怎么玩呢?所以我们要做个失败页面,再做起点终点。
2、新建一个幻灯片,选择空白版式(或者你想不选也可以)然后新建一个图形,右击超链接到第一张PPT。
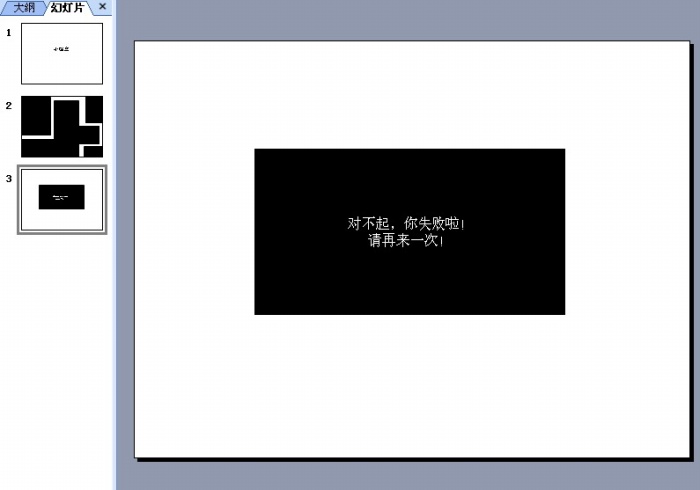
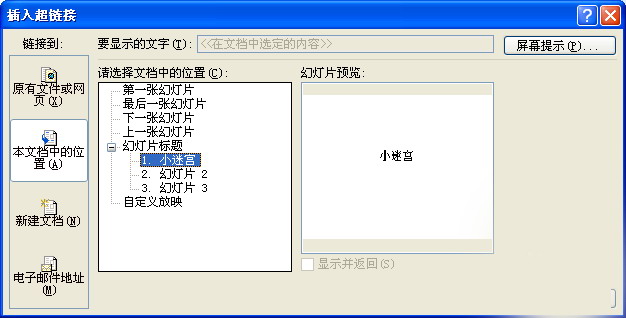
3、在我们的第二张PPT上,新建两个图形,应该要正好填满我们想设置的起点和终点图标。起点不设置超链接,终点设置超链接到一个“成功”页面。我们先新建后一个幻灯片,名叫:“你成功了!”可以根据个人喜好设置“再来一次”,这个超链接也是到第一张PPT。
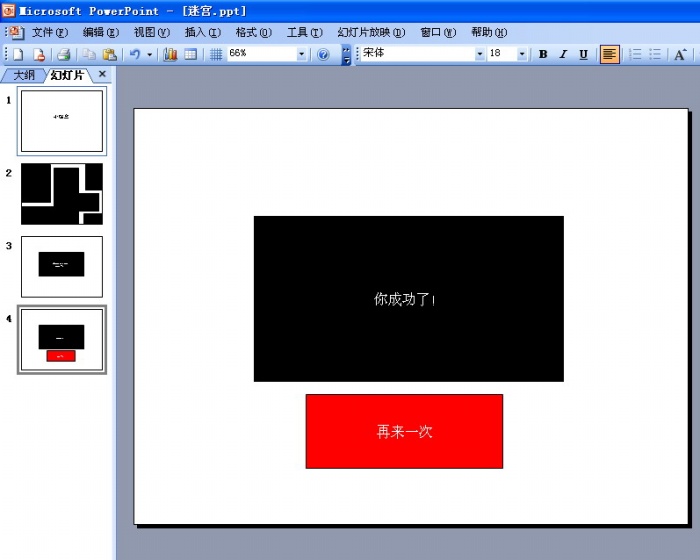
4、回到第二张PPT,制作起点和终点,按照我上面说的,起点不设置超链接,终点设置超链接到“成功”页面,也就是第四张PPT。
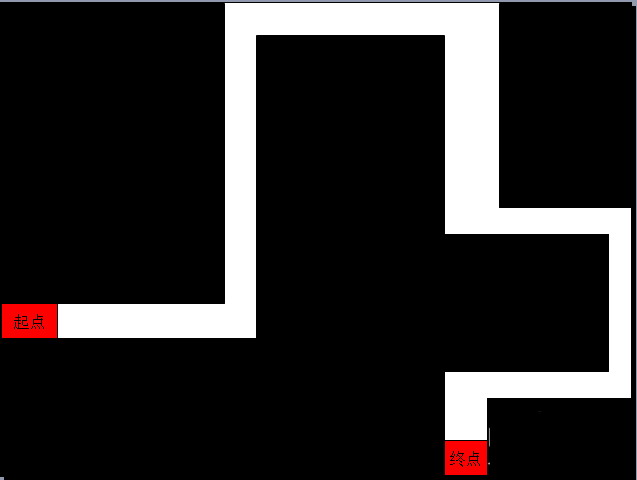
5、有些喜欢耍赖的同学会说:“你给我这个PPT,我不一定按照你套路走,嘿嘿,我可以直接点击切换到下一个PPT。”这个问题考虑到了,在第二张PPT,找个空白部分右击,找到“幻灯片切换”栏,将换片方式的“单击鼠标时”给勾掉。根据个人喜好,你也可以应用于所有PPT,这样比较麻烦,因为还要重新设置超链接。(这个效果只应用于迷宫所在的PPT)
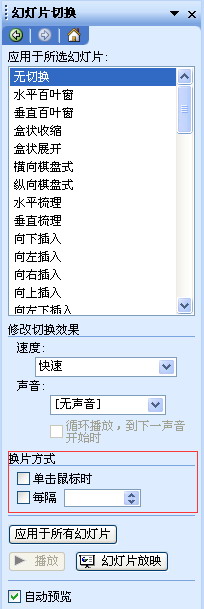
美化
有些同学也可能注意到这个问题:我点了第一张幻灯片直接切换到第二张的墙壁上怎么办?这里有应对它的办法。转到第一张,对第一张PPT的切换也应用相同的效果。这样他就不能用鼠标点击切换PPT了。然后再把第二张的“起点”图标复制粘贴到第一张,注意:复制粘贴后就不要动了,这样可以确保第一张图标的位置就是第二张的。把这张图片改名为:开始。
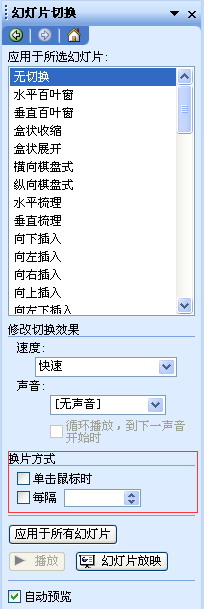
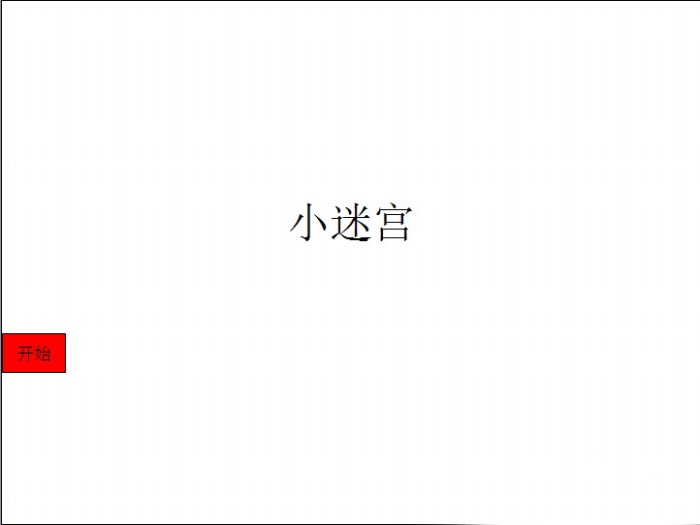
2、把“开始”图标,右击动作设置,选择鼠标移过,超链接到下一张幻灯片。(和迷宫的墙壁方块类似。)
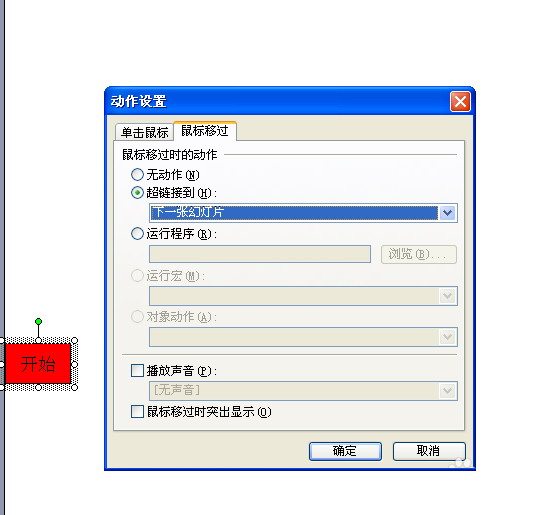
3、也有一部分同学觉得这迷宫还不够难。当然了,除了你自己编辑墙壁外,还可以给迷宫加点陷阱。这里举个小例子。到第二张PPT,复制一个迷宫墙壁类似的方块(也就是鼠标碰到这个方块就转移到失败界面),并把它弄成你喜欢的样子,放在幻灯片舞台外。
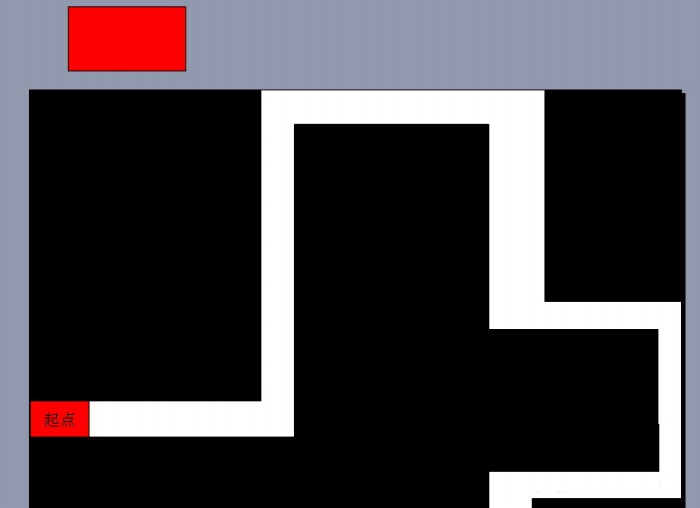
4、右击设置自定义动画,这个的动作路径随便你画。这里我举个例子是向下掉落。
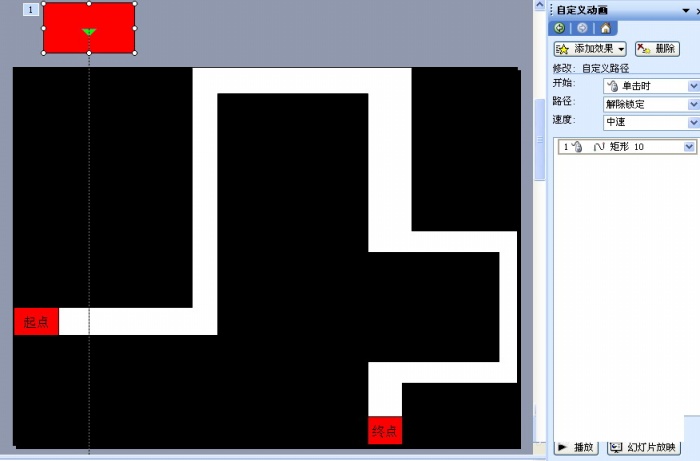
5、在自定义动画里面右击,效果选项,把重复弄成:”直到幻灯片末尾“,”开始”这个选择”之后“,如下图。
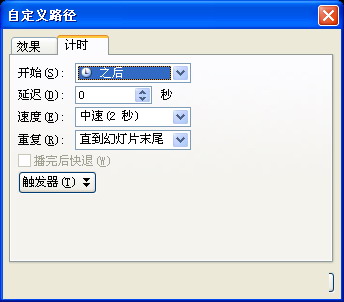
6、多复制几个这个,效果不变,但是除了第一个外,所有的“之后”改成“之前”
如下图。

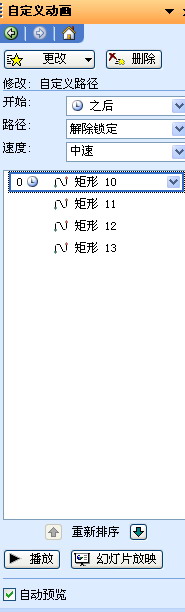
7、这样方块就往下掉了!注意中间弄点间隔。是不是感觉迷宫的难度一下子涨起来了呢?
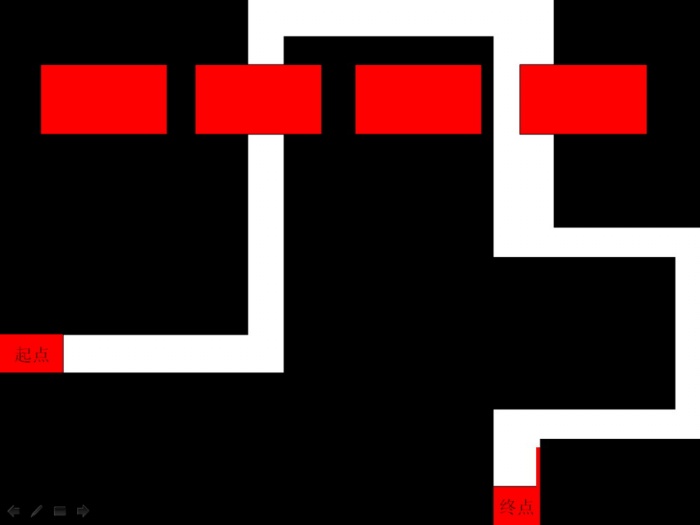
8、喜欢美观的同学可以再设置点幻灯片切换,我喜欢的是平滑淡出,你可以把它应用于所有幻灯片。
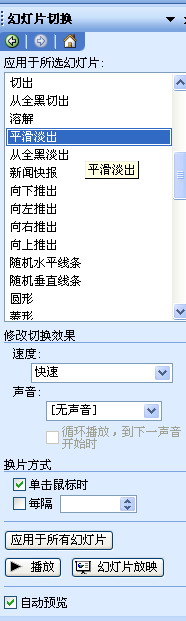
9、为了让玩家滚轮无法切换幻灯片,你可以把所有PPT都隐藏了,不过如果隐藏了的话,你在超链接里面的链接就不能笼统的选择:下一张幻灯片,而必须指定哪个幻灯片了。
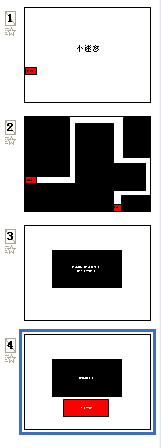
10、这样一个简单的小迷宫游戏就做完啦!怎么样?快给你的同学玩玩,秀秀技术,考考难度吧!我们可以通过各种方式增加难度,如设置触发器,增加变化等,这些需要你们的脑洞和技术,我就不强调了,自己发掘吧!
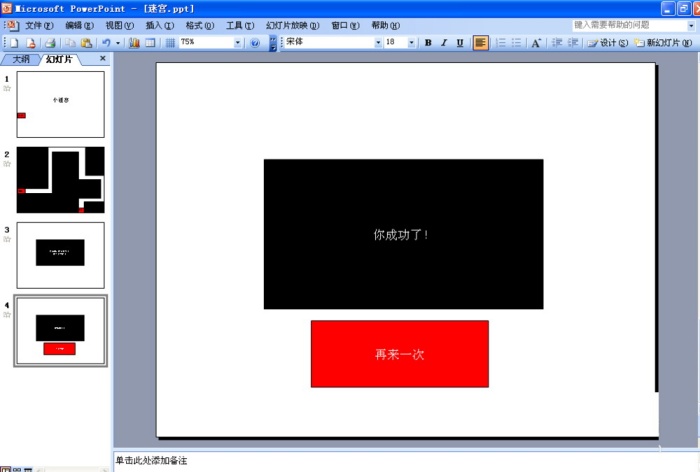
以上就是PowerPoint2003制作一个简单的迷宫小游戏方法介绍,操作很简单的,喜欢的朋友不妨参考本文,希望这篇文章能对大家有所帮助!




