今天为大家分享PowerPoint使用拼接法制作漂亮的双色字体方法,教程主要是使用拼接法来完成的,方法很简单,很适合新手来学习,推荐到脚本之家,有需要的朋友不妨来参考一下
步骤:
1、使用文本框工具打好要做成双色字的文字,设定好文字的字体和大小

2、复制出一份。然后各自设置好文本颜色和文本框背景填充色,并保证颜色互补,如图所示

3、选中其中一个文本框(本例选中右侧)Ctrl+X剪切,然后Ctrl+V粘贴,此时在粘贴出来的文本框右下角会有选择性粘贴的按钮,点击,选择粘贴为图片(右侧选项按钮,快捷键U)
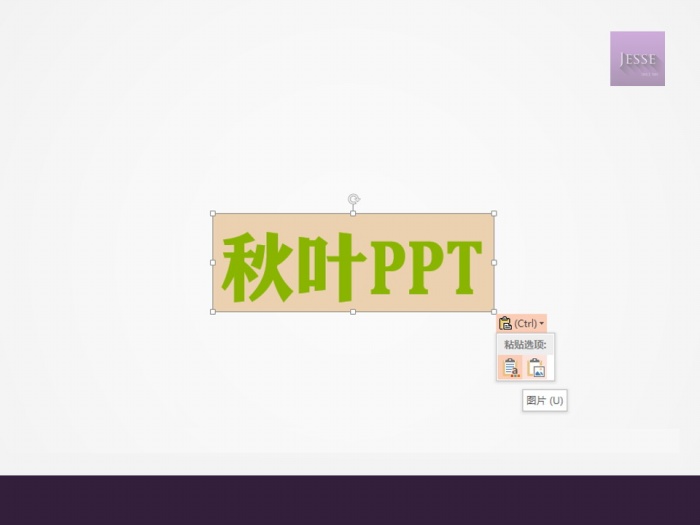
4、粘贴为图片之后的文本框,选框明显大于原本文本框格式,并且选中之后会激活图片工具格式的工具栏,而非文本框时激活的绘图工具格式工具栏
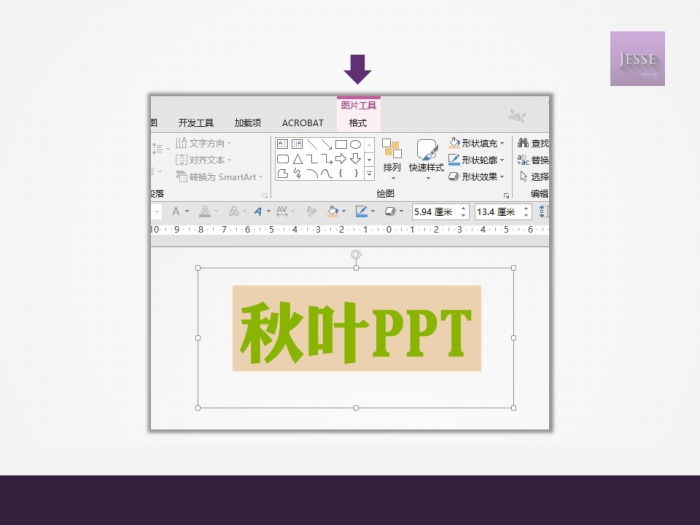
5、进入图片工具格式工具栏,使用右侧的裁剪工具,拖动裁剪框边缘,将图片裁剪为原来的一半,如图所示
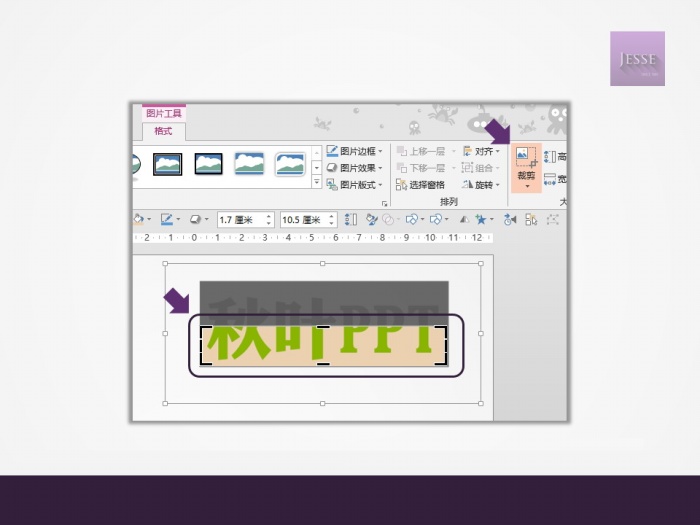
6、ESC键确定裁剪,图片变为如下样式
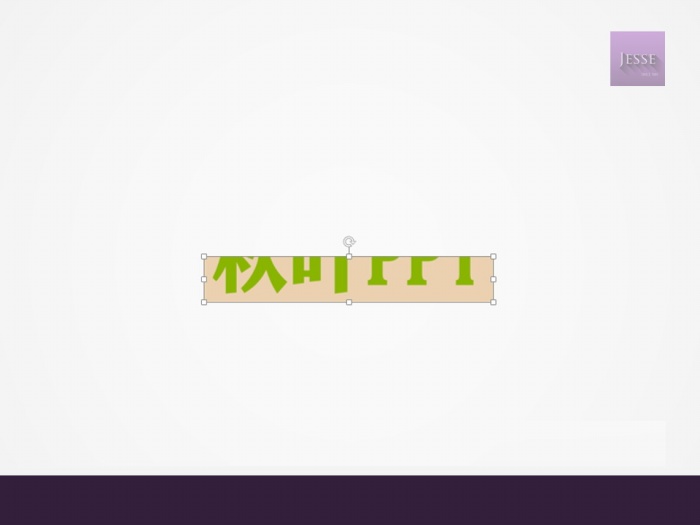
7、移动摆放到文本框格式的原件上方,对齐拼合,然后Ctrl+G编为一组,防止错位,效果完成!
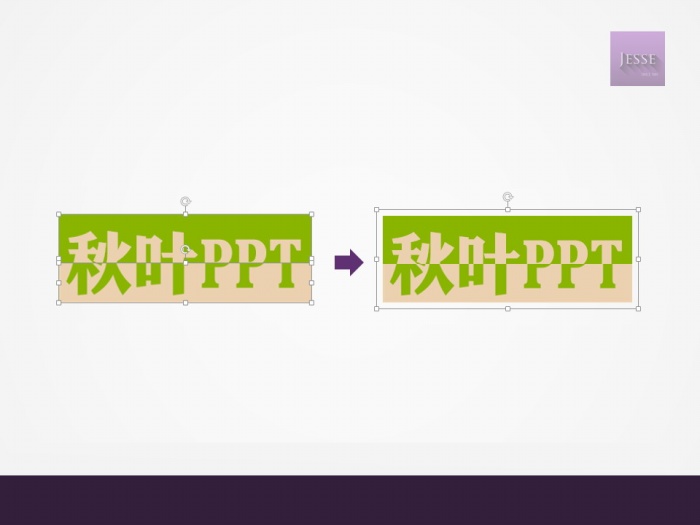
教程结束,以上就是PowerPoint使用拼接法制作漂亮的双色字体方法介绍,操作很简单的,大家学会了吗?希望这篇文章能对大家有所帮助!
标签: 双色字体




