2 月 18 日消息,科技媒体 pureinfotech 昨日(2 月 17 日)发布博文,介绍了 3 中简便的方法,让你轻松在 Windows 11 系统中,使用 Windows Subsystem for Linux(WSL)中安装 Ubuntu Linux 发行版。
一、命令行方式
1.在 Windows 11 上打开开始菜单。
2.搜索 "命令提示符",右键单击顶部结果,然后选择 "以管理员身份运行" 选项。
3.键入以下命令以在 Windows 11 上安装 WSL 和 Ubuntu Linux,然后按下回车键:
wsl--install
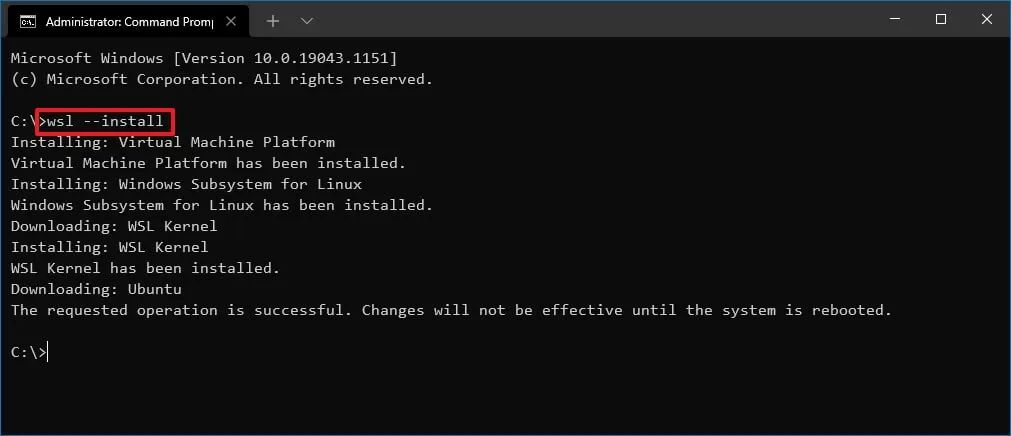
4.(可选)如果您已经安装了 WSL,请键入以下命令来安装 Ubuntu,然后按回车键:
wsl--install-dUbuntu
5.(可选)键入以下命令以查看所有可用的发行版,然后按回车键:
wsl--list--online
6.(可选)键入以下命令以在 Windows 11 上安装特定版本的 Ubuntu,然后按回车键:
wsl--install-dUBUNTU-VERSION
在命令中,将 "UBUNTU-VERSION" 更改为您想要安装的版本名称。此示例安装版本 24.04:
wsl--install-dUbuntu-24.0
7.重启电脑以完成安装 WSL 和 Ubuntu。
8.根据需要继续进行 Linux 发行版的设置。
二、.wsl tar 格式
1.在您的电脑上下载 Ubuntu.tar.wsl 镜像文件(此链接直接从官方 "Canonical Ubuntu" 存储库下载 Ubuntu 镜像)。
2.在 Windows 11 上打开开始菜单。
3.搜索 "命令提示符",右键单击顶部结果,然后选择 "以管理员身份运行" 选项。
4.输入以下命令以打开包含 ".wsl" 文件的目录,然后按回车键在命令中,更新到您下载软件包的目录的路径。
cdC\Users\USERNAME\Downloads
5.键入以下命令以在 Windows 11 上安装 WSL 和 Ubuntu Linux,然后按回车键:
wsl--install--from-fileUbuntu2404-250130_x64.ws
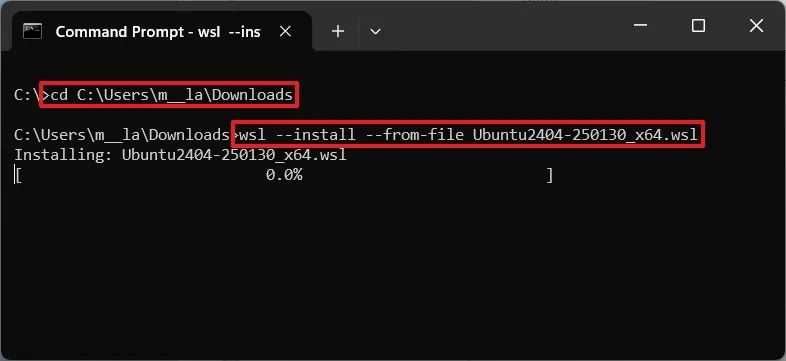
6.请重启电脑以完成 WSL 和 Ubuntu 的安装。
7.根据需要继续进行 Linux 发行版的设置。
三、Microsoft Store 方式
1.打开应用商店的 Ubuntu 页面。例如,"Ubuntu 24.04 LTS"。
2.点击 "在应用商店中获取" 按钮。
3.点击 "打开" 按钮,即可在 Windows 11 上启动 Ubuntu。
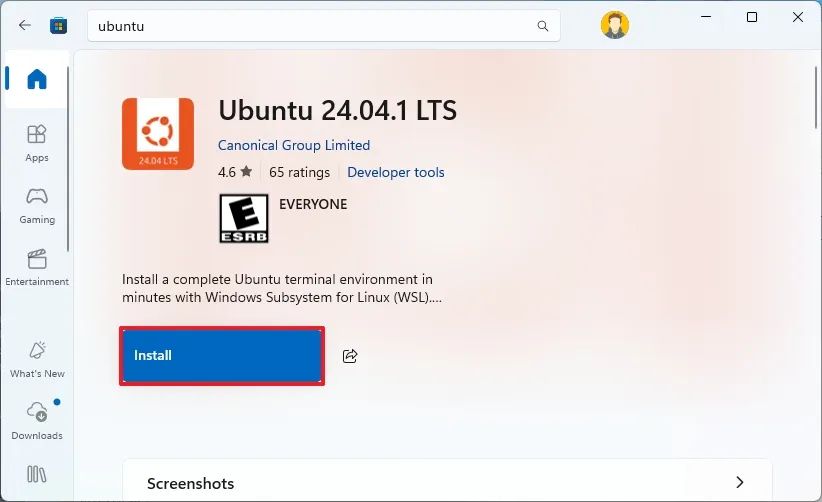
4.按照屏幕上的指示继续操作,完成设置。




