下面给大家分享的是win11怎么更改桌面背景图片的方法与步骤,希望能帮助到大家!
第1步、点击电脑下面的【开始】菜单,如下图:
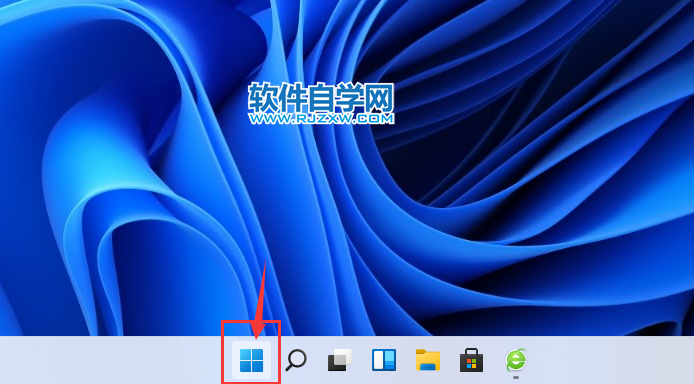
第2步、点击【设置】,如下图:
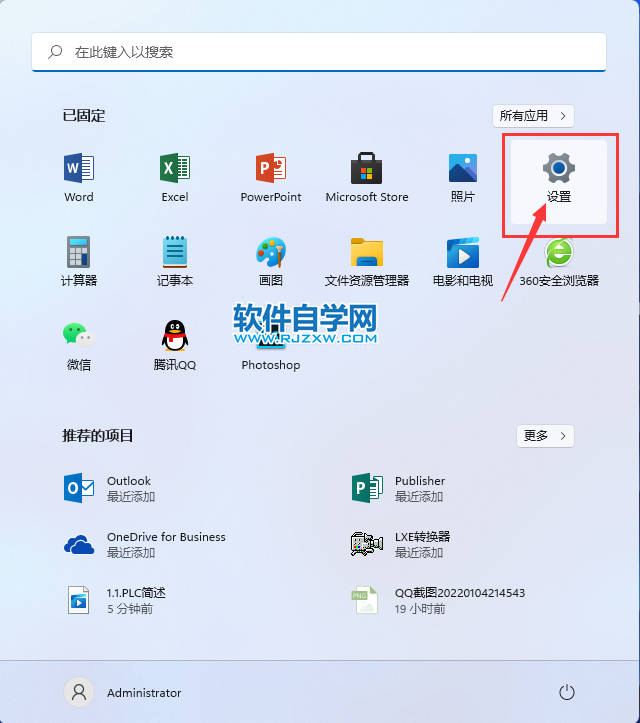
第3步、点击【个性化】,如下图:
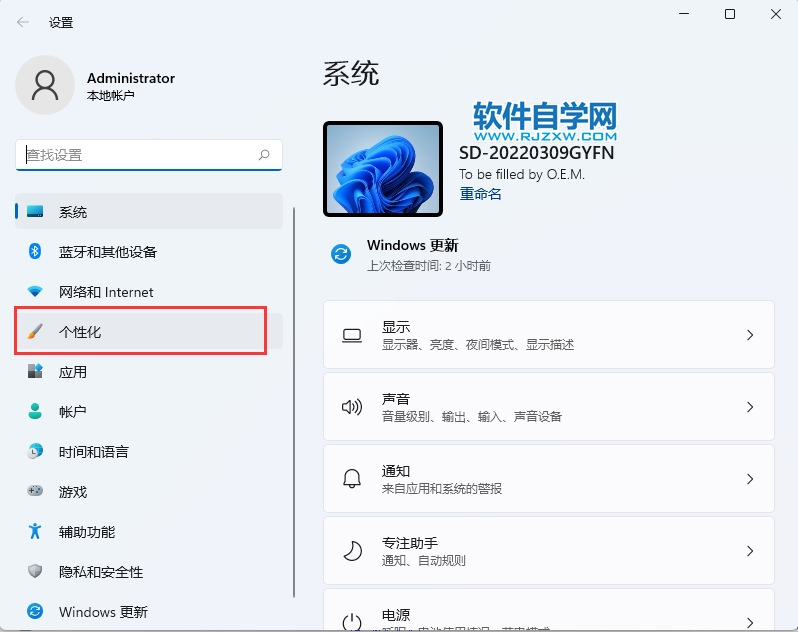
第4步、点击【背景】,如下图:
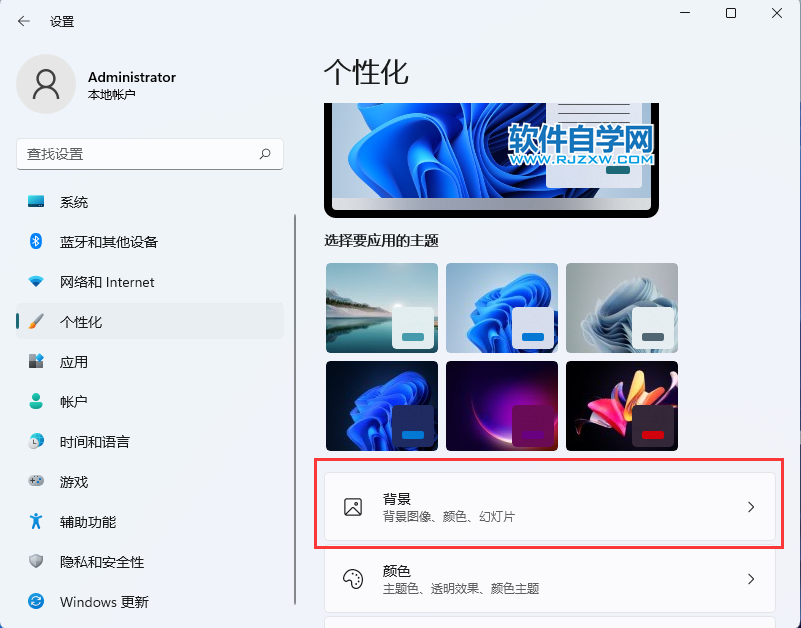
第5步、在个性化设置背景,点击图片。如下图:
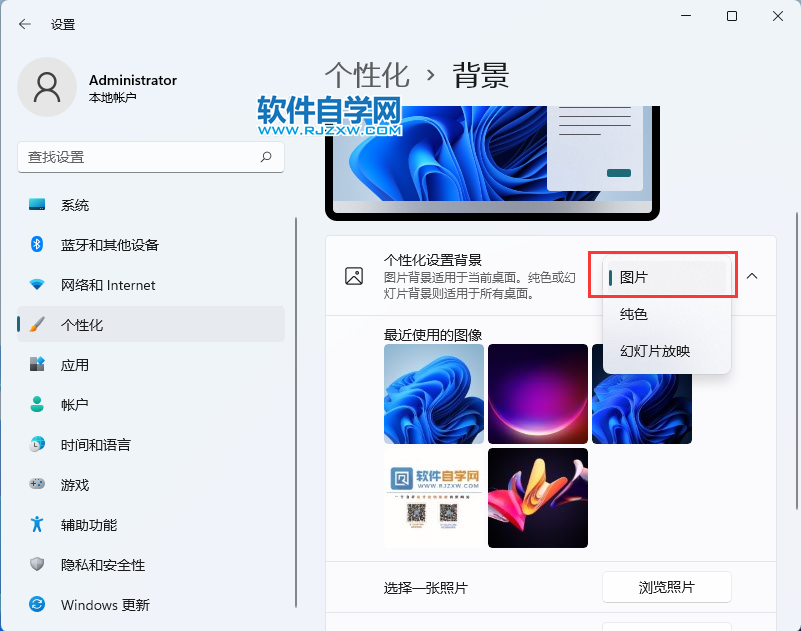
第6步、选择最近使用的图像,如下图:
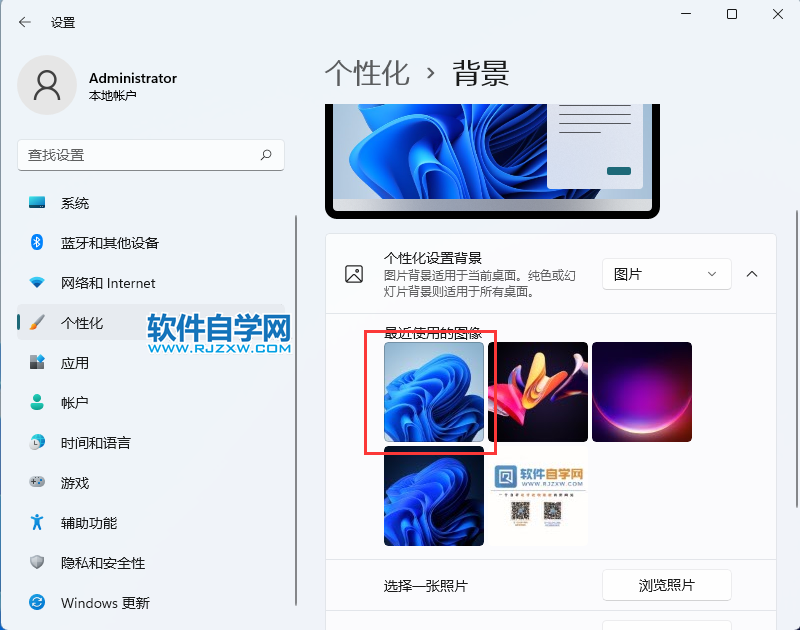
第7步、这样背景图片就更改了。

下面给大家分享的是win11怎么更改桌面背景图片的方法与步骤,希望能帮助到大家!
第1步、点击电脑下面的【开始】菜单,如下图:
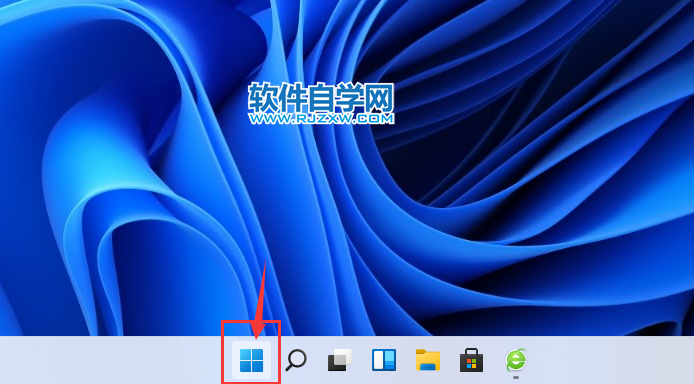
第2步、点击【设置】,如下图:
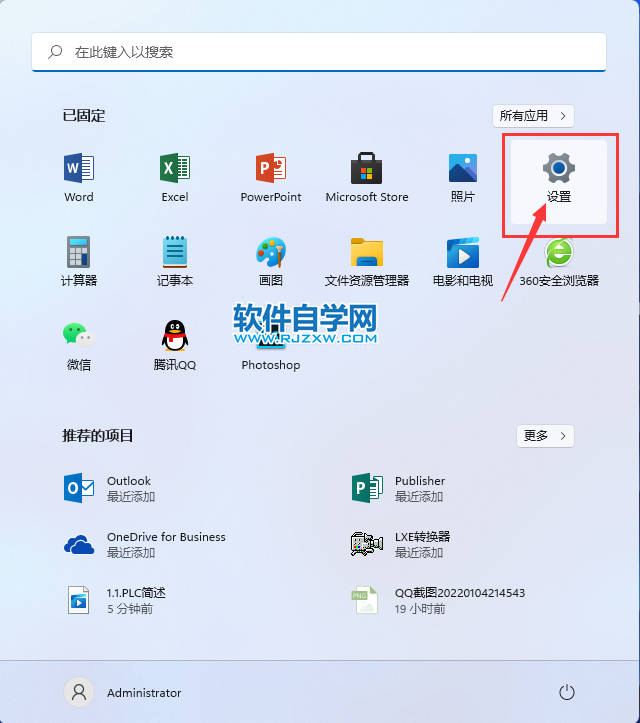
第3步、点击【个性化】,如下图:
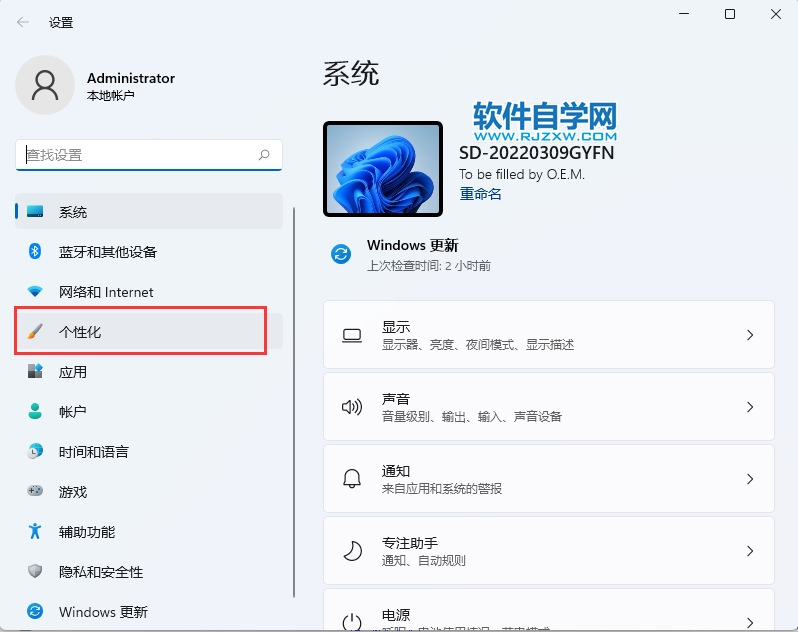
第4步、点击【背景】,如下图:
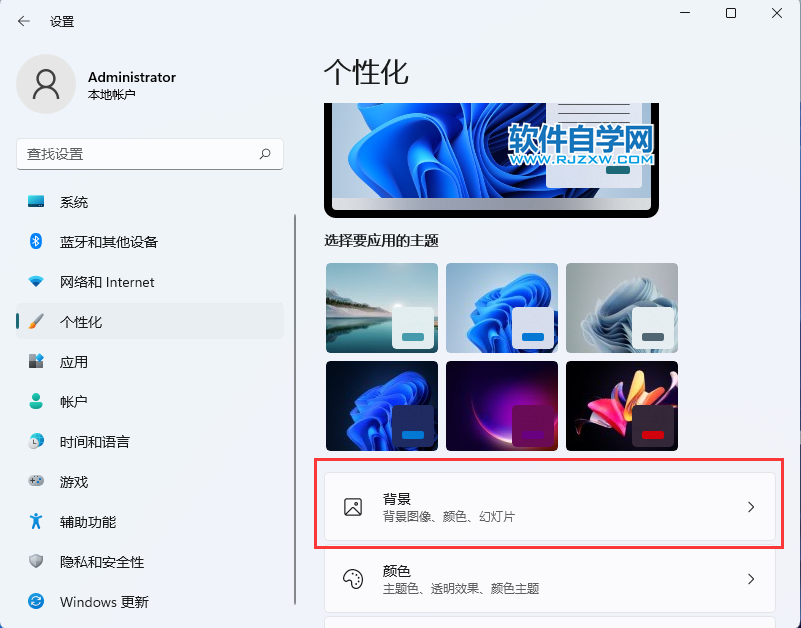
第5步、在个性化设置背景,点击图片。如下图:
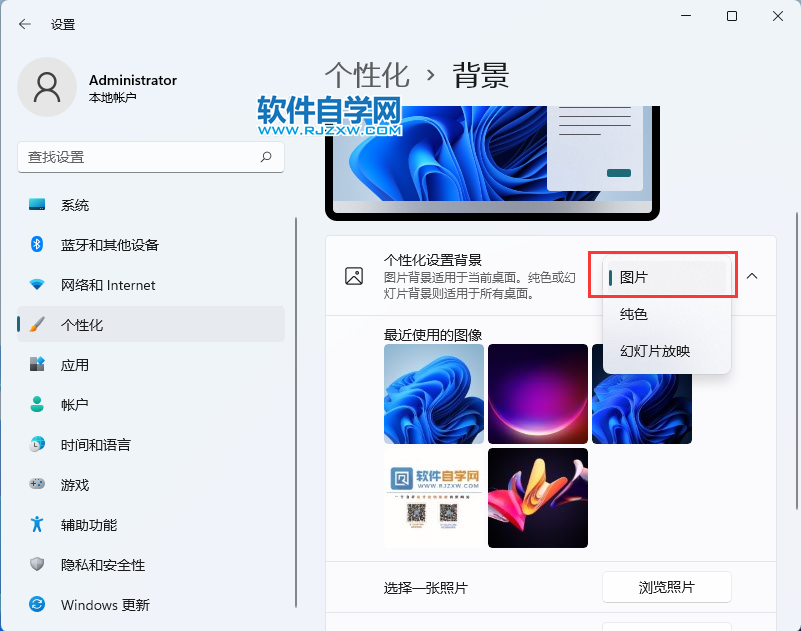
第6步、选择最近使用的图像,如下图:
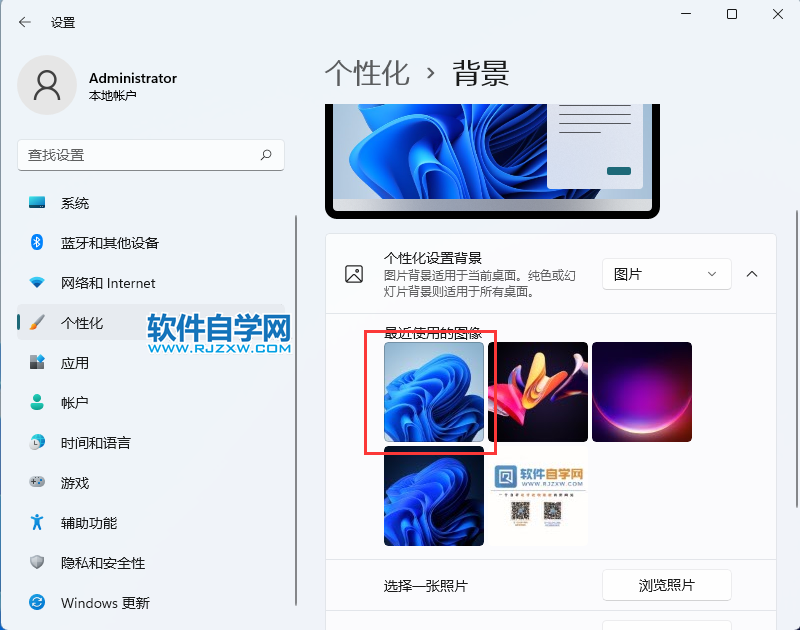
第7步、这样背景图片就更改了。

标签: windows




