下面给大家分享的是win11怎么设置接连远程桌面的方法,具体操作过程步骤如下:
第1步、打开电脑的开始图标,如下图:
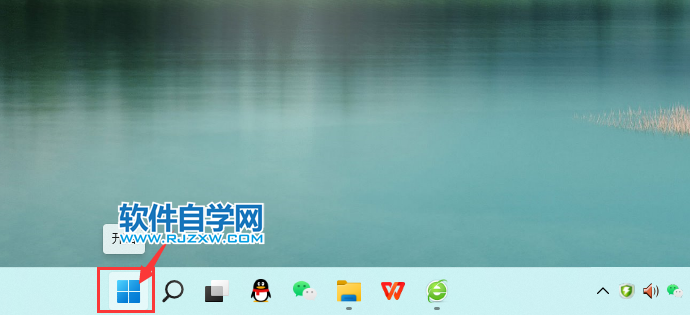
第2步、点击设置,如下图:
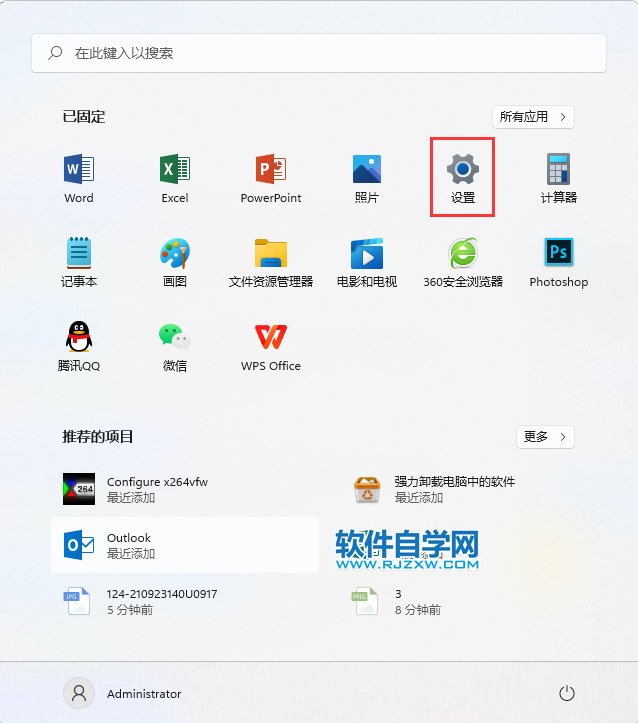
第3步、点击系统里面的关于,如下图:
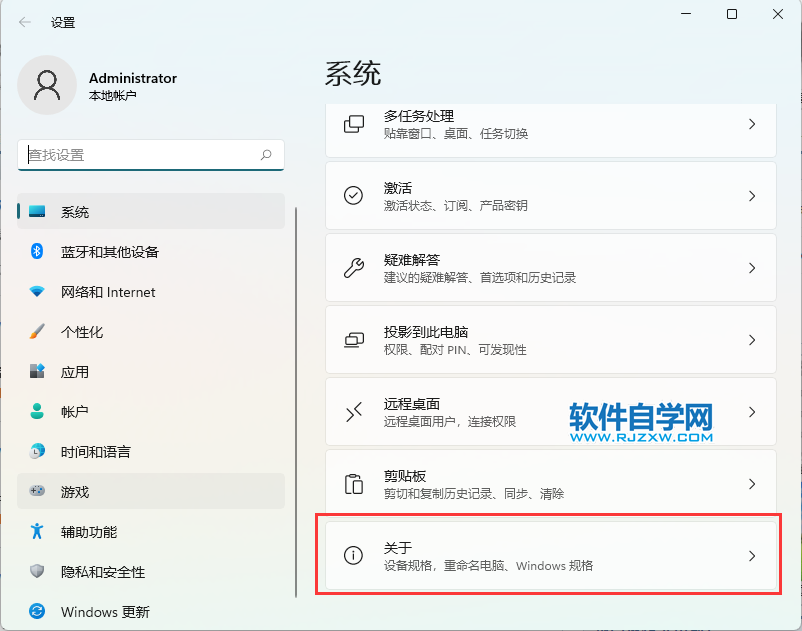
第4步、点击远程桌面,如下图:
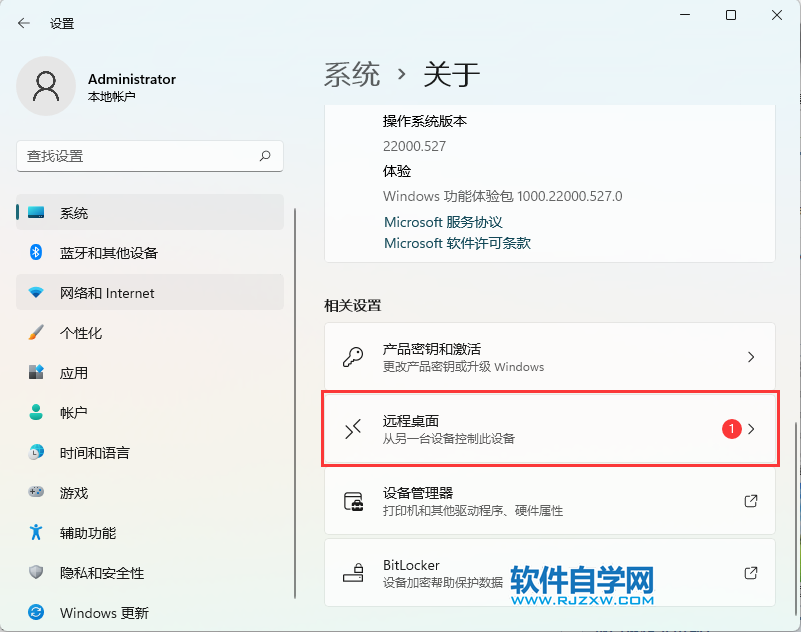
第5步、点击关图标,如下图:
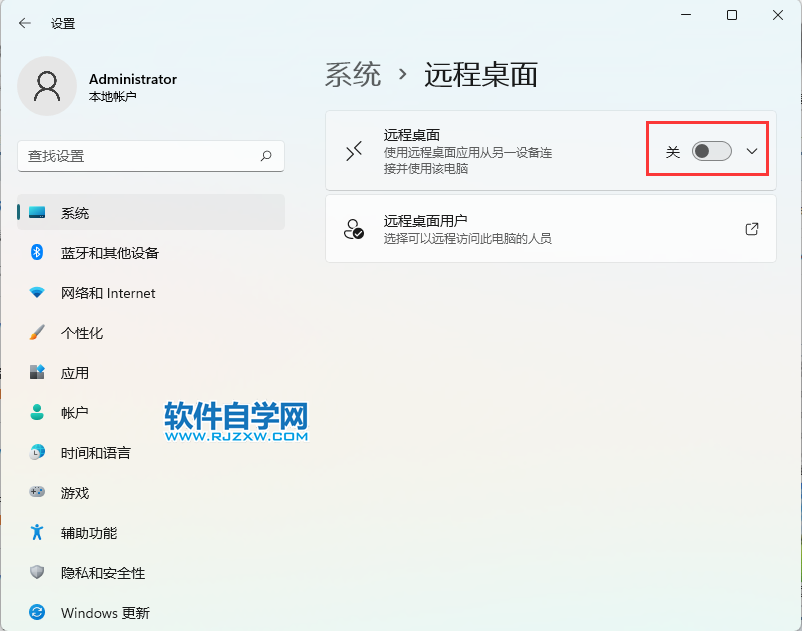
第6步、点击确认,如下图:
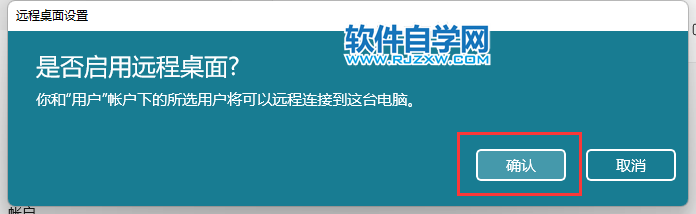
第7步、这样可以使用此名称从另一台设置连接到这台电脑。
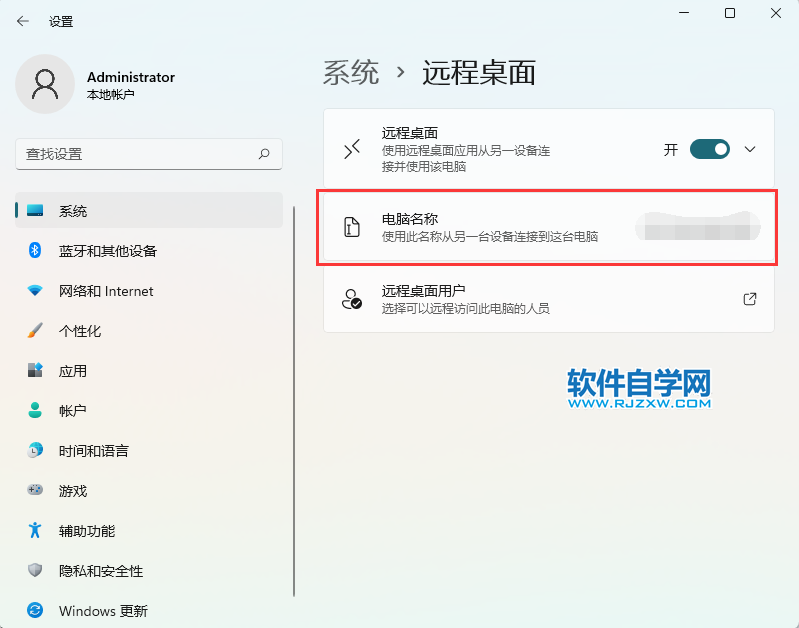
下面给大家分享的是win11怎么设置接连远程桌面的方法,具体操作过程步骤如下:
第1步、打开电脑的开始图标,如下图:
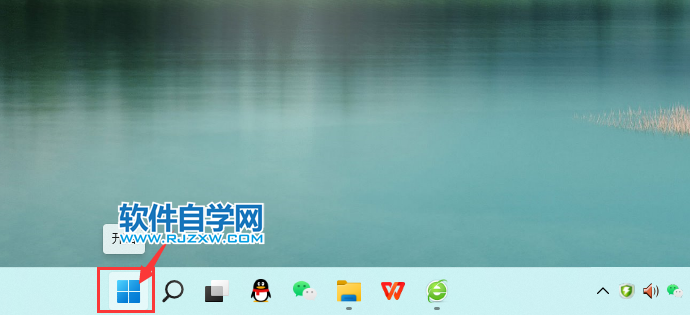
第2步、点击设置,如下图:
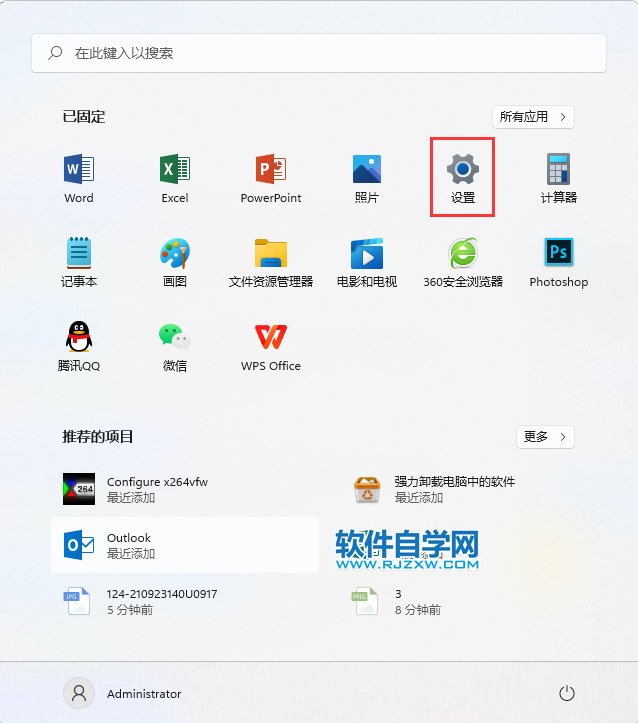
第3步、点击系统里面的关于,如下图:
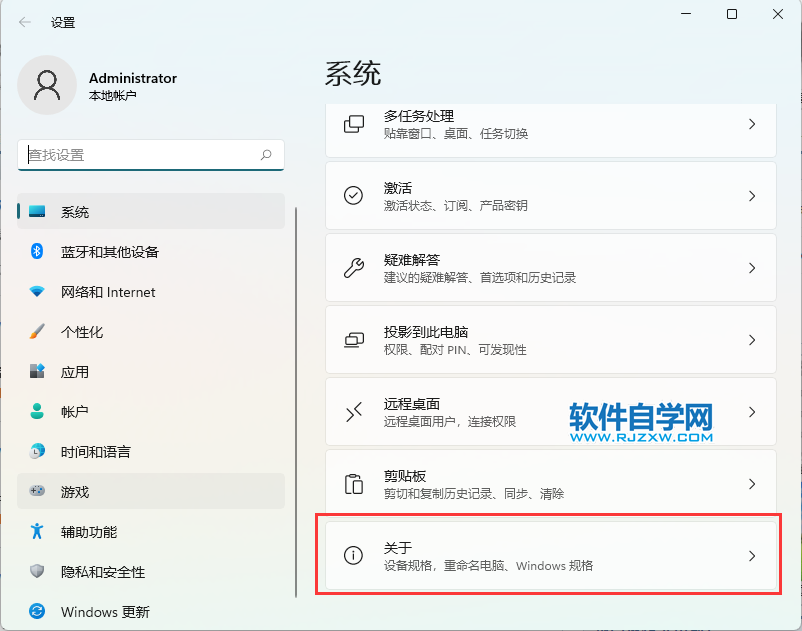
第4步、点击远程桌面,如下图:
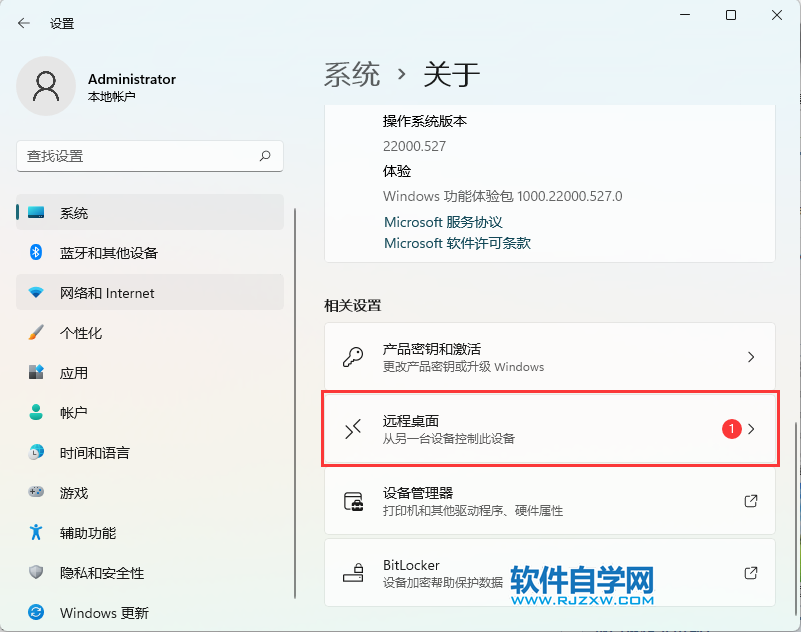
第5步、点击关图标,如下图:
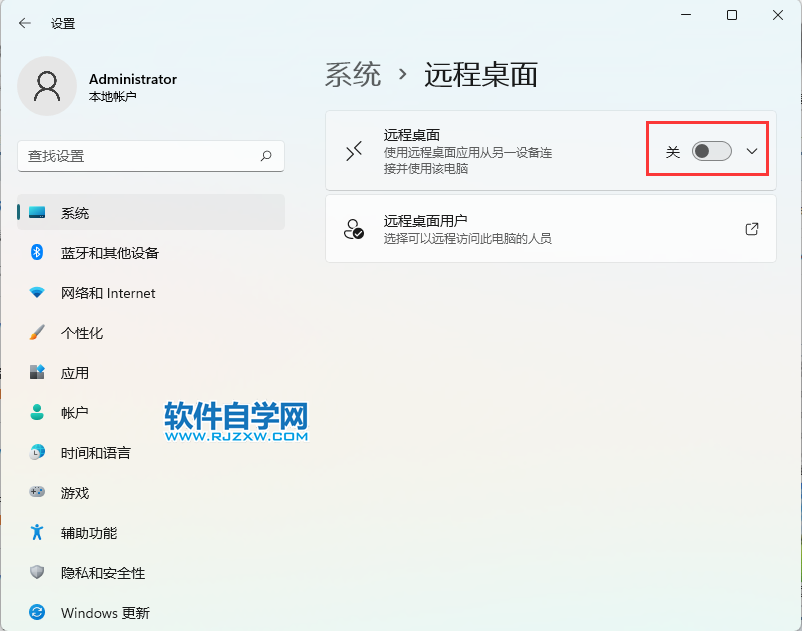
第6步、点击确认,如下图:
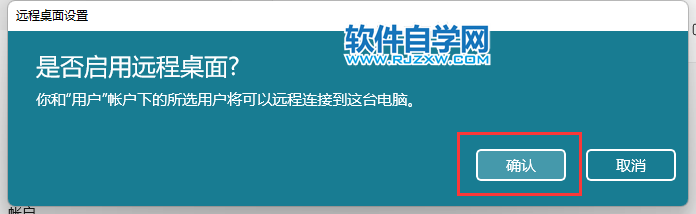
第7步、这样可以使用此名称从另一台设置连接到这台电脑。
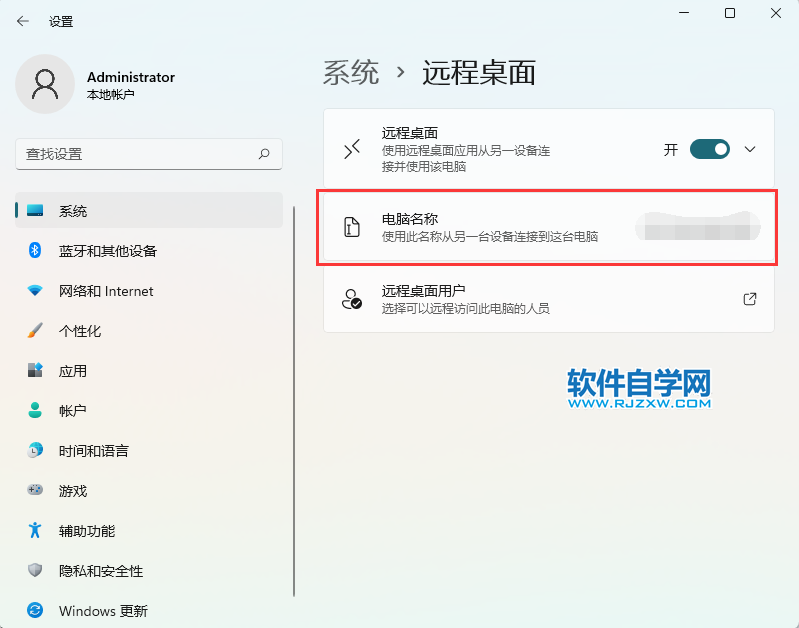
标签: windows




