前的弯曲的画笔文章后面有童鞋评论说不能用渐变做画笔,我试了下真的不行,有一天,我终于在网上发现,有人做到了,原来是用混合绕一下下。
第一步,用画几个圆形的小点,填上自己想用的颜色~就像下面这样
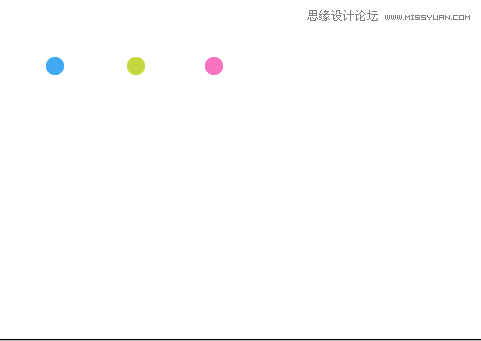
第二步,选择工具栏的混合工具,连续点击这三个点~一条用混合做的渐变就出现啦
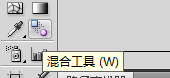
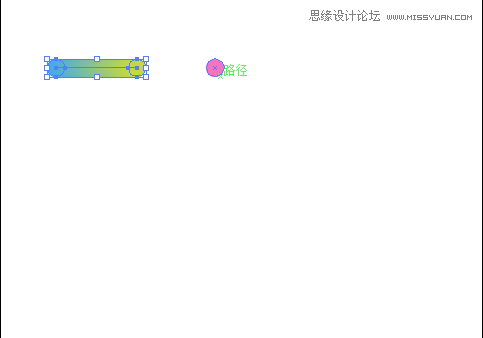
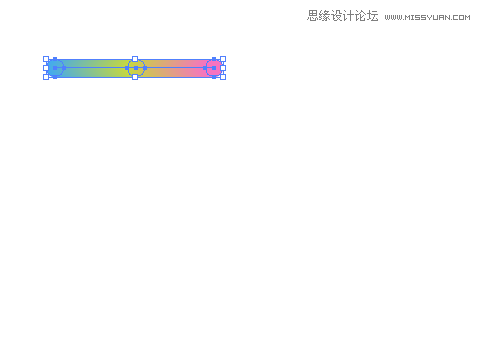
第三步,选择这个混合,点击画笔工具栏的新建按钮(或者将其拖拽到画笔工具栏),新建艺术画笔,默认选项就好,若果想保持画笔的圆头,可以像最后一张图那样设置在参考线之间拉伸~
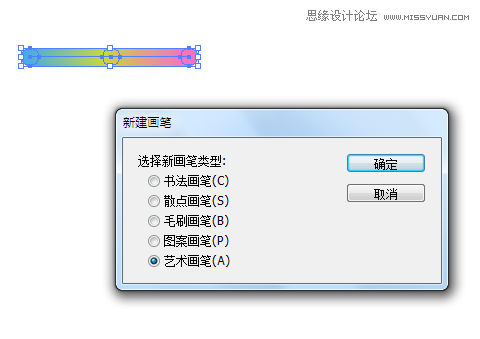
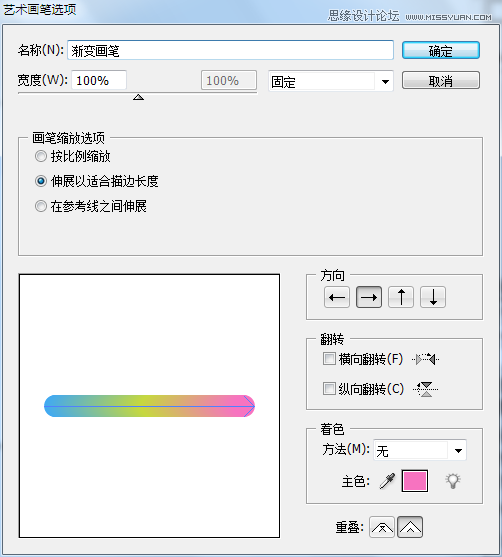
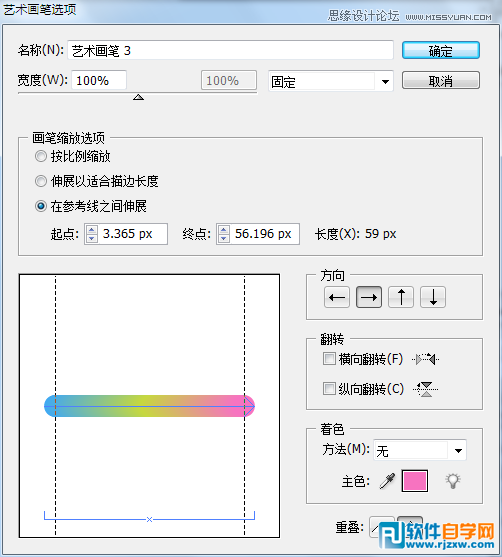
画笔完成!
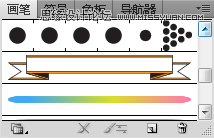
就这么简单,用笔刷工具随便画,然后应用画笔就好啦
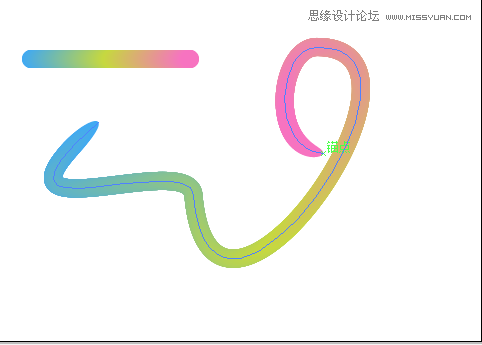
也可以换种渐变方向!
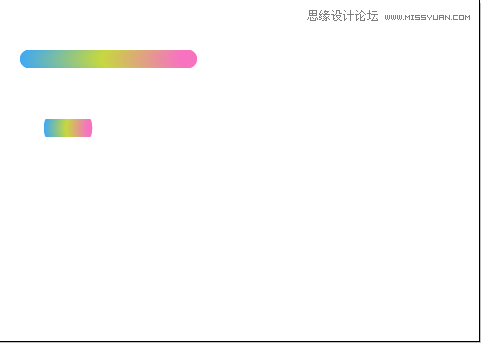
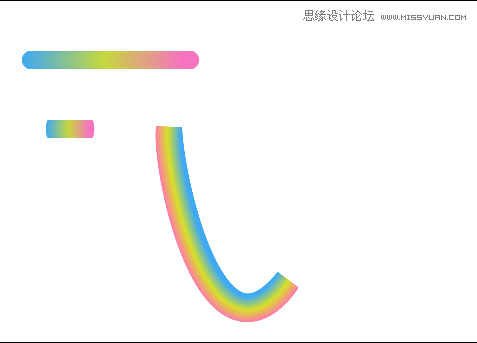
俺做滴自己的名字~好简单啊 哇哈哈,赶紧打开ai试试吧

前的弯曲的画笔文章后面有童鞋评论说不能用渐变做画笔,我试了下真的不行,有一天,我终于在网上发现,有人做到了,原来是用混合绕一下下。
第一步,用画几个圆形的小点,填上自己想用的颜色~就像下面这样
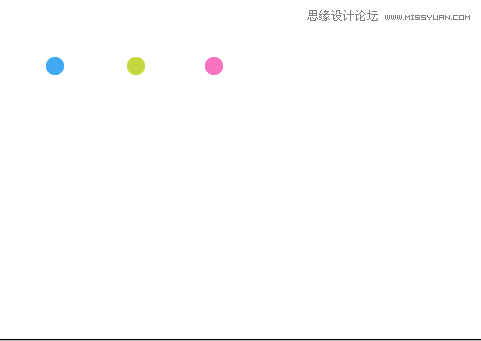
第二步,选择工具栏的混合工具,连续点击这三个点~一条用混合做的渐变就出现啦
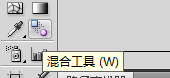
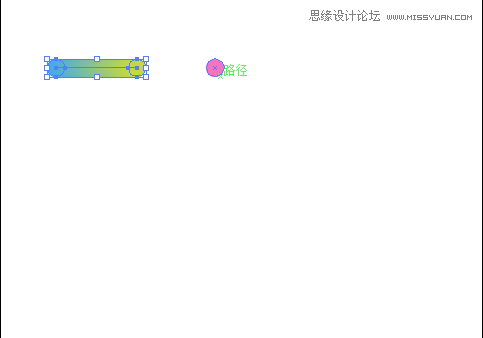
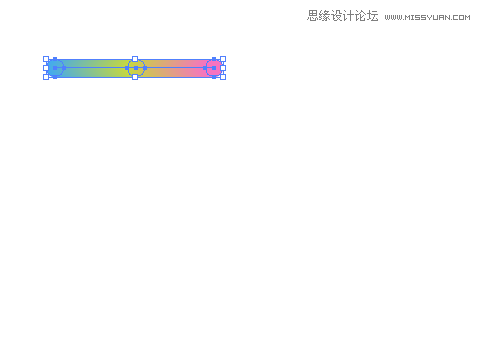
第三步,选择这个混合,点击画笔工具栏的新建按钮(或者将其拖拽到画笔工具栏),新建艺术画笔,默认选项就好,若果想保持画笔的圆头,可以像最后一张图那样设置在参考线之间拉伸~
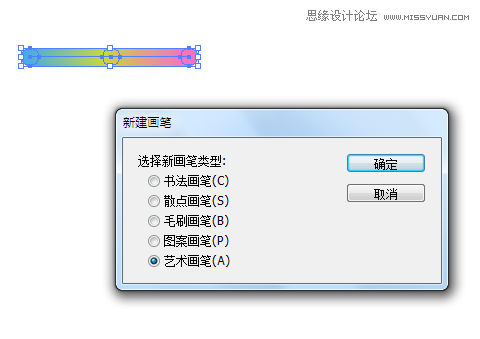
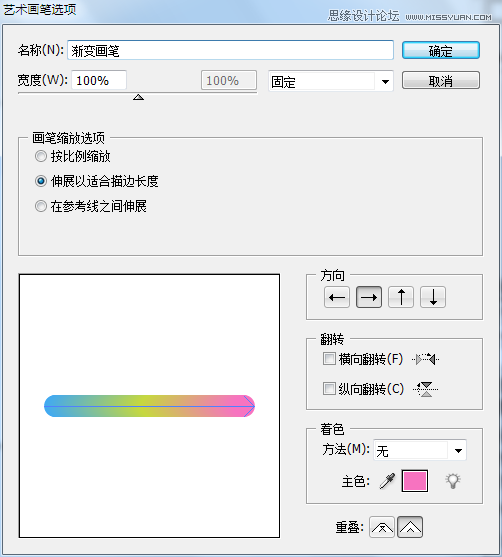
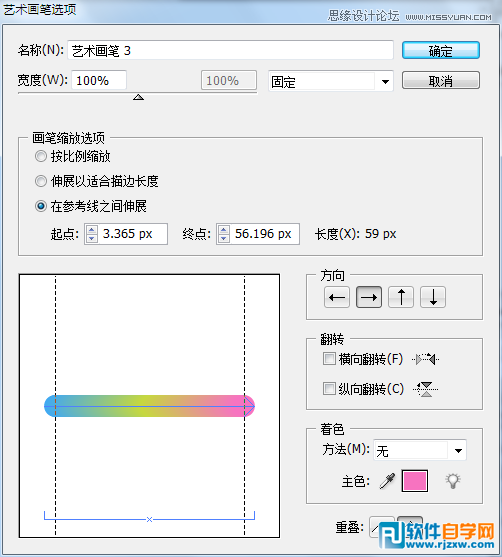
画笔完成!
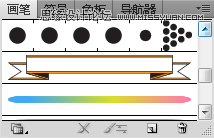
就这么简单,用笔刷工具随便画,然后应用画笔就好啦
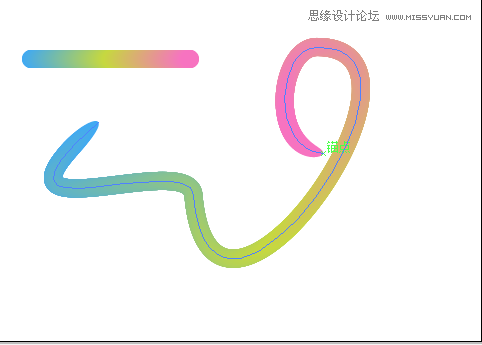
也可以换种渐变方向!
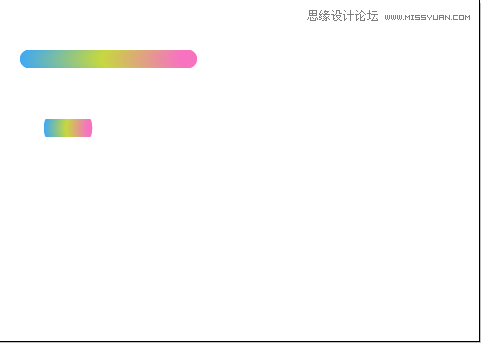
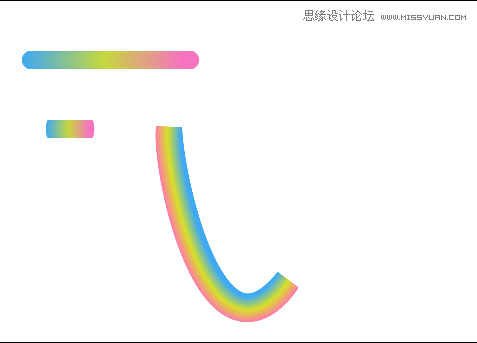
俺做滴自己的名字~好简单啊 哇哈哈,赶紧打开ai试试吧

标签:




