情人节总要做点与众不同的温馨浪漫的小设计才算应景。今天我们用Illustrator软件来绘制一幅比较特别的心形图案插画。
画面其中有很多看起来很复杂的图案,其实它们都是一些简单的基本图案复制变形而来。绘制过程中需要用到Illustrator的对象以及各种图案和变形工具,还有Illustrator非常方便的扭曲工具。

完成后的基础心形图案插画是下面这个样子,乍看起来有一些死板,建议大家用这个图形为基础,做一些组合、处理等,可以做成更加美丽的合成效果。

打开Adobe Illustrator,创建一个新文档。绘制两个圆圈,将它们并排对齐,使用“多边形”工具添加两条直线,与圆圈相切,大致绘成心形。
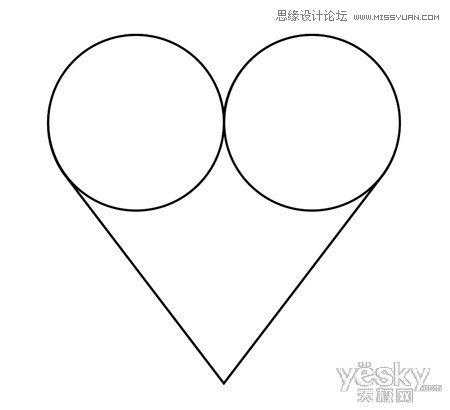
使用Pathfinder工具合并所有的形状,然后点击菜单“对象-路径-偏移路径”,设置偏移量为2mm,绘制出心形双线轮廓。
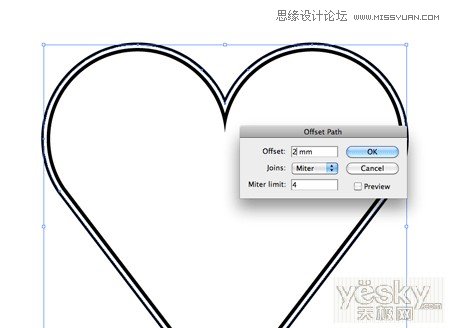
按Ctrl+ C复制,Ctrl+V粘贴轮廓,准备描边,设置宽度为5pt,选择虚线选项,如下图设置数据dash为0pt,gab为5pt,这样我们就能得到一个很酷的波浪边框。
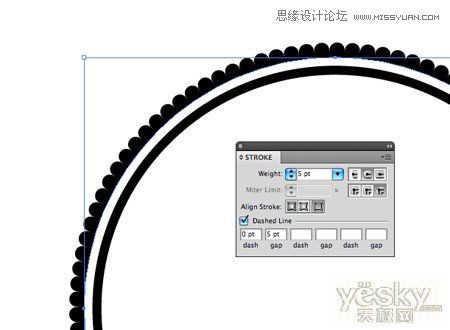
向内创建另一条偏移路径,设置界面如下图,添加点状虚线描边。
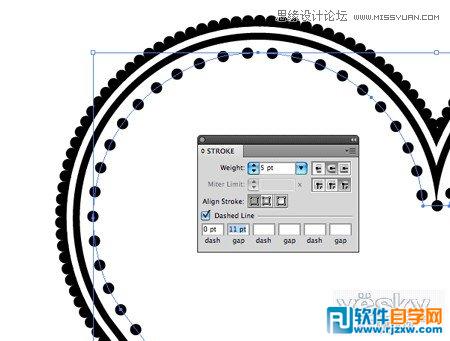
在画面的空白处画一个圆,为它做效果—扭曲造型,设置数据如下图,变成花朵形状。
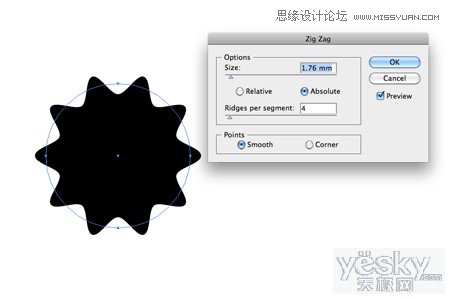
创建一个偏移路径,重复边缘形状,填上细细的白色。
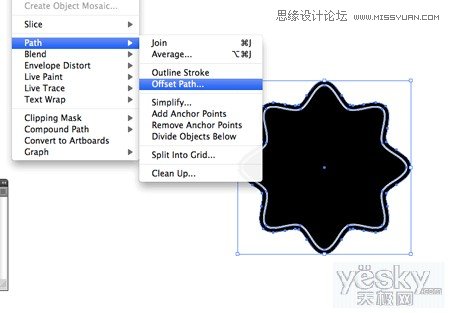
在中心绘制一个圆圈,然后选择菜单“扭曲-折叠和膨胀”,得到下图效果。
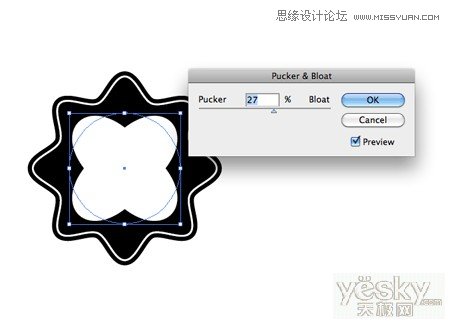
大家可以用上面的方法继续创建复杂的花纹、图案和细节。比如改变尺寸、复制、旋转、折叠等等。

画几个同心圆,对齐,组合起来。选择旋转工具,按住Alt点击中心点,打开选项框,输入旋转角度22.5,反复按Ctrl + D重复变形。
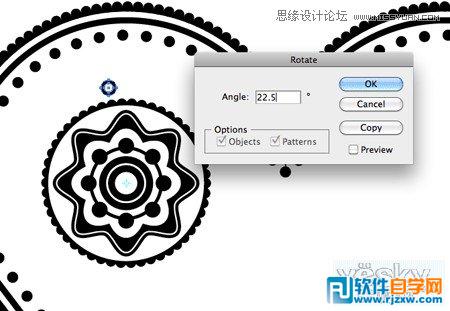
在画面空白处画一个圆圈,用直接选择工将圆形的最低点往下拖动到。按住Alt键,并用钢笔工具单击调整贝赛尔曲线手柄,形成一个长长的水滴状。
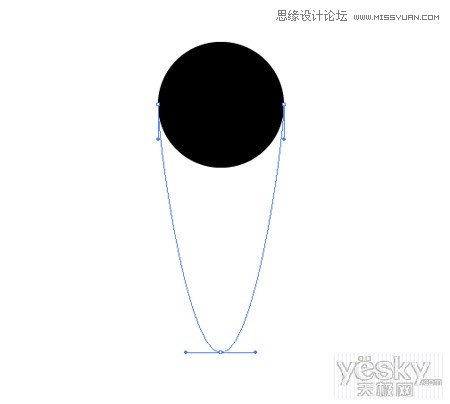
复制、扩展形状,画出白色的内部区域,添加一个黑色的小圆圈。组合所有元素。

在圆形的周围放置刚才做好的水滴形状图案,然后重复旋转变换,这样就形成了类似孔雀尾翼的复杂图案。

继续添加各种元素和细节,可以剪切圆圈路径,加入相同点的行程设置,围绕图案的做点状螺旋线。

选择所有的左边图案,左右复制,得到对称图案。

按你的喜好继续描绘细小的图案,我比较喜欢使用折叠和膨胀工具,旋转、挤压、组合,然后交替填充成图案。

创建一个长条水滴形状,180度旋转复制,然后继续选择、复制并旋转45度。
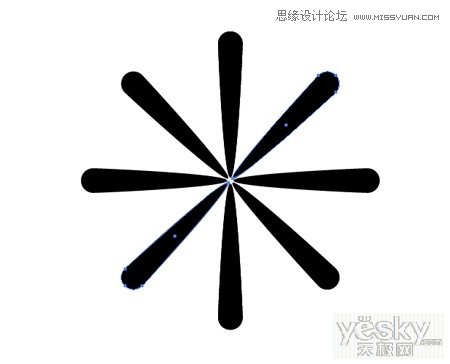
选择刚才绘制好的花瓣形状,转到“对象>变换>旋转”,输入角度为22.5度,继续重叠绘制出更细密的图案。
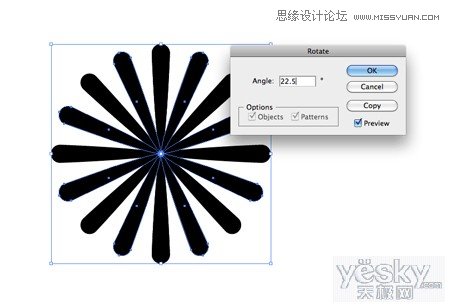
绘制同心圆,用各种不同的虚线图案设置创建出不同间距的图案。

保持黑白交替顺序,添加扭曲、折叠和膨胀特效,混合各种不同形状的图案设计。
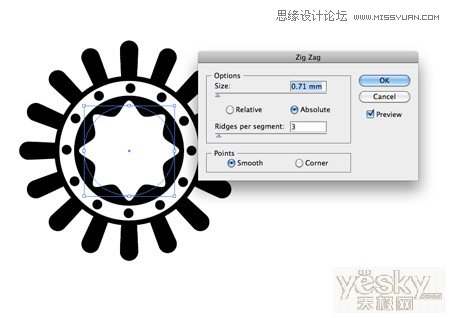
把刚才绘制好的图案放在心形图案的最下方,然后继续在中央填充图案,注意疏密。

巧妙利用现成的图案重复应用在不同的地方,填补空隙过大的部分。

继续设计水滴的基本图案,用复制和旋转工具围绕圆心做中心对称图案设计。
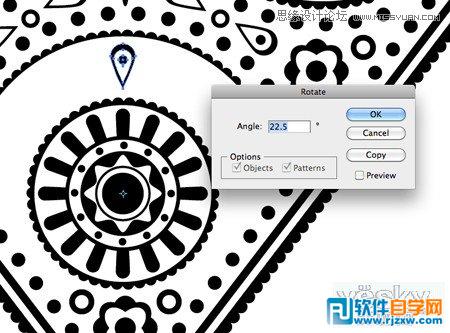
选择所有对象,调整重叠或不适合的部分。

用简单的基本形状继续填充过空的部分,检查画面的疏密和平衡度,做精细调整。

整个过程其实并不难,但有很多重复的步骤。我们需要设计一些基本的图案单元,然后经过精细的设计和安排,层层叠叠有要注意疏密有致,创造出有趣的反复图案。

图案完成之后,再做一些简单的颜色处理,即可完成基本的繁复图案的矢量心形图插图了。

以上面的图案为基础,再做一些组合、处理等,可以做成更加美丽的合成效果。

祝大家情人节节日快乐!
情人节总要做点与众不同的温馨浪漫的小设计才算应景。今天我们用Illustrator软件来绘制一幅比较特别的心形图案插画。
画面其中有很多看起来很复杂的图案,其实它们都是一些简单的基本图案复制变形而来。绘制过程中需要用到Illustrator的对象以及各种图案和变形工具,还有Illustrator非常方便的扭曲工具。

完成后的基础心形图案插画是下面这个样子,乍看起来有一些死板,建议大家用这个图形为基础,做一些组合、处理等,可以做成更加美丽的合成效果。

打开Adobe Illustrator,创建一个新文档。绘制两个圆圈,将它们并排对齐,使用“多边形”工具添加两条直线,与圆圈相切,大致绘成心形。
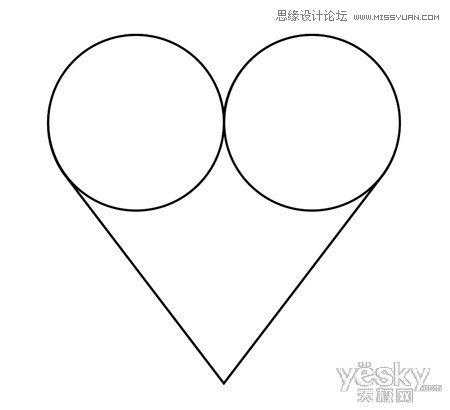
使用Pathfinder工具合并所有的形状,然后点击菜单“对象-路径-偏移路径”,设置偏移量为2mm,绘制出心形双线轮廓。
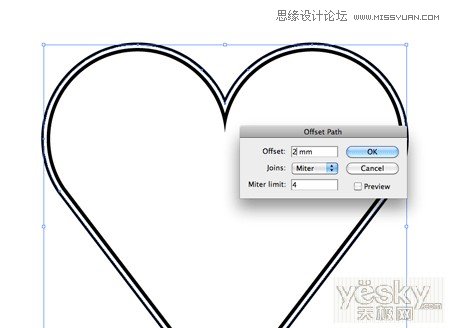
按Ctrl+ C复制,Ctrl+V粘贴轮廓,准备描边,设置宽度为5pt,选择虚线选项,如下图设置数据dash为0pt,gab为5pt,这样我们就能得到一个很酷的波浪边框。
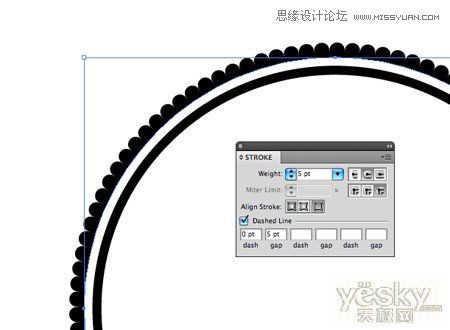
向内创建另一条偏移路径,设置界面如下图,添加点状虚线描边。
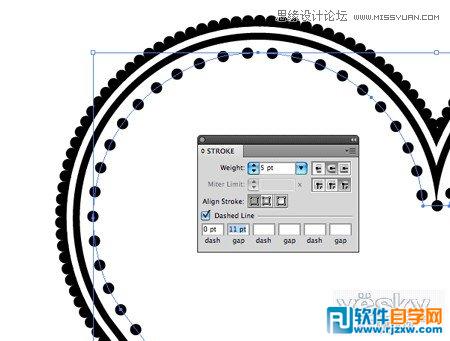
在画面的空白处画一个圆,为它做效果—扭曲造型,设置数据如下图,变成花朵形状。
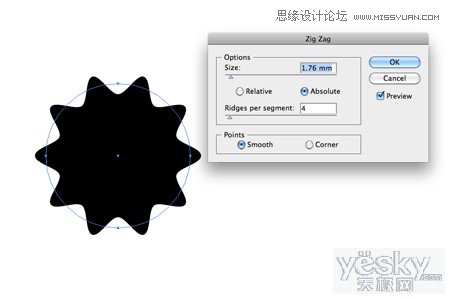
创建一个偏移路径,重复边缘形状,填上细细的白色。
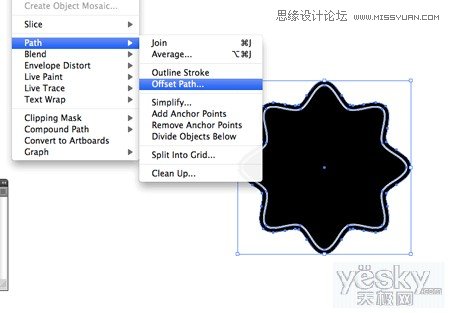
在中心绘制一个圆圈,然后选择菜单“扭曲-折叠和膨胀”,得到下图效果。
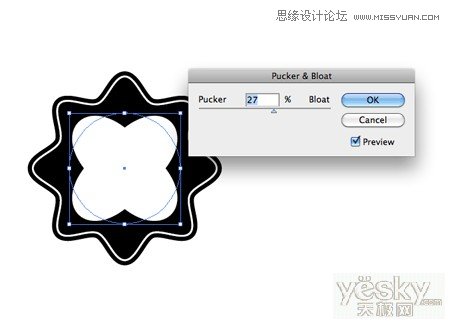
大家可以用上面的方法继续创建复杂的花纹、图案和细节。比如改变尺寸、复制、旋转、折叠等等。

画几个同心圆,对齐,组合起来。选择旋转工具,按住Alt点击中心点,打开选项框,输入旋转角度22.5,反复按Ctrl + D重复变形。
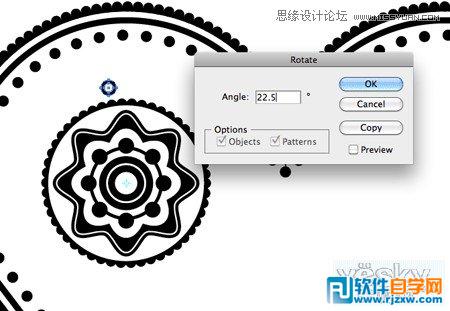
在画面空白处画一个圆圈,用直接选择工将圆形的最低点往下拖动到。按住Alt键,并用钢笔工具单击调整贝赛尔曲线手柄,形成一个长长的水滴状。
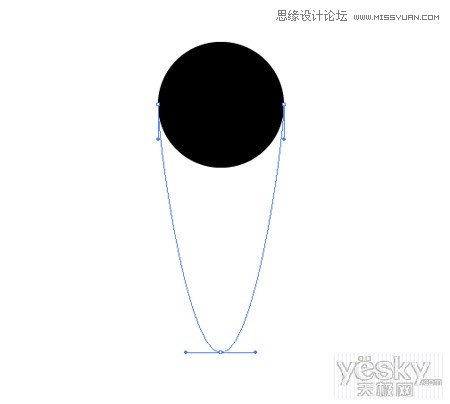
复制、扩展形状,画出白色的内部区域,添加一个黑色的小圆圈。组合所有元素。

在圆形的周围放置刚才做好的水滴形状图案,然后重复旋转变换,这样就形成了类似孔雀尾翼的复杂图案。

继续添加各种元素和细节,可以剪切圆圈路径,加入相同点的行程设置,围绕图案的做点状螺旋线。

选择所有的左边图案,左右复制,得到对称图案。

按你的喜好继续描绘细小的图案,我比较喜欢使用折叠和膨胀工具,旋转、挤压、组合,然后交替填充成图案。

创建一个长条水滴形状,180度旋转复制,然后继续选择、复制并旋转45度。
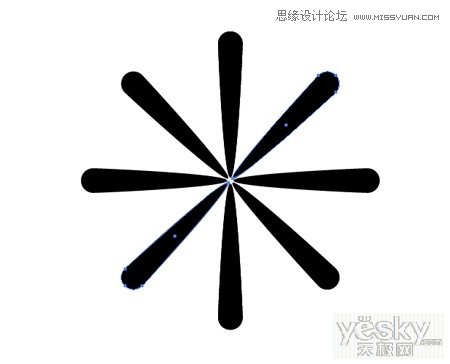
选择刚才绘制好的花瓣形状,转到“对象>变换>旋转”,输入角度为22.5度,继续重叠绘制出更细密的图案。
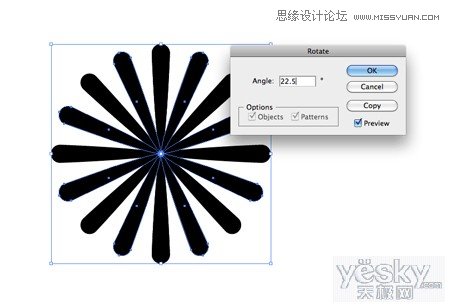
绘制同心圆,用各种不同的虚线图案设置创建出不同间距的图案。

保持黑白交替顺序,添加扭曲、折叠和膨胀特效,混合各种不同形状的图案设计。
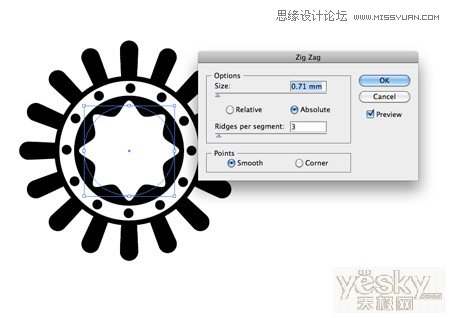
把刚才绘制好的图案放在心形图案的最下方,然后继续在中央填充图案,注意疏密。

巧妙利用现成的图案重复应用在不同的地方,填补空隙过大的部分。

继续设计水滴的基本图案,用复制和旋转工具围绕圆心做中心对称图案设计。
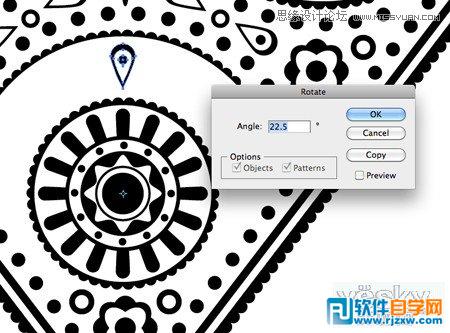
选择所有对象,调整重叠或不适合的部分。

用简单的基本形状继续填充过空的部分,检查画面的疏密和平衡度,做精细调整。

整个过程其实并不难,但有很多重复的步骤。我们需要设计一些基本的图案单元,然后经过精细的设计和安排,层层叠叠有要注意疏密有致,创造出有趣的反复图案。

图案完成之后,再做一些简单的颜色处理,即可完成基本的繁复图案的矢量心形图插图了。

以上面的图案为基础,再做一些组合、处理等,可以做成更加美丽的合成效果。

祝大家情人节节日快乐!




