PS调出小清新色调的美女人像,具体操作过程步骤如下,希望能帮助到大家!
原图:

效果图:

1、打开图层面板,点击亮度/对比度。
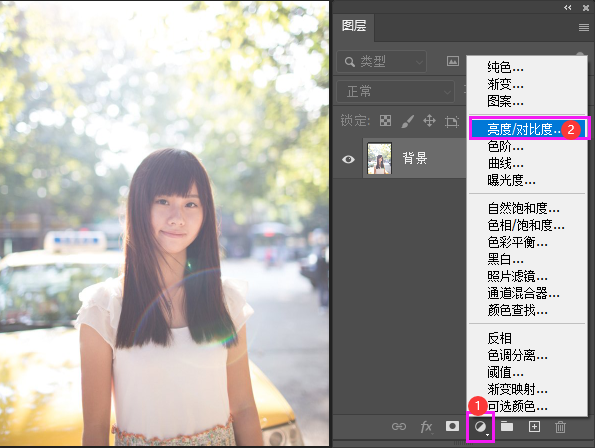
2、设置一下亮度为-26,对比度:100。
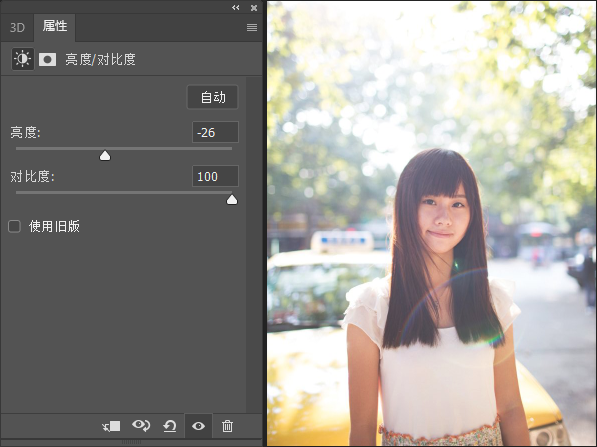
3、点击可选颜色设置。
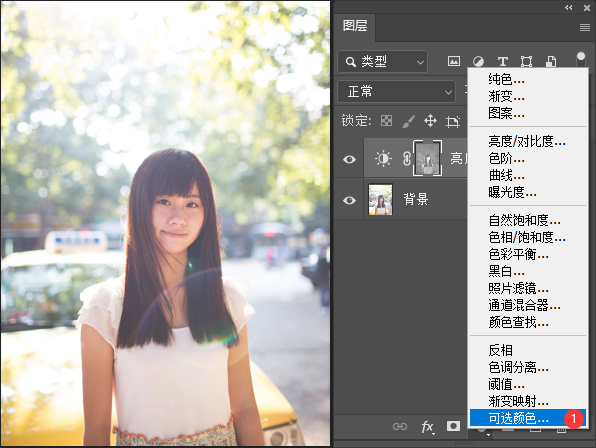
4、设置颜色的红色参数如下图:
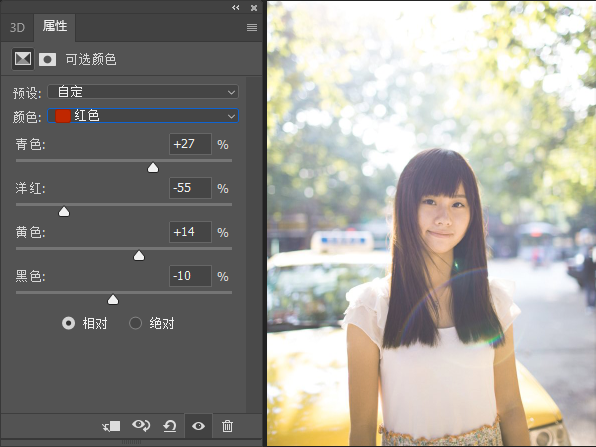
5、设置颜色的黄色参数如下图:
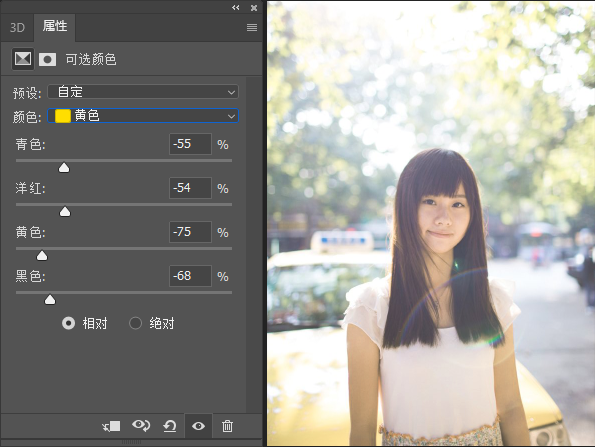
6、设置颜色的绿色参数如下图:
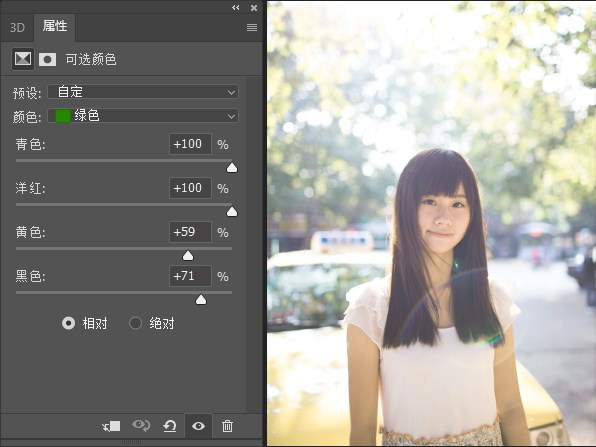
7、在图层面板中选择色彩平衡设置。
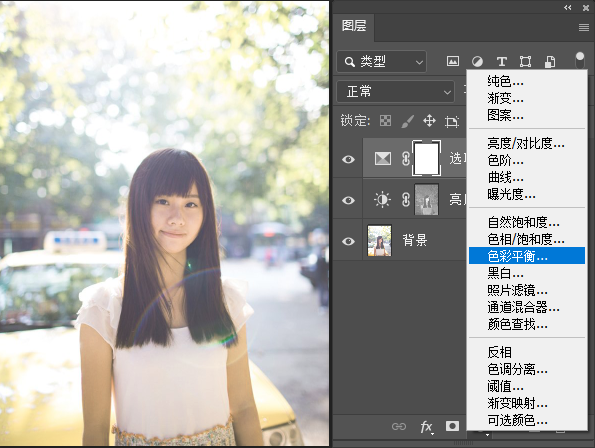
8、设置色调的中间调,参数如下图:
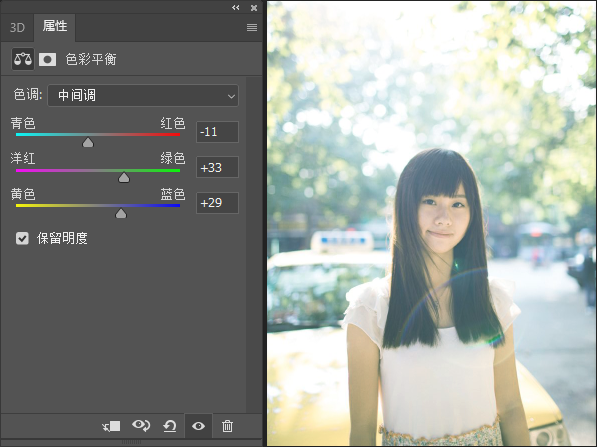
9、色调:阴影,参数值如下图:
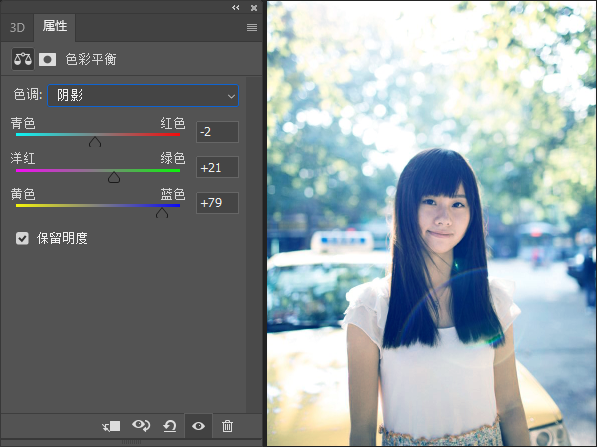
10、色调为:高光,参数值如下图:
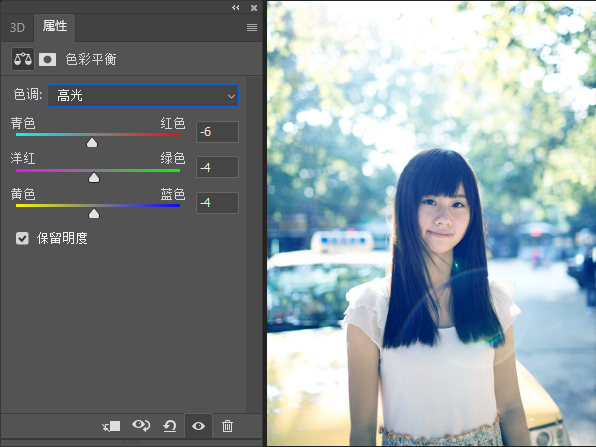
11、设置一下曲线RGB的参数值如下图:
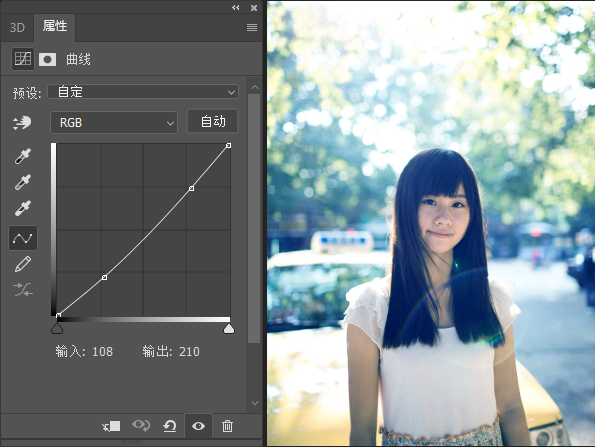
12、这样就创建好了曲线样式。
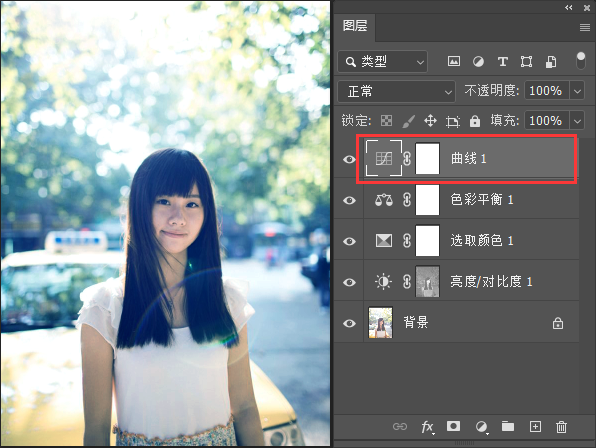
13、最终效果图:

标签: PhotoShop




