抠图人物是一位女模特,背景是白灰色,女模特的头发比较规整,相对比较容易抠,相信同学们已经留意到本篇教程中女模特头顶细小且繁多的金色装饰物。具体操作过程步骤如下:1、效果图:

2、纯色背景:

3、原图:

4、打开PS软件,打开素材原图。

5、选中背景图层,Ctrl+J复制一层,切换为钢笔工具,沿着人物边缘绘制路径,头发处可以绘制的随意一些。

6、在模特的丝巾周围有3处闭合路径,这3个区域也需要绘制路径;

7、先载入路径1的选区,然后按住Ctrl键、Alt键的同时,依次单击路径2、路径3、路径4的缩略图,从选区1中减去这三个选区;切回图层面板,创建图层蒙版;

8、在图层1下方新建图层,填充纯色;

9、复制图层1,删除图层蒙版。这里抠取金色装饰部分我使用了色彩范围命令;将金色装饰物分割成了3个区域,如下图所示:
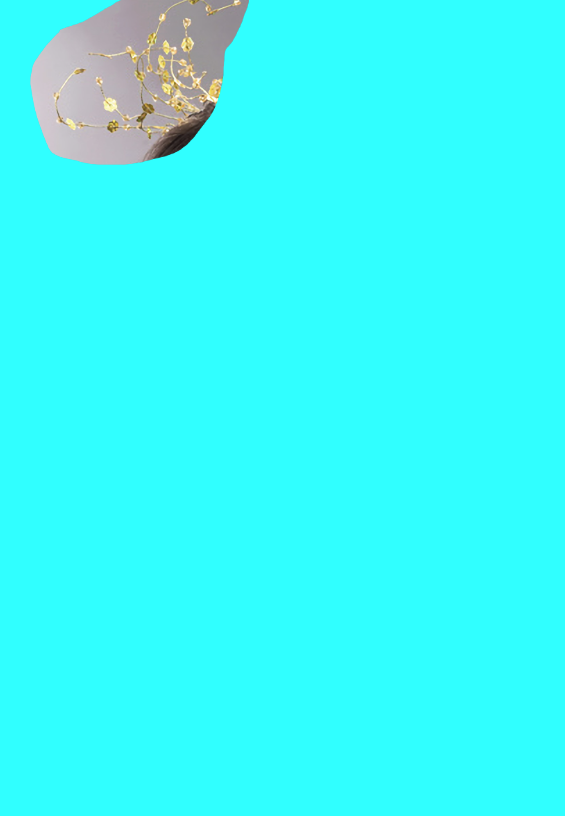
10、使用套索工具创建选区,依次将这三部分选取,并复制到新图层中;先来处理第1部分装饰物,用套索工具选取后,如下图:
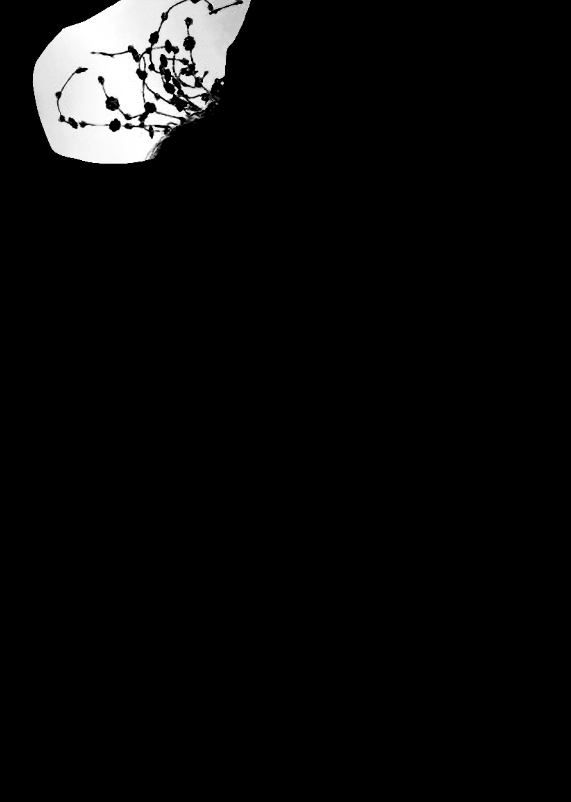
11、执行:选择——色彩范围,打开色彩范围对话框,使用吸管吸取背景的灰色,然后调节颜色滑块容差,得到一个自己满意的选区;
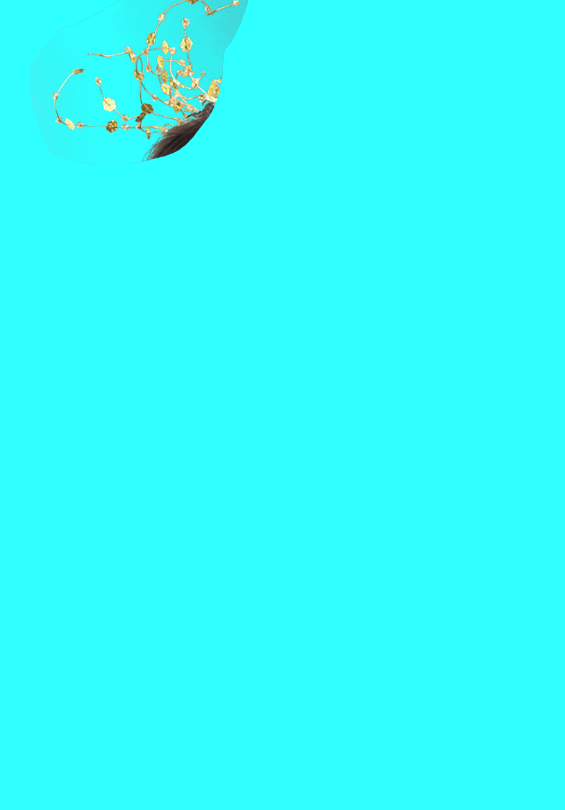
12、确定,保持选区的选中状态,按住Alt键创建图层蒙版;

13、按住Alt键单击蒙版的缩略图,进入蒙版内部,再次对蒙版进行编辑;
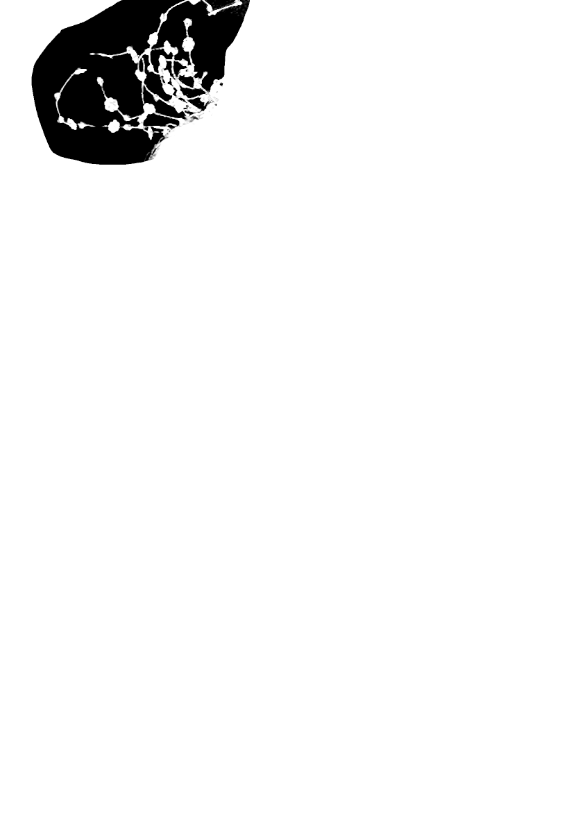
14、使用色阶命令,借助设置黑场按钮,将背景彻底变黑;
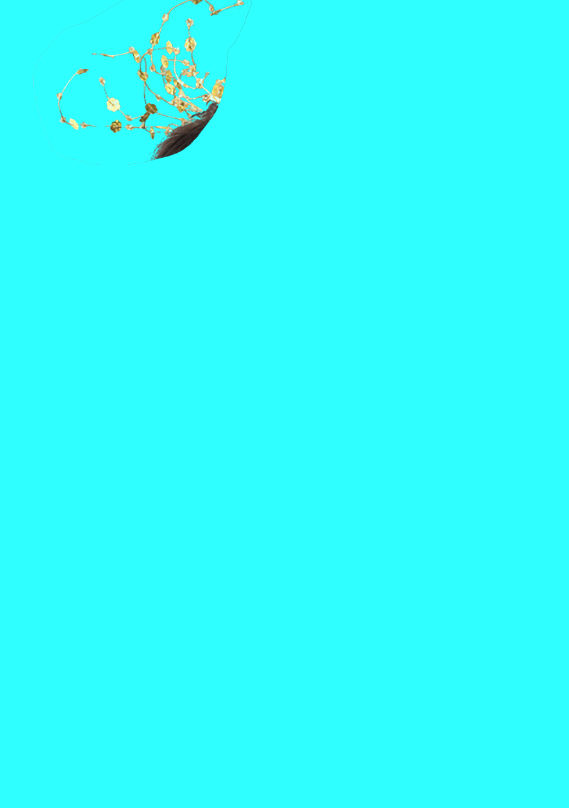
15、此时退出蒙版编辑模式,会发现杂色少了很多;
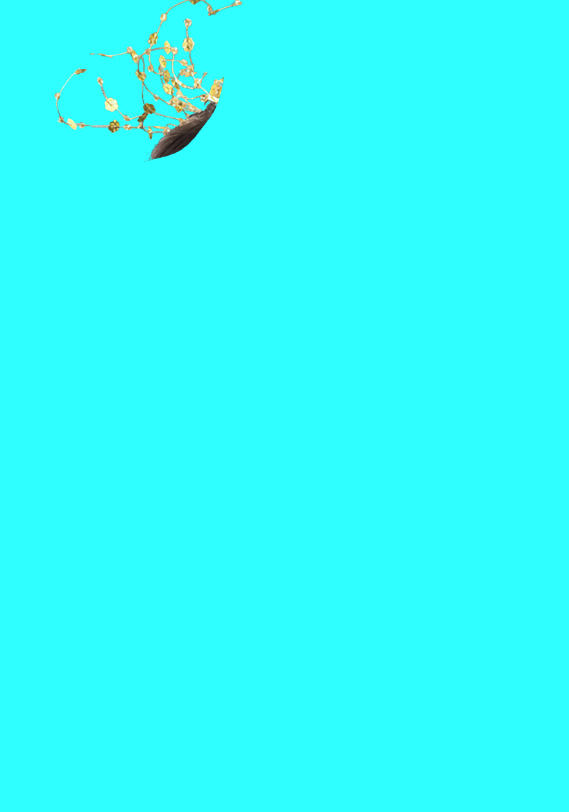
16、然后再选中蒙版,交替使用黑/白画笔,将杂边隐藏,将误删的金色装饰物显示;
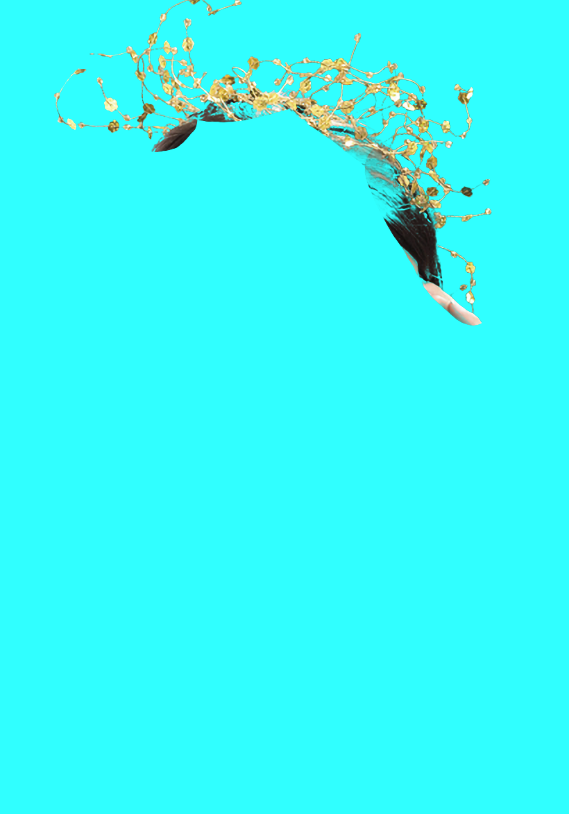
17、剩下两部分装饰物的抠取过程是一样的,3部分装饰物全部抠取完毕后,效果如下:

18、配合之前抠好的主体人物,效果如下:
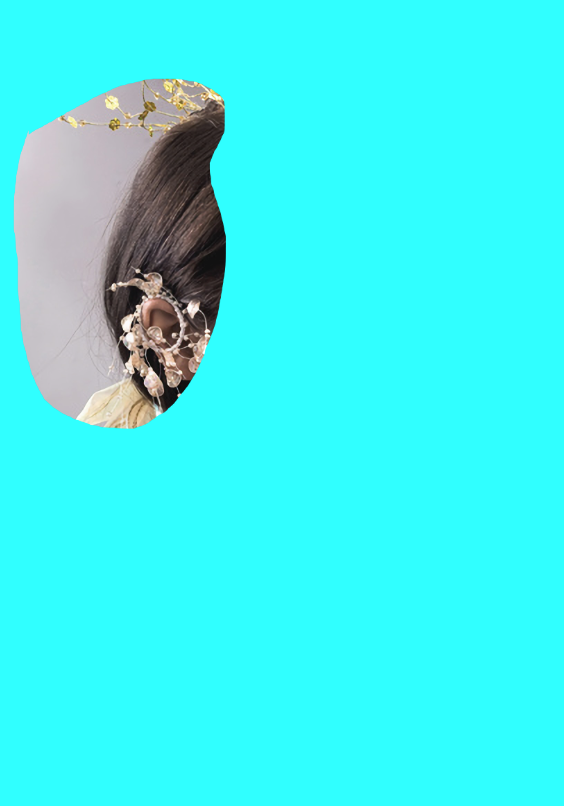
19、再复制一层原图,删除图层蒙版;使用套索工具创建选区,框选模特左侧头发,并将其复制到新图层中;

20、再次使用色彩范围命令,选中背景,将其隐藏;

21、接着再次使用画笔工具编辑蒙版,完善细节;左侧头发完成后,效果如下:
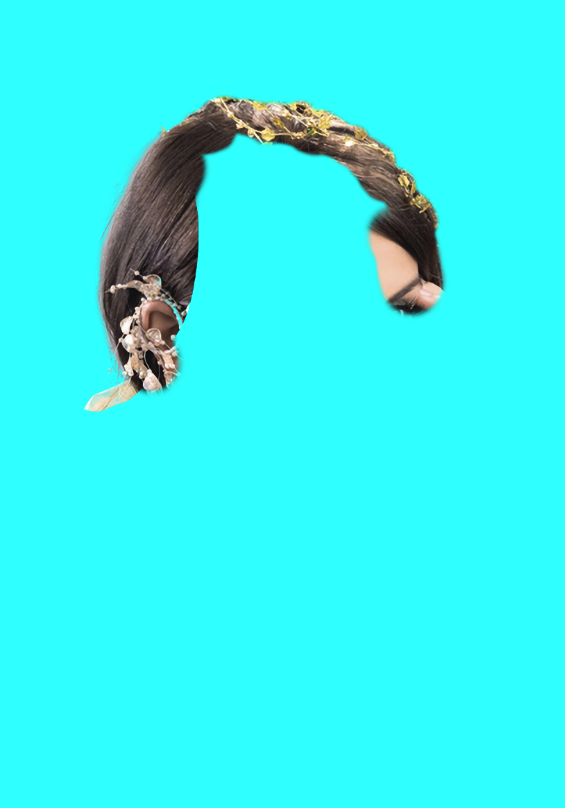
22、同样的手法处理右侧头发,所有头发处理完成后,效果如下:


2、纯色背景:

3、原图:

4、打开PS软件,打开素材原图。

5、选中背景图层,Ctrl+J复制一层,切换为钢笔工具,沿着人物边缘绘制路径,头发处可以绘制的随意一些。

6、在模特的丝巾周围有3处闭合路径,这3个区域也需要绘制路径;

7、先载入路径1的选区,然后按住Ctrl键、Alt键的同时,依次单击路径2、路径3、路径4的缩略图,从选区1中减去这三个选区;切回图层面板,创建图层蒙版;

8、在图层1下方新建图层,填充纯色;

9、复制图层1,删除图层蒙版。这里抠取金色装饰部分我使用了色彩范围命令;将金色装饰物分割成了3个区域,如下图所示:
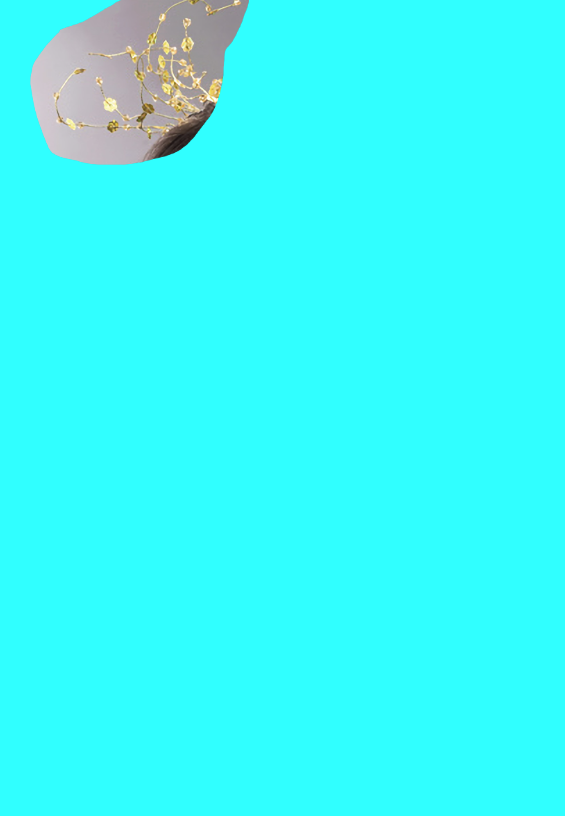
10、使用套索工具创建选区,依次将这三部分选取,并复制到新图层中;先来处理第1部分装饰物,用套索工具选取后,如下图:
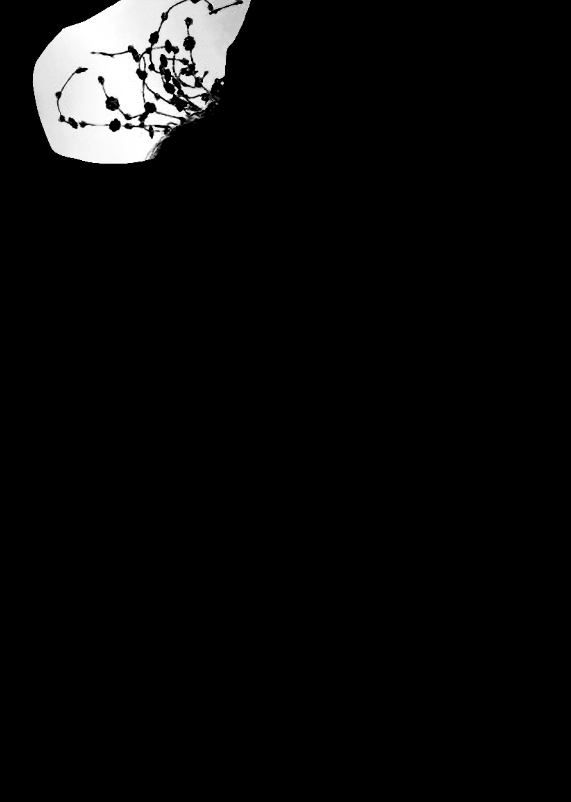
11、执行:选择——色彩范围,打开色彩范围对话框,使用吸管吸取背景的灰色,然后调节颜色滑块容差,得到一个自己满意的选区;
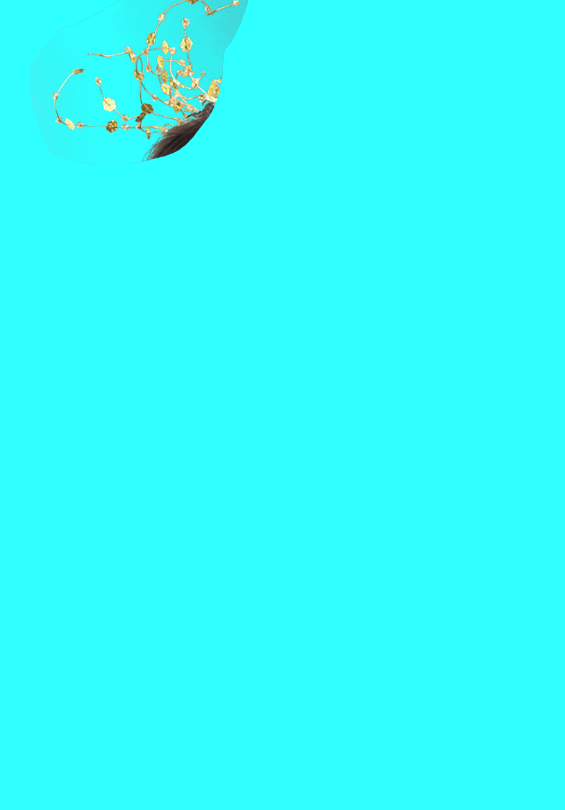
12、确定,保持选区的选中状态,按住Alt键创建图层蒙版;

13、按住Alt键单击蒙版的缩略图,进入蒙版内部,再次对蒙版进行编辑;
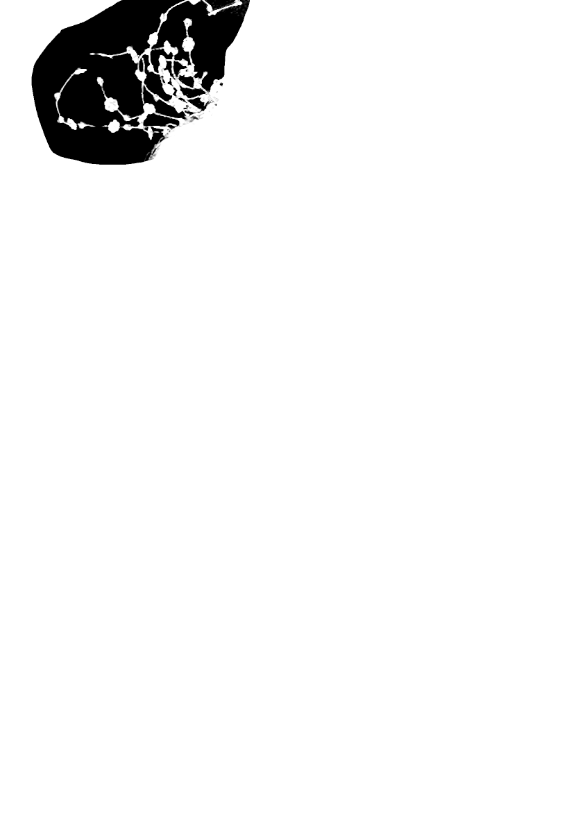
14、使用色阶命令,借助设置黑场按钮,将背景彻底变黑;
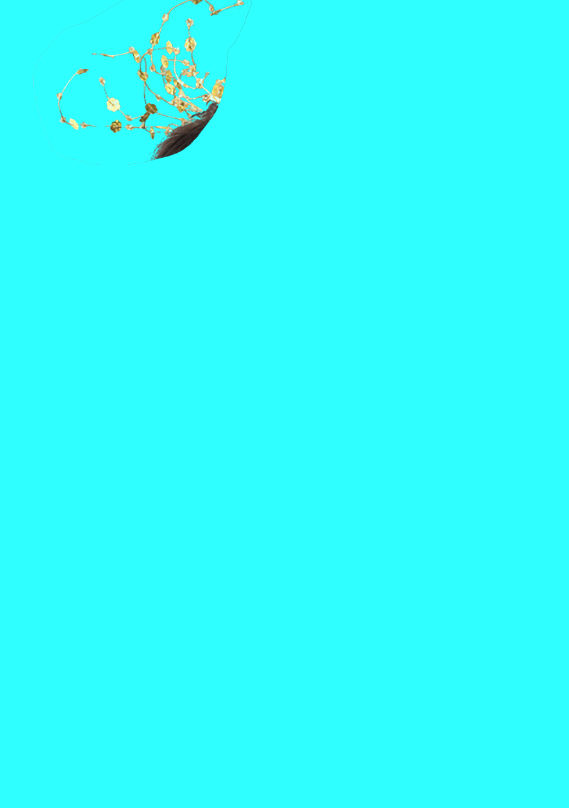
15、此时退出蒙版编辑模式,会发现杂色少了很多;
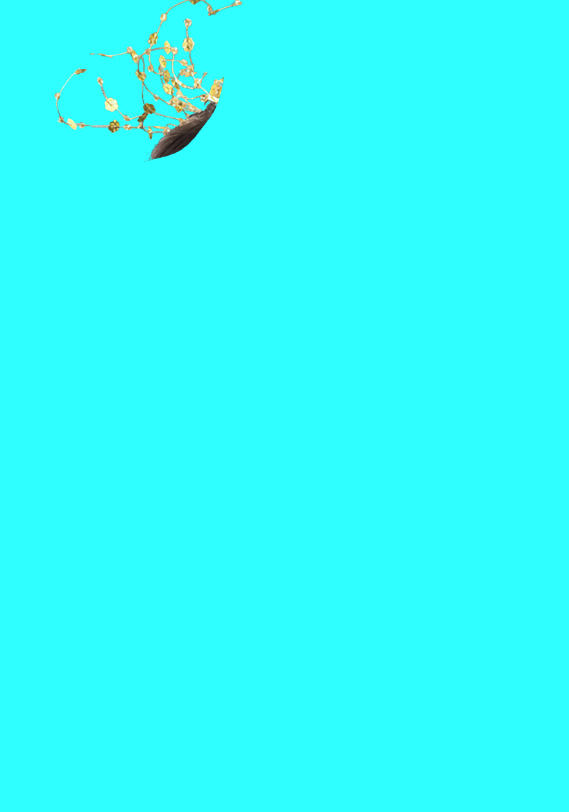
16、然后再选中蒙版,交替使用黑/白画笔,将杂边隐藏,将误删的金色装饰物显示;
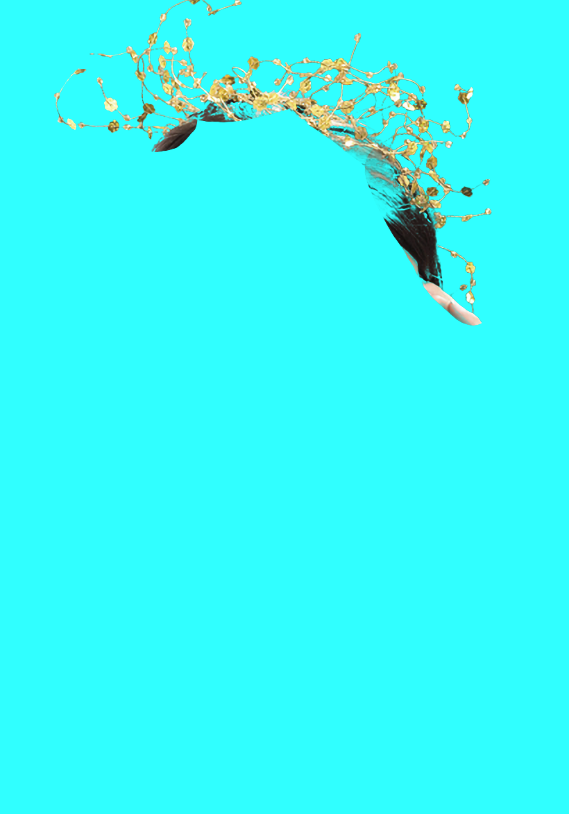
17、剩下两部分装饰物的抠取过程是一样的,3部分装饰物全部抠取完毕后,效果如下:

18、配合之前抠好的主体人物,效果如下:
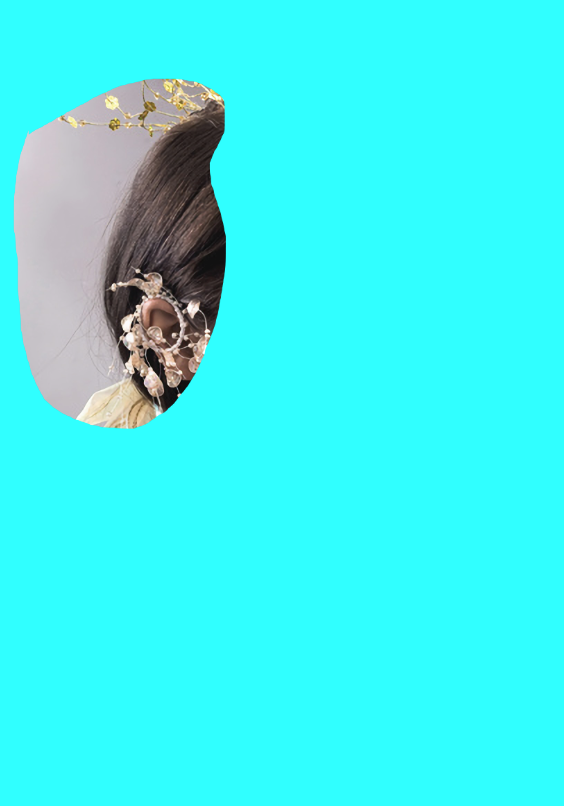
19、再复制一层原图,删除图层蒙版;使用套索工具创建选区,框选模特左侧头发,并将其复制到新图层中;

20、再次使用色彩范围命令,选中背景,将其隐藏;

21、接着再次使用画笔工具编辑蒙版,完善细节;左侧头发完成后,效果如下:
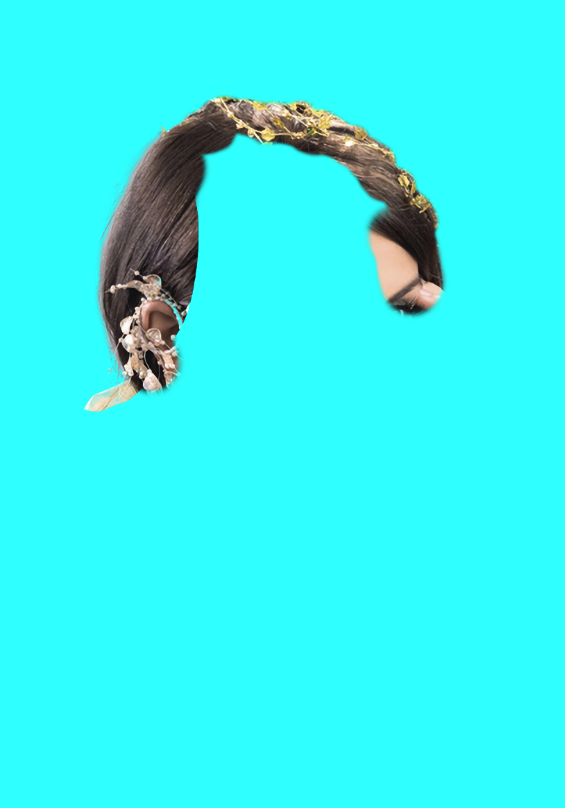
22、同样的手法处理右侧头发,所有头发处理完成后,效果如下:

23、此时,再结合前2部分的选区,最终效果如下:

标签: PhotoShop




