本教程介绍彩色烟雾的制作方法。整个制作过程其实非常简单,只要用选区工具做出局部细小烟雾的选区,然后用画笔涂上淡淡颜色,再把做好的小烟雾叠加在一起烟雾的效果就出来了。最后可以用渐变叠加等加上想要的彩色即可。由于烟雾的选区都非常细小,用钢笔勾选区的时候一定要细心,彩色烟雾色彩不好把握,前期最好是从黑白效果开始,最后再上色。 最终效果
 1、新建一个600 * 800像素的文档,背景填充颜色:#D7EBF5,效果如下图。
1、新建一个600 * 800像素的文档,背景填充颜色:#D7EBF5,效果如下图。 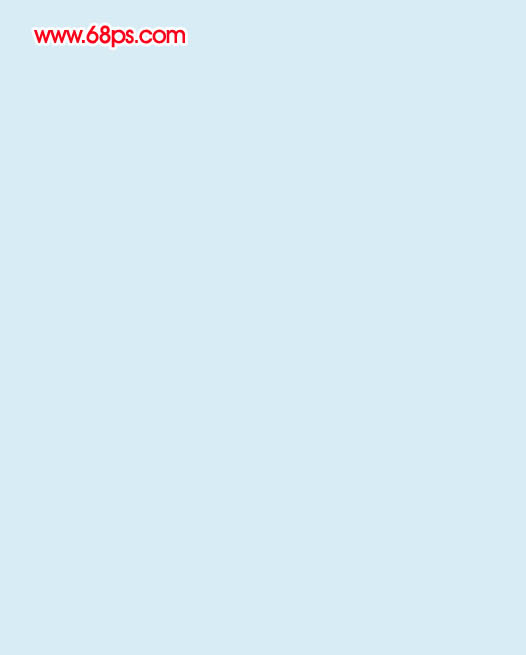
<图1>
本教程介绍彩色烟雾的制作方法。整个制作过程其实非常简单,只要用选区工具做出局部细小烟雾的选区,然后用画笔涂上淡淡颜色,再把做好的小烟雾叠加在一起烟雾的效果就出来了。最后可以用渐变叠加等加上想要的彩色即可。由于烟雾的选区都非常细小,用钢笔勾选区的时候一定要细心,彩色烟雾色彩不好把握,前期最好是从黑白效果开始,最后再上色。
 1、新建一个600 * 800像素的文档,背景填充颜色:#D7EBF5,效果如下图。
1、新建一个600 * 800像素的文档,背景填充颜色:#D7EBF5,效果如下图。 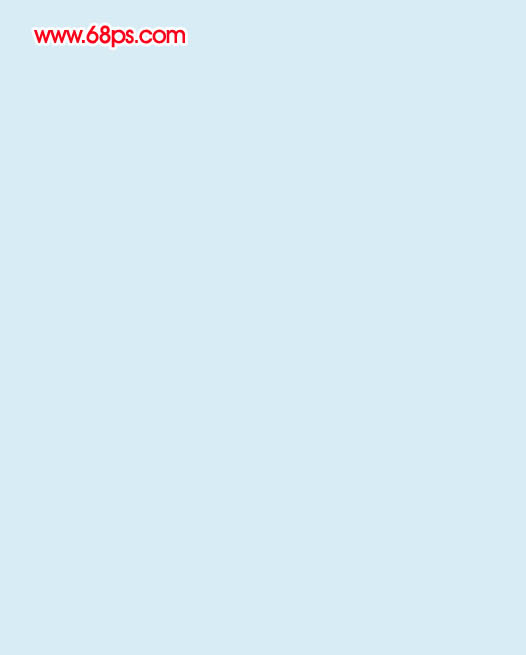
<图1>
本教程介绍彩色烟雾的制作方法。整个制作过程其实非常简单,只要用选区工具做出局部细小烟雾的选区,然后用画笔涂上淡淡颜色,再把做好的小烟雾叠加在一起烟雾的效果就出来了。最后可以用渐变叠加等加上想要的彩色即可。由于烟雾的选区都非常细小,用钢笔勾选区的时候一定要细心,彩色烟雾色彩不好把握,前期最好是从黑白效果开始,最后再上色。
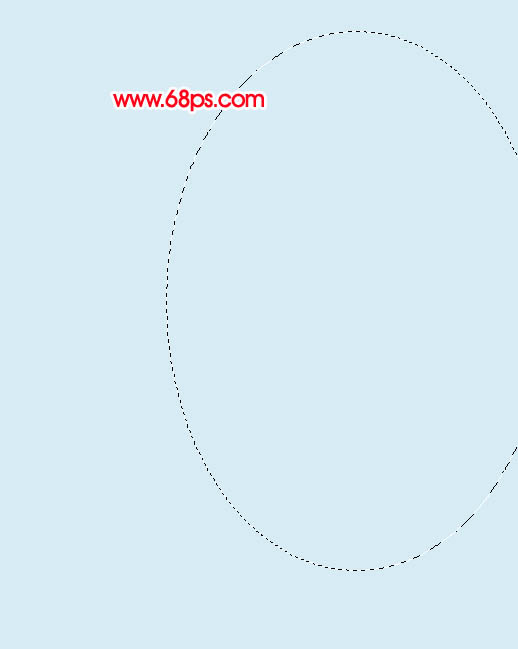
<图2>
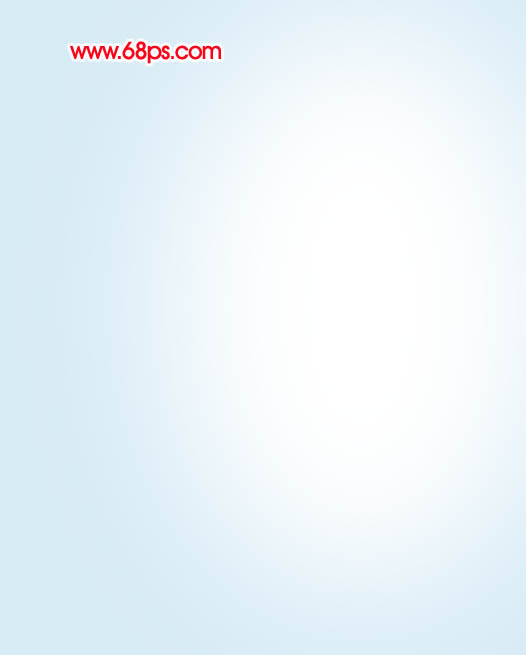
<图3> 3、新建一个图层,用钢笔勾出烟雾的主体轮廓,转为选区后填充白色,如下图。填充后不要取消选区。
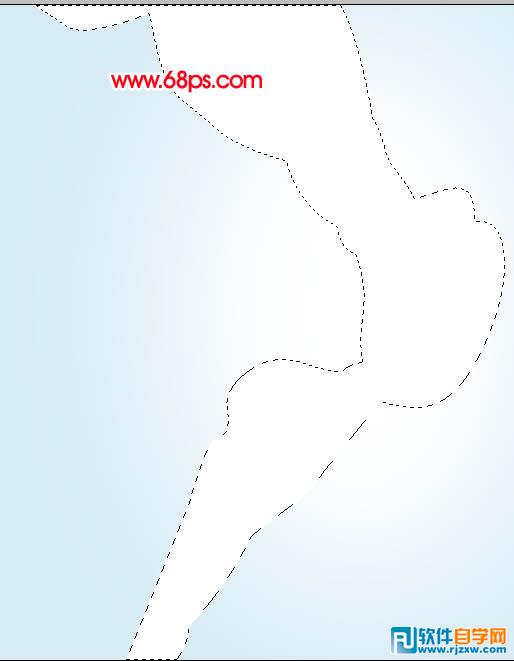
<图4>
本教程介绍彩色烟雾的制作方法。整个制作过程其实非常简单,只要用选区工具做出局部细小烟雾的选区,然后用画笔涂上淡淡颜色,再把做好的小烟雾叠加在一起烟雾的效果就出来了。最后可以用渐变叠加等加上想要的彩色即可。由于烟雾的选区都非常细小,用钢笔勾选区的时候一定要细心,彩色烟雾色彩不好把握,前期最好是从黑白效果开始,最后再上色。

<图5> 5、新建一个图层,把前景颜色设置为黑色。调出烟雾主体的选区,选择画笔工具,画笔不透明度设置为:5%,然后把底部边缘部分稍微涂暗一点,如下图。
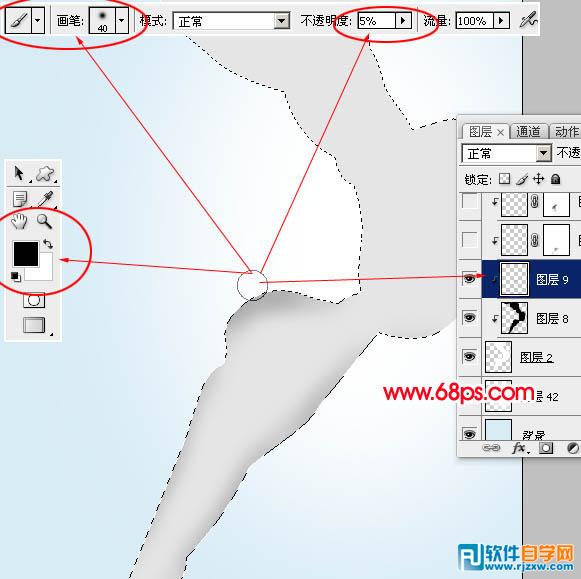
<图6> 6、新建一个图层,用钢笔勾出图7所示的路径,转为选区后羽化1个像素再填充白色,效果如图8。

<图7>

<图8>
本教程介绍彩色烟雾的制作方法。整个制作过程其实非常简单,只要用选区工具做出局部细小烟雾的选区,然后用画笔涂上淡淡颜色,再把做好的小烟雾叠加在一起烟雾的效果就出来了。最后可以用渐变叠加等加上想要的彩色即可。由于烟雾的选区都非常细小,用钢笔勾选区的时候一定要细心,彩色烟雾色彩不好把握,前期最好是从黑白效果开始,最后再上色。
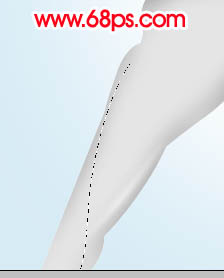
<图9>

<图10> 8、新建一个图层,用钢笔勾出图11所示的选区填充黑色,图层不透明度改为:20%,效果如图12。保持选区新建一个图层,选择菜单:编辑 > 描边,数值为1,颜色为黑色,确定后把图层不透明度也改为:20%,效果如图13。

<图11>

<图12>

<图13>
本教程介绍彩色烟雾的制作方法。整个制作过程其实非常简单,只要用选区工具做出局部细小烟雾的选区,然后用画笔涂上淡淡颜色,再把做好的小烟雾叠加在一起烟雾的效果就出来了。最后可以用渐变叠加等加上想要的彩色即可。由于烟雾的选区都非常细小,用钢笔勾选区的时候一定要细心,彩色烟雾色彩不好把握,前期最好是从黑白效果开始,最后再上色。

<图14>

<图15> 10、新建一个图层,用黑色画笔涂出图16 - 18所示的模糊曲线增强烟雾的层次感。

<图16>

<图17>

<图18>
本教程介绍彩色烟雾的制作方法。整个制作过程其实非常简单,只要用选区工具做出局部细小烟雾的选区,然后用画笔涂上淡淡颜色,再把做好的小烟雾叠加在一起烟雾的效果就出来了。最后可以用渐变叠加等加上想要的彩色即可。由于烟雾的选区都非常细小,用钢笔勾选区的时候一定要细心,彩色烟雾色彩不好把握,前期最好是从黑白效果开始,最后再上色。

<图19> 12、新建一个图层,用钢笔勾出图20所示的选区,用黑色画笔把边缘部分涂深一点,效果如图21。

<图20>

<图21> 13、新建一个图层,用钢笔勾出图22所示的选区,用黑色画笔把边缘部分涂深一点。

<图22>
本教程介绍彩色烟雾的制作方法。整个制作过程其实非常简单,只要用选区工具做出局部细小烟雾的选区,然后用画笔涂上淡淡颜色,再把做好的小烟雾叠加在一起烟雾的效果就出来了。最后可以用渐变叠加等加上想要的彩色即可。由于烟雾的选区都非常细小,用钢笔勾选区的时候一定要细心,彩色烟雾色彩不好把握,前期最好是从黑白效果开始,最后再上色。

<图23>

<图24> 15、新建一个图层,用钢笔勾出图25所示的选区,填充黑色,图层不透明度改为:10%,如图26,保持选区新建一个图层,用黑色画笔把边缘部分涂深一点,效果如图27。

<图25>

<图26>

<图27>
本教程介绍彩色烟雾的制作方法。整个制作过程其实非常简单,只要用选区工具做出局部细小烟雾的选区,然后用画笔涂上淡淡颜色,再把做好的小烟雾叠加在一起烟雾的效果就出来了。最后可以用渐变叠加等加上想要的彩色即可。由于烟雾的选区都非常细小,用钢笔勾选区的时候一定要细心,彩色烟雾色彩不好把握,前期最好是从黑白效果开始,最后再上色。

<图28>

<图29> 17、底部的烟雾基本完成,顶部及中间部分的烟雾制作方法完全一样,过程如图30 - 34,注意好层次关系。

<图30>

<图31>

<图32>

<图33>
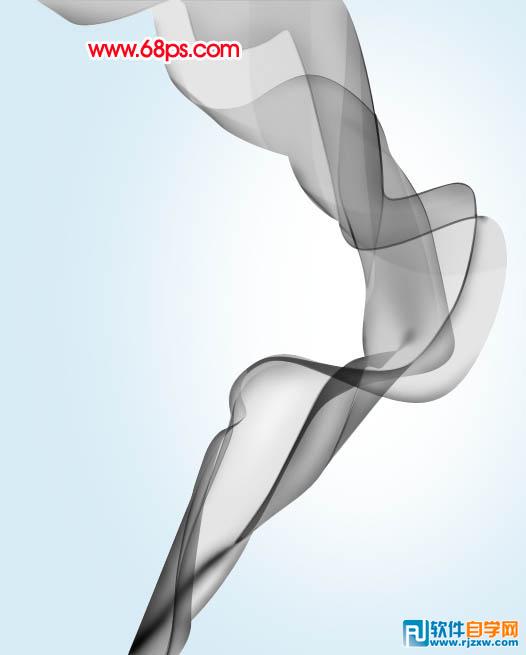
<图34>
本教程介绍彩色烟雾的制作方法。整个制作过程其实非常简单,只要用选区工具做出局部细小烟雾的选区,然后用画笔涂上淡淡颜色,再把做好的小烟雾叠加在一起烟雾的效果就出来了。最后可以用渐变叠加等加上想要的彩色即可。由于烟雾的选区都非常细小,用钢笔勾选区的时候一定要细心,彩色烟雾色彩不好把握,前期最好是从黑白效果开始,最后再上色。

<图35>

<图36> 19、把渐变图层复制一层,图层混合模式改为“变亮”,不透明度改为:50%,效果如下图。

<图37> 20、最后调整一下细节和整体颜色,完成最终效果。

<图38>




