本教程制作的原理非常简单,就是按Ctrl + ALt + Shift + T组合键把做好的图形按照一定规律复制。不过图形的选择非常重要,最好是用自己做出的光束图形。在本教程制作中如果想节约时间,可以直接用第7步的做好的背景图片。
最终效果1

最终效果2

最终效果3

本教程制作的原理非常简单,就是按Ctrl + ALt + Shift + T组合键把做好的图形按照一定规律复制。不过图形的选择非常重要,最好是用自己做出的光束图形。在本教程制作中如果想节约时间,可以直接用第7步的做好的背景图片。
最终效果1

最终效果2

最终效果3

本教程制作的原理非常简单,就是按Ctrl + ALt + Shift + T组合键把做好的图形按照一定规律复制。不过图形的选择非常重要,最好是用自己做出的光束图形。在本教程制作中如果想节约时间,可以直接用第7步的做好的背景图片。
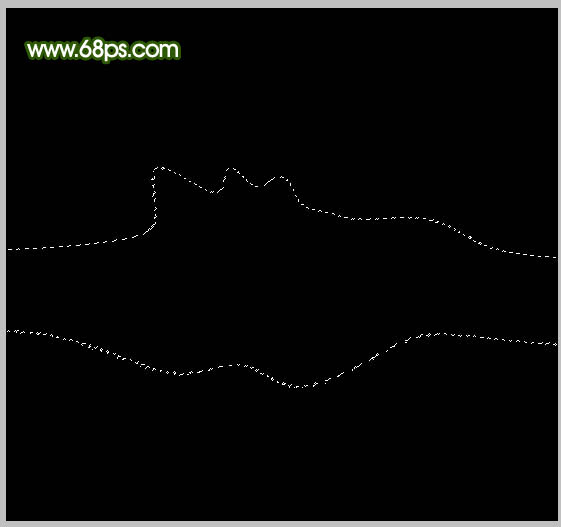
<图1>

<图2>

<图3>
1、新建一个800 * 800像素的文档,背景填充黑色。新建一个图层,用套索勾出图1所示的选区,羽化25个像素后填充绿色:#57BF06,按Ctrl + D 取消选区。然后执行:滤镜 > 模糊 > 径向模糊,参数设置如图2,确定后按Ctrl + F 再加强几次,效果如图3。
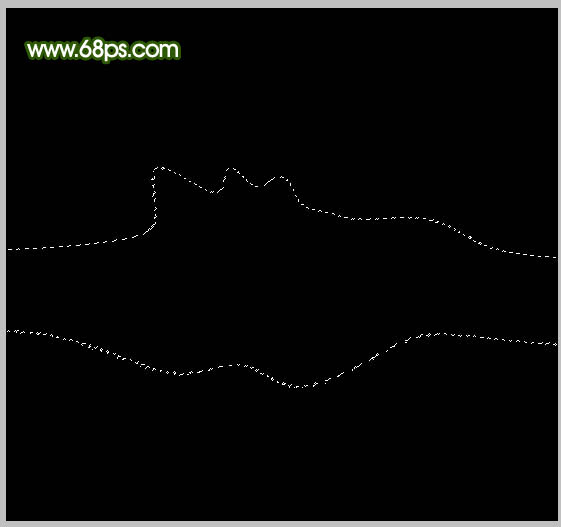
<图1>

<图2>

<图3>
本教程制作的原理非常简单,就是按Ctrl + ALt + Shift + T组合键把做好的图形按照一定规律复制。不过图形的选择非常重要,最好是用自己做出的光束图形。在本教程制作中如果想节约时间,可以直接用第7步的做好的背景图片。

<图4> 3、执行:滤镜 > 模糊 > 径向模糊,参数设置如图5,同样按Ctrl + F 加强几次,效果如图6。

<图5>

<图6>
本教程制作的原理非常简单,就是按Ctrl + ALt + Shift + T组合键把做好的图形按照一定规律复制。不过图形的选择非常重要,最好是用自己做出的光束图形。在本教程制作中如果想节约时间,可以直接用第7步的做好的背景图片。

<图7> 5、新建一个图层,用钢笔勾出下图所示的选区,羽化5个像素后填充黄绿色:#C2F01E。

<图8> 6、打开下图所示的放射背景,拖进来,适当拉大一点,图层混合模式改为“强光”,加上图层蒙版,用黑色画笔把中间部分稍微擦出来,效果如图10。

<图9>

<图10>
本教程制作的原理非常简单,就是按Ctrl + ALt + Shift + T组合键把做好的图形按照一定规律复制。不过图形的选择非常重要,最好是用自己做出的光束图形。在本教程制作中如果想节约时间,可以直接用第7步的做好的背景图片。
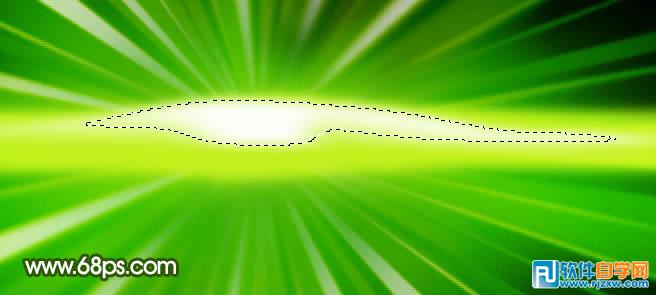
<图11>

<图12> 8、新建一个图层,按Ctrl + Alt + Shift + E 盖印图层。执行:滤镜 > 扭曲 > 极坐标,选择“平面坐标到极坐标”,如图13,效果如图14。

<图13>

<图14>
本教程制作的原理非常简单,就是按Ctrl + ALt + Shift + T组合键把做好的图形按照一定规律复制。不过图形的选择非常重要,最好是用自己做出的光束图形。在本教程制作中如果想节约时间,可以直接用第7步的做好的背景图片。

<图15>
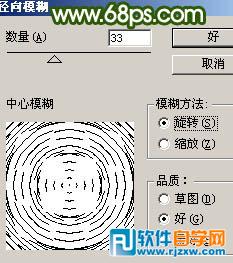
<图16>

<图17>
本教程制作的原理非常简单,就是按Ctrl + ALt + Shift + T组合键把做好的图形按照一定规律复制。不过图形的选择非常重要,最好是用自己做出的光束图形。在本教程制作中如果想节约时间,可以直接用第7步的做好的背景图片。

<图18> 11、新建一个图层盖印图层。再在当前图层下面新建一个图层填充黑色。回到盖印图层,按Ctrl + T 变形,把图形压窄一点,如图19。

<图19> 12、按Ctrl + J 把当前图层复制一层,图层混合模式改为“变亮”,按Ctrl + T 变形处理,把中心点移到高光部分,稍微把角度移偏一点,大小也缩小一点,如下图。

<图20>
本教程制作的原理非常简单,就是按Ctrl + ALt + Shift + T组合键把做好的图形按照一定规律复制。不过图形的选择非常重要,最好是用自己做出的光束图形。在本教程制作中如果想节约时间,可以直接用第7步的做好的背景图片。

<图21>

<图22> 14、另一种变形方式,在第12步操作的时候,我们把中心点放在高光位置,只边角度不改变大小,然后再复制,效果如图24。

<图23>

<图24>
本教程制作的原理非常简单,就是按Ctrl + ALt + Shift + T组合键把做好的图形按照一定规律复制。不过图形的选择非常重要,最好是用自己做出的光束图形。在本教程制作中如果想节约时间,可以直接用第7步的做好的背景图片。

<图25>

<图26>

<图27> 16、其它图形任由自己发挥。

<图28>




