用滤镜制作放射字是最快的,同时也有多种滤镜组合可以选择。其中用风滤镜及极坐标是最漂亮的。这里介绍的方法是用径向模糊滤镜,在模糊之前最好把文字边缘部分用涂抹工具或画笔等加强一下,这样模糊后的放射效果更明显。 最终效果
 1、新建一个文件,大小为550X300像素,并填充黑色背景。创建一个新层,输入如下文字,字体根据你原有字体选择类似的即可。
1、新建一个文件,大小为550X300像素,并填充黑色背景。创建一个新层,输入如下文字,字体根据你原有字体选择类似的即可。  2、这里保持一个好习惯,复制文字图层,并将复制图层前的眼睛给取消,将其影藏。并将文字图层“栅格化”。
2、这里保持一个好习惯,复制文字图层,并将复制图层前的眼睛给取消,将其影藏。并将文字图层“栅格化”。 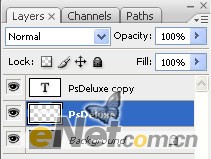 3、使用画笔工具,在栅格化后的文字图层上,如下图绘制。
3、使用画笔工具,在栅格化后的文字图层上,如下图绘制。  4、选择菜单中的,“滤镜>杂色>添加杂色“并如下图设置。
4、选择菜单中的,“滤镜>杂色>添加杂色“并如下图设置。 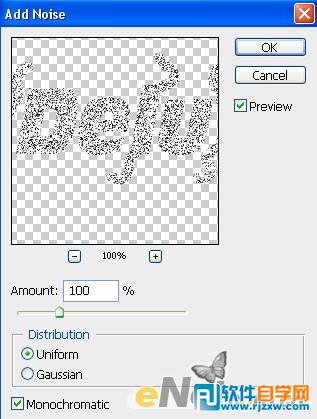
 5、在选择菜单中的“滤镜>模糊>径向模糊“将数值拉到最大,其他选项不变。
5、在选择菜单中的“滤镜>模糊>径向模糊“将数值拉到最大,其他选项不变。 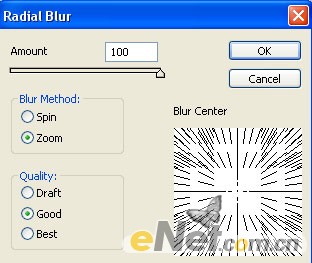 6、按住CTRL+F复制,并多次复制。
6、按住CTRL+F复制,并多次复制。 
用滤镜制作放射字是最快的,同时也有多种滤镜组合可以选择。其中用风滤镜及极坐标是最漂亮的。这里介绍的方法是用径向模糊滤镜,在模糊之前最好把文字边缘部分用涂抹工具或画笔等加强一下,这样模糊后的放射效果更明显。
 1、新建一个文件,大小为550X300像素,并填充黑色背景。创建一个新层,输入如下文字,字体根据你原有字体选择类似的即可。
1、新建一个文件,大小为550X300像素,并填充黑色背景。创建一个新层,输入如下文字,字体根据你原有字体选择类似的即可。  2、这里保持一个好习惯,复制文字图层,并将复制图层前的眼睛给取消,将其影藏。并将文字图层“栅格化”。
2、这里保持一个好习惯,复制文字图层,并将复制图层前的眼睛给取消,将其影藏。并将文字图层“栅格化”。 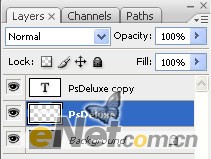 3、使用画笔工具,在栅格化后的文字图层上,如下图绘制。
3、使用画笔工具,在栅格化后的文字图层上,如下图绘制。  4、选择菜单中的,“滤镜>杂色>添加杂色“并如下图设置。
4、选择菜单中的,“滤镜>杂色>添加杂色“并如下图设置。 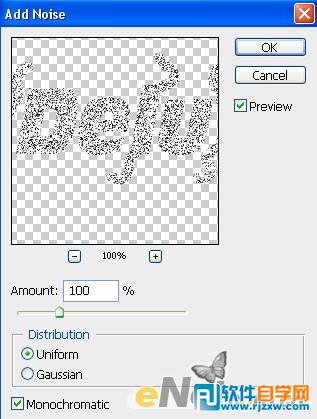
 5、在选择菜单中的“滤镜>模糊>径向模糊“将数值拉到最大,其他选项不变。
5、在选择菜单中的“滤镜>模糊>径向模糊“将数值拉到最大,其他选项不变。 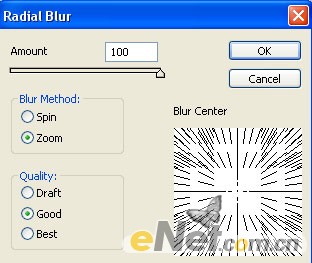 6、按住CTRL+F复制,并多次复制。
6、按住CTRL+F复制,并多次复制。 
用滤镜制作放射字是最快的,同时也有多种滤镜组合可以选择。其中用风滤镜及极坐标是最漂亮的。这里介绍的方法是用径向模糊滤镜,在模糊之前最好把文字边缘部分用涂抹工具或画笔等加强一下,这样模糊后的放射效果更明显。
 8、完成以后,点击图层视框下方的“创建新的图层或调整图层“选择”色相/饱和度“并照下图设置。
8、完成以后,点击图层视框下方的“创建新的图层或调整图层“选择”色相/饱和度“并照下图设置。 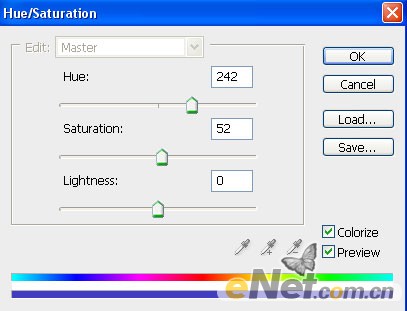
 9、创建一个新层,填充黑色。选择菜单“滤镜>渲染>镜头光晕“如下图调整参数。
9、创建一个新层,填充黑色。选择菜单“滤镜>渲染>镜头光晕“如下图调整参数。 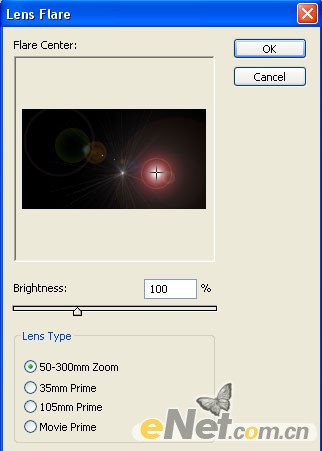
 10、改变图层的混合模式为“滤色“,并将图层拖拽至色相/饱和度图层的下方,得到如下效果。
10、改变图层的混合模式为“滤色“,并将图层拖拽至色相/饱和度图层的下方,得到如下效果。 
用滤镜制作放射字是最快的,同时也有多种滤镜组合可以选择。其中用风滤镜及极坐标是最漂亮的。这里介绍的方法是用径向模糊滤镜,在模糊之前最好把文字边缘部分用涂抹工具或画笔等加强一下,这样模糊后的放射效果更明显。
 12、设置好后,在“外发光“前打钩,并设置。
12、设置好后,在“外发光“前打钩,并设置。 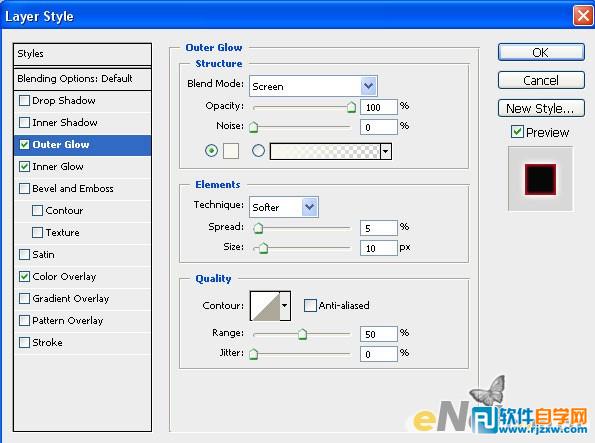 最终效果:
最终效果: 
标签: PS




