这里介绍的布纹字制作比较简单,布纹部分直接使用布纹素材,制作的时候只需要给文字增加一点质感及描边等即可。 最终效果
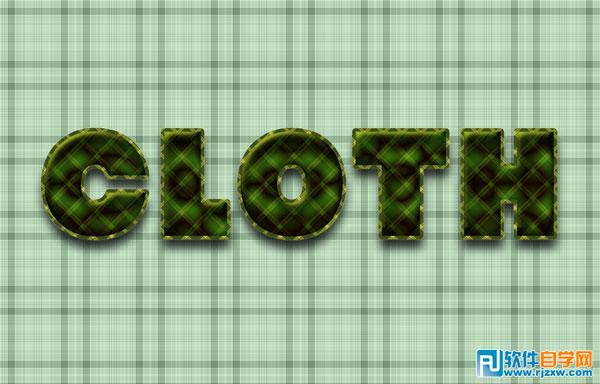
 1、打开“普通格纹”图片,然后去“图像”>“图像大小”,宽度150,高度150,然后单击“确定”。
1、打开“普通格纹”图片,然后去“图像”>“图像大小”,宽度150,高度150,然后单击“确定”。 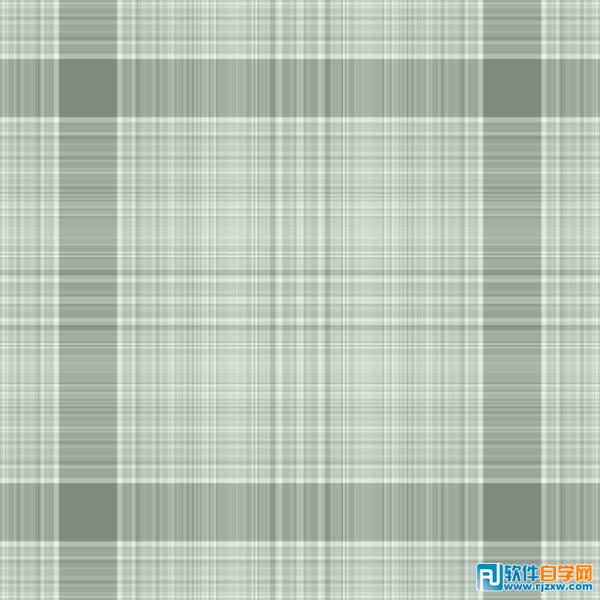
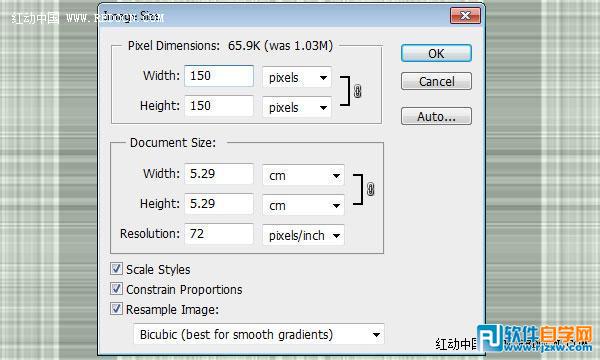
这里介绍的布纹字制作比较简单,布纹部分直接使用布纹素材,制作的时候只需要给文字增加一点质感及描边等即可。
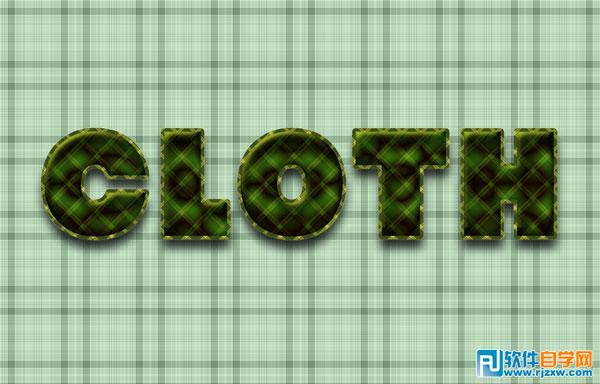
 1、打开“普通格纹”图片,然后去“图像”>“图像大小”,宽度150,高度150,然后单击“确定”。
1、打开“普通格纹”图片,然后去“图像”>“图像大小”,宽度150,高度150,然后单击“确定”。 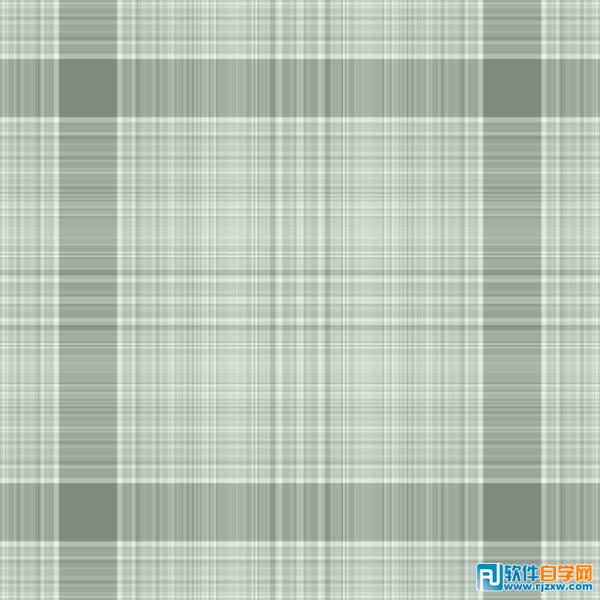
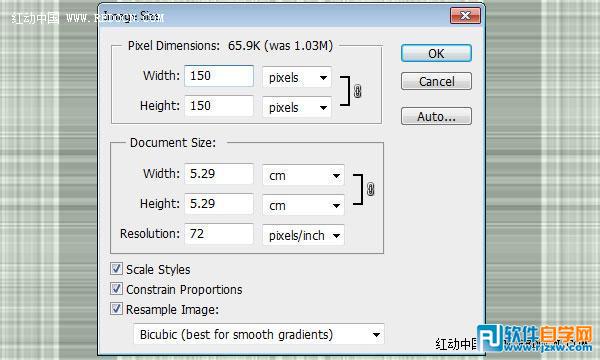
这里介绍的布纹字制作比较简单,布纹部分直接使用布纹素材,制作的时候只需要给文字增加一点质感及描边等即可。
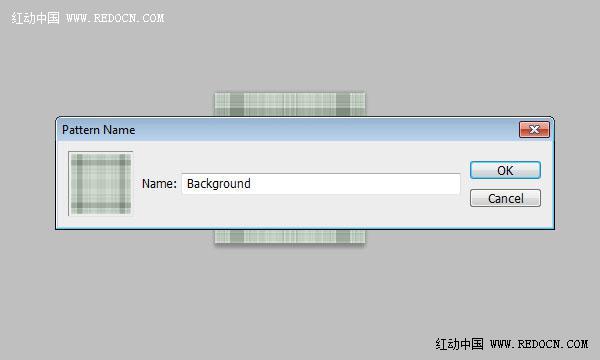 3、打开“绿色格纹”图片,去“图像”>“图像大小”,设置长300,宽300,然后点击“确定”。
3、打开“绿色格纹”图片,去“图像”>“图像大小”,设置长300,宽300,然后点击“确定”。 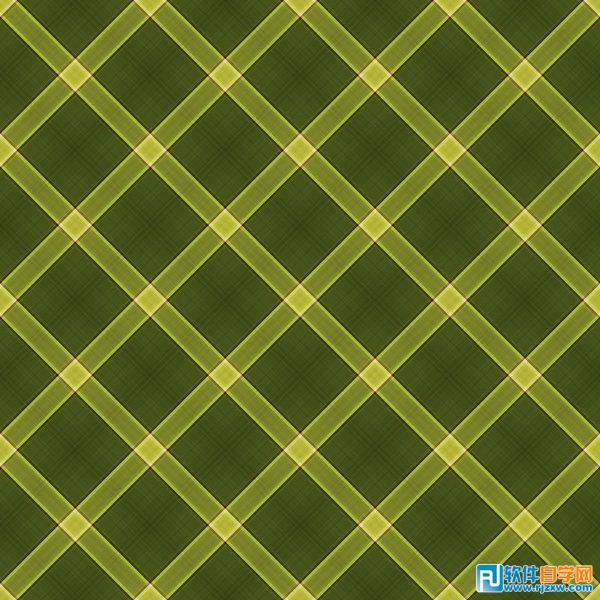
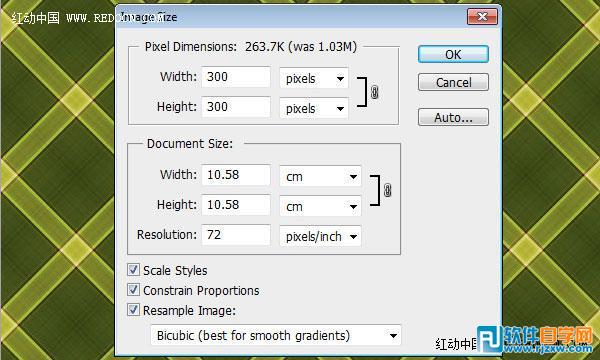 4、去“编辑”>“定义图案”,命名“纹理”。
4、去“编辑”>“定义图案”,命名“纹理”。 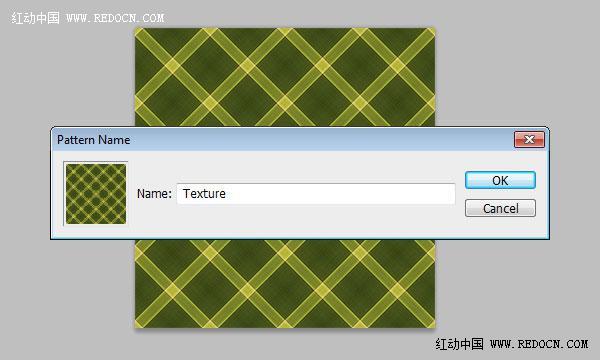
这里介绍的布纹字制作比较简单,布纹部分直接使用布纹素材,制作的时候只需要给文字增加一点质感及描边等即可。
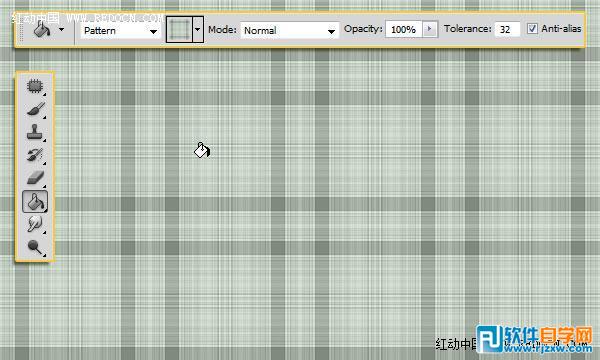 6、去“图像”>“调整”>“色相/饱和度”,改变饱和度为60。
6、去“图像”>“调整”>“色相/饱和度”,改变饱和度为60。 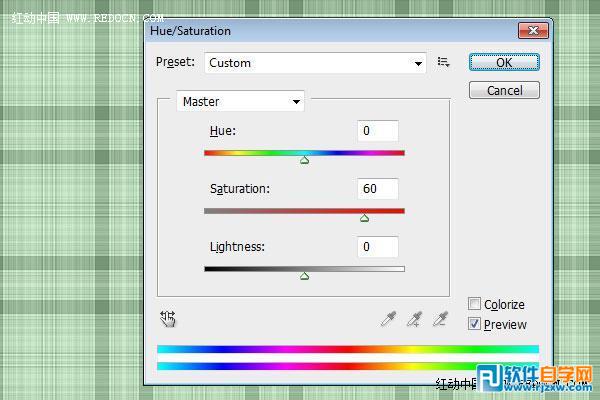 7、创建文本为黑色。使用自己喜欢的字体,大小为300PT,“字距调整”设置为75,增加字母之间的空间。
7、创建文本为黑色。使用自己喜欢的字体,大小为300PT,“字距调整”设置为75,增加字母之间的空间。 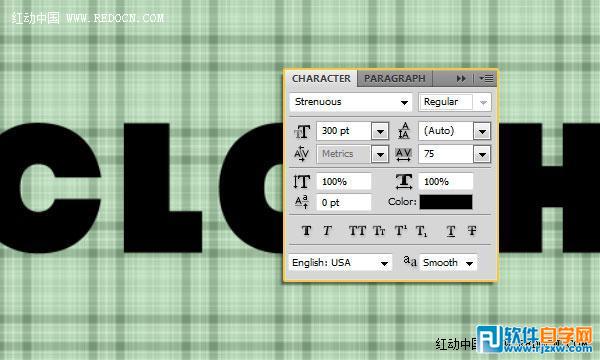 8、击文字层应用下面的图层样式:
8、击文字层应用下面的图层样式:`
投影:取消勾选“使用全局光”,改变角度为92,不透明度为80%,距离20,扩展20,大小27。
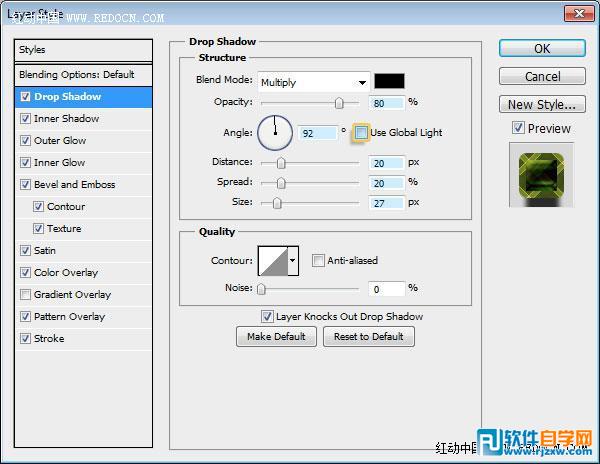 内阴影:颜色更改为#2a530b,不透明度为85%,距离18,阻塞25,大小37。
内阴影:颜色更改为#2a530b,不透明度为85%,距离18,阻塞25,大小37。 
这里介绍的布纹字制作比较简单,布纹部分直接使用布纹素材,制作的时候只需要给文字增加一点质感及描边等即可。
 内发光:改变混合模式为“正片叠底”,颜色#1ba500,大小13。
内发光:改变混合模式为“正片叠底”,颜色#1ba500,大小13。  斜面和浮雕:改变大小为20,勾选“消除锯齿”,改变颜色为#c8e833,设置阴影模式不透明度为0%。
斜面和浮雕:改变大小为20,勾选“消除锯齿”,改变颜色为#c8e833,设置阴影模式不透明度为0%。  等高线:选择高斯轮廓,勾选“消除锯齿”,并设置范围为100。
等高线:选择高斯轮廓,勾选“消除锯齿”,并设置范围为100。  纹理:选择“绿色格纹”纹理图案,缩放75%,深度5%,并勾选“反向”。
纹理:选择“绿色格纹”纹理图案,缩放75%,深度5%,并勾选“反向”。 
这里介绍的布纹字制作比较简单,布纹部分直接使用布纹素材,制作的时候只需要给文字增加一点质感及描边等即可。
 颜色叠加:颜色更改为#2d8900,不透明度为50%。
颜色叠加:颜色更改为#2d8900,不透明度为50%。  图案叠加:选择“绿色格纹”纹理图案,改变缩放值为75%。
图案叠加:选择“绿色格纹”纹理图案,改变缩放值为75%。  描边:更改大小为7,位置“外部”,改变填充类型为“图案”,并选择“绿色格纹”图案,然后缩放50%。
描边:更改大小为7,位置“外部”,改变填充类型为“图案”,并选择“绿色格纹”图案,然后缩放50%。  这就是运用两个图层样式的效果。
这就是运用两个图层样式的效果。  最终效果:
最终效果: 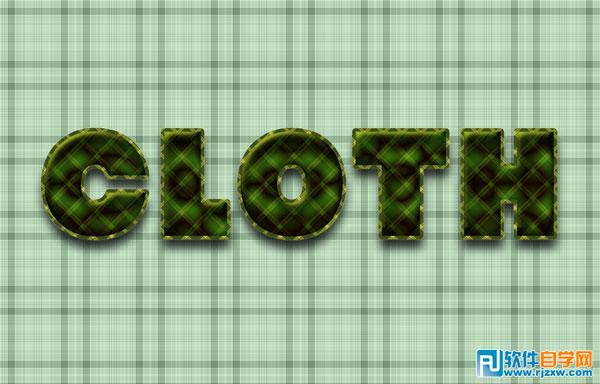
标签: PS




