稍微复杂一点的字体效果最好多复制几层,底层用来制作最基本的颜色和质感,其它层则用来制作不同的纹理及其它特效,再配合适当的底纹及装饰,效果就非常完美。 最终效果
 1、新建700 * 400像素文件,让我们开始背景层。添加一个柔软的灰色渐变到第一层,使用渐变工具,色值为:#dad8d8到#cecccc。
1、新建700 * 400像素文件,让我们开始背景层。添加一个柔软的灰色渐变到第一层,使用渐变工具,色值为:#dad8d8到#cecccc。 打开下图所示的素材,定义成图案。再打开图层样式窗口和添加图案叠加使用刚此定义的图案。

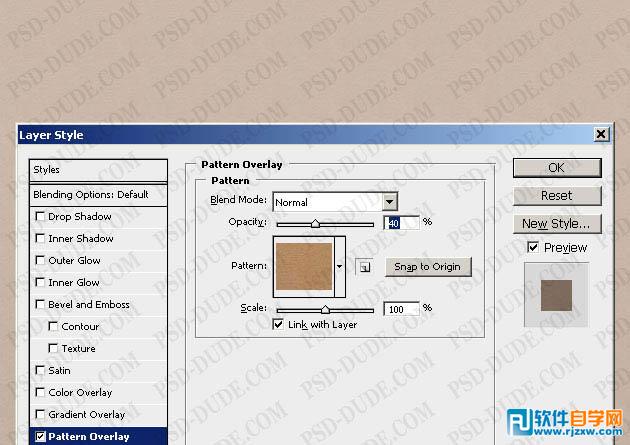 2、添加颜色叠加在同一个窗口,使用这种颜色#969595。确保你设置混合模式为颜色加深。
2、添加颜色叠加在同一个窗口,使用这种颜色#969595。确保你设置混合模式为颜色加深。 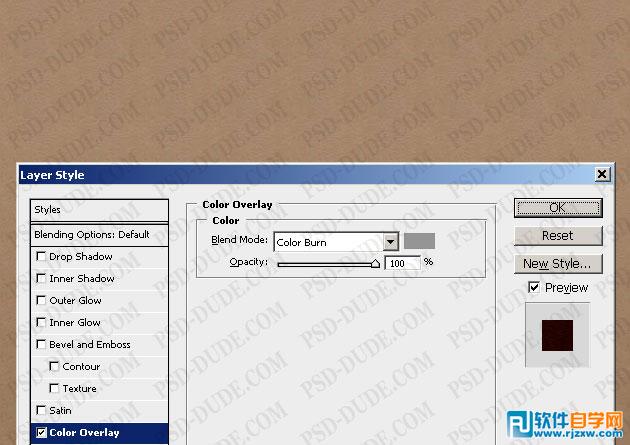
稍微复杂一点的字体效果最好多复制几层,底层用来制作最基本的颜色和质感,其它层则用来制作不同的纹理及其它特效,再配合适当的底纹及装饰,效果就非常完美。
 1、新建700 * 400像素文件,让我们开始背景层。添加一个柔软的灰色渐变到第一层,使用渐变工具,色值为:#dad8d8到#cecccc。
1、新建700 * 400像素文件,让我们开始背景层。添加一个柔软的灰色渐变到第一层,使用渐变工具,色值为:#dad8d8到#cecccc。 打开下图所示的素材,定义成图案。再打开图层样式窗口和添加图案叠加使用刚此定义的图案。

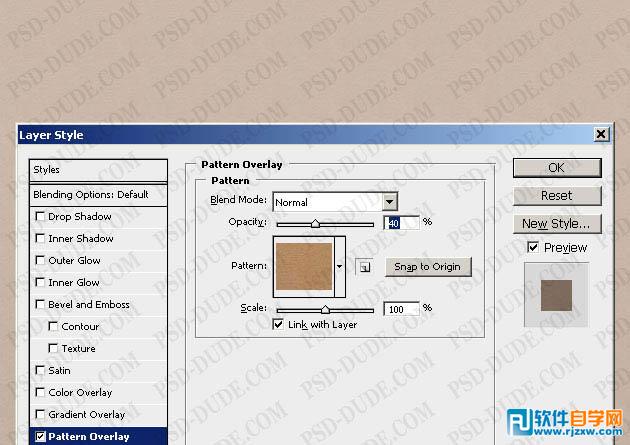 2、添加颜色叠加在同一个窗口,使用这种颜色#969595。确保你设置混合模式为颜色加深。
2、添加颜色叠加在同一个窗口,使用这种颜色#969595。确保你设置混合模式为颜色加深。 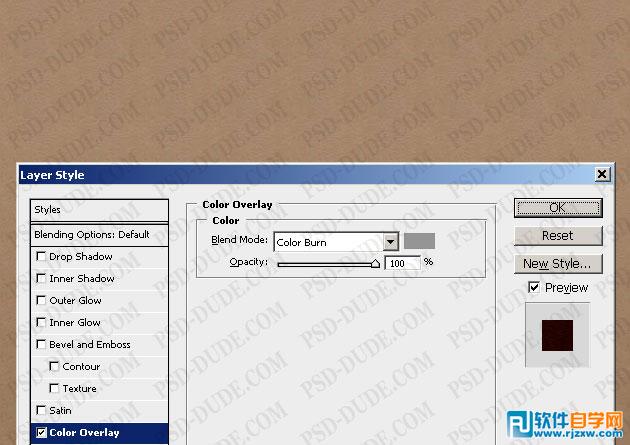
稍微复杂一点的字体效果最好多复制几层,底层用来制作最基本的颜色和质感,其它层则用来制作不同的纹理及其它特效,再配合适当的底纹及装饰,效果就非常完美。
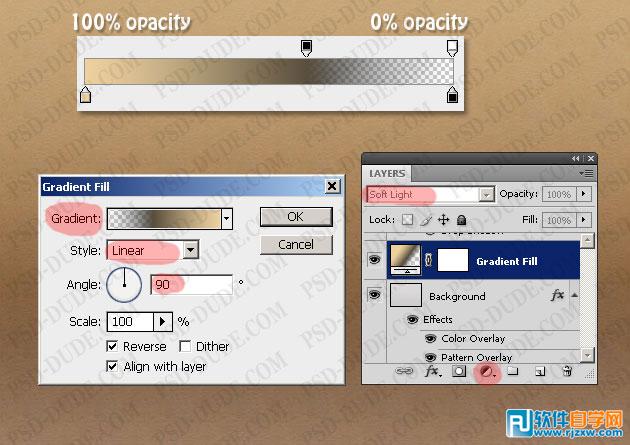 4、添加一个简单的文本“树”的大写字母。我将使用Photoshop CS4中的默认字体, Hobo Std。设置如下。文本不要栅格化,避免缩放大小后会有锯齿和模糊。
4、添加一个简单的文本“树”的大写字母。我将使用Photoshop CS4中的默认字体, Hobo Std。设置如下。文本不要栅格化,避免缩放大小后会有锯齿和模糊。  5、树文本形状层重复3次。树文字形状1开始,并添加下面的图层样式:斜面和浮雕,颜色叠加,渐变叠加, 图案叠加。
5、树文本形状层重复3次。树文字形状1开始,并添加下面的图层样式:斜面和浮雕,颜色叠加,渐变叠加, 图案叠加。 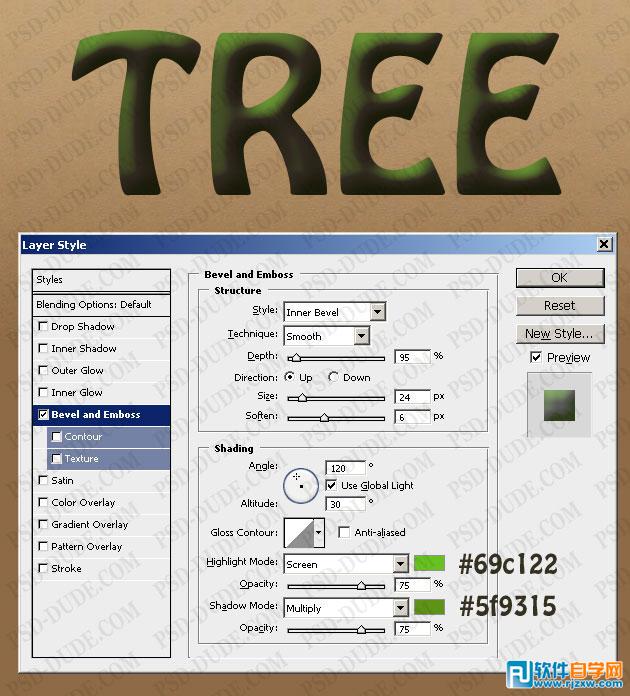
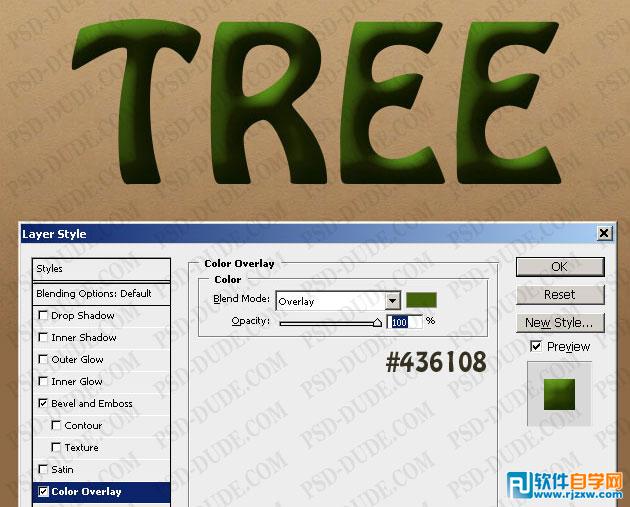
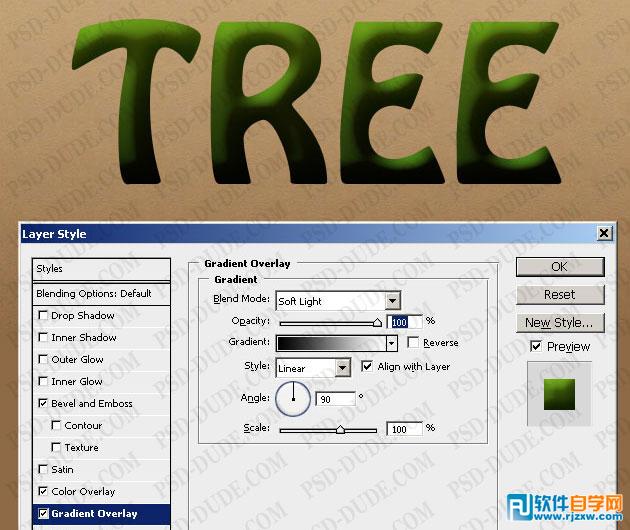
稍微复杂一点的字体效果最好多复制几层,底层用来制作最基本的颜色和质感,其它层则用来制作不同的纹理及其它特效,再配合适当的底纹及装饰,效果就非常完美。

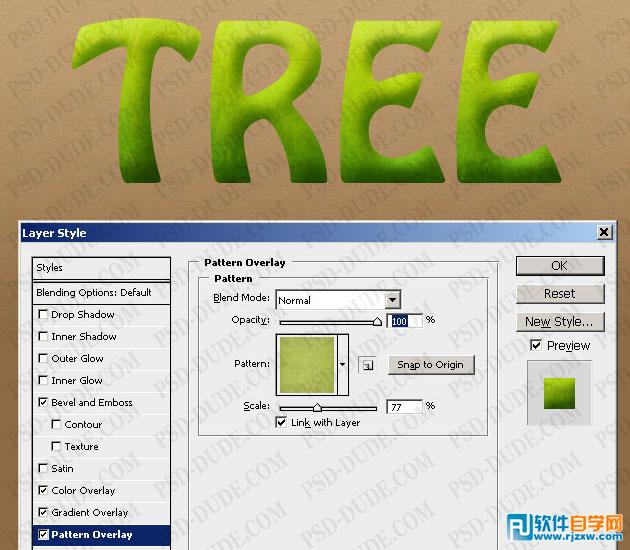 6、现在,让我们的工作第二层,树文本形状2。降低填充为0%,并添加下面的图层样式: 内阴影,图案叠加和斜面和浮雕。
6、现在,让我们的工作第二层,树文本形状2。降低填充为0%,并添加下面的图层样式: 内阴影,图案叠加和斜面和浮雕。  图案叠加的,我会用这个叶纹理图案。在Photoshop中的图像复制,调整其大小大约为200px。
图案叠加的,我会用这个叶纹理图案。在Photoshop中的图像复制,调整其大小大约为200px。 
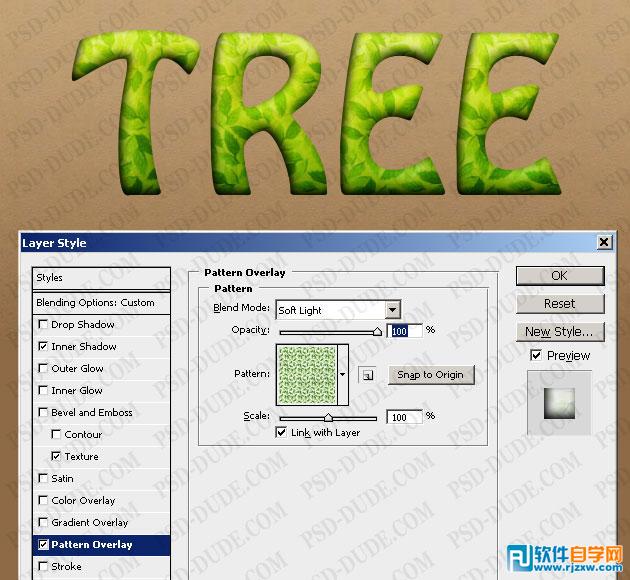
稍微复杂一点的字体效果最好多复制几层,底层用来制作最基本的颜色和质感,其它层则用来制作不同的纹理及其它特效,再配合适当的底纹及装饰,效果就非常完美。
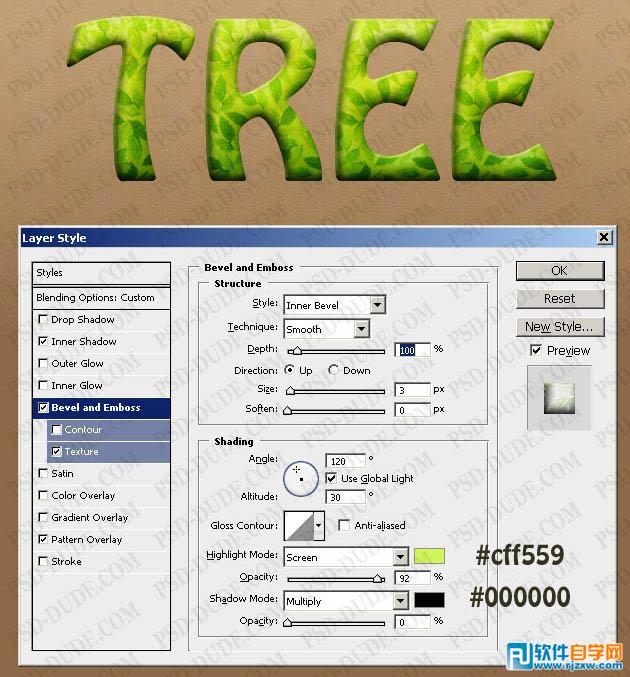
 7、现在,在过去的树文本形状3层,首先减少的填充为0%,并添加一个渐变叠加和内阴影。
7、现在,在过去的树文本形状3层,首先减少的填充为0%,并添加一个渐变叠加和内阴影。 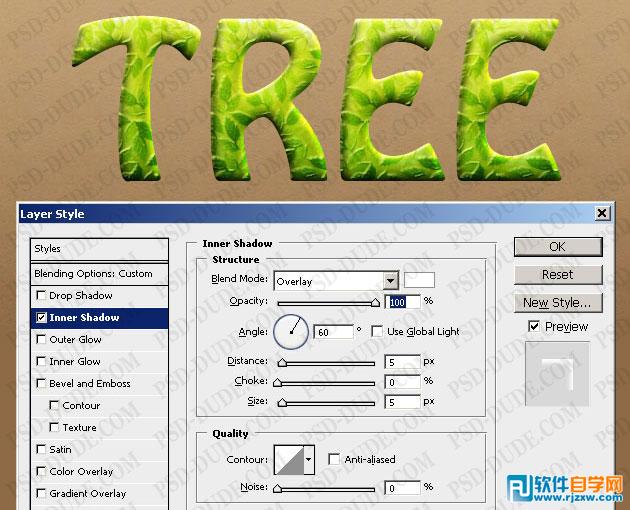
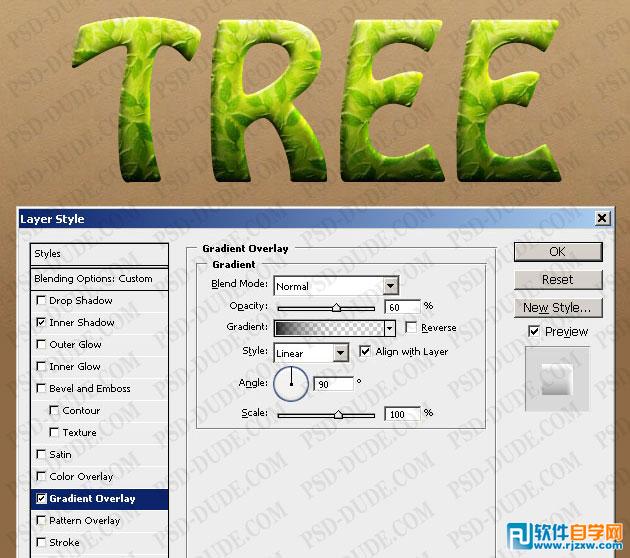
稍微复杂一点的字体效果最好多复制几层,底层用来制作最基本的颜色和质感,其它层则用来制作不同的纹理及其它特效,再配合适当的底纹及装饰,效果就非常完美。
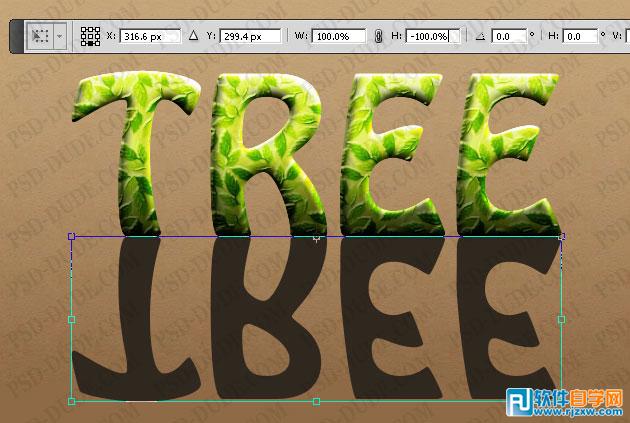 9、添加透视的影子,使用透视工具。
9、添加透视的影子,使用透视工具。 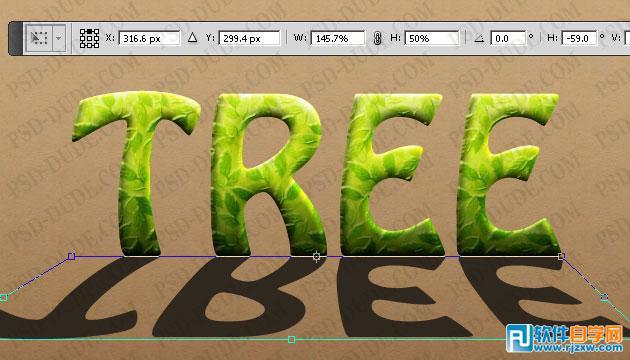 10、使用高斯模糊来柔化阴影。降低填充为0%,并添加一个渐变叠加,透明度。您可以使用另一个阴影层用不同的颜色梯度的位置,尽量使影子看起来更逼真。
10、使用高斯模糊来柔化阴影。降低填充为0%,并添加一个渐变叠加,透明度。您可以使用另一个阴影层用不同的颜色梯度的位置,尽量使影子看起来更逼真。 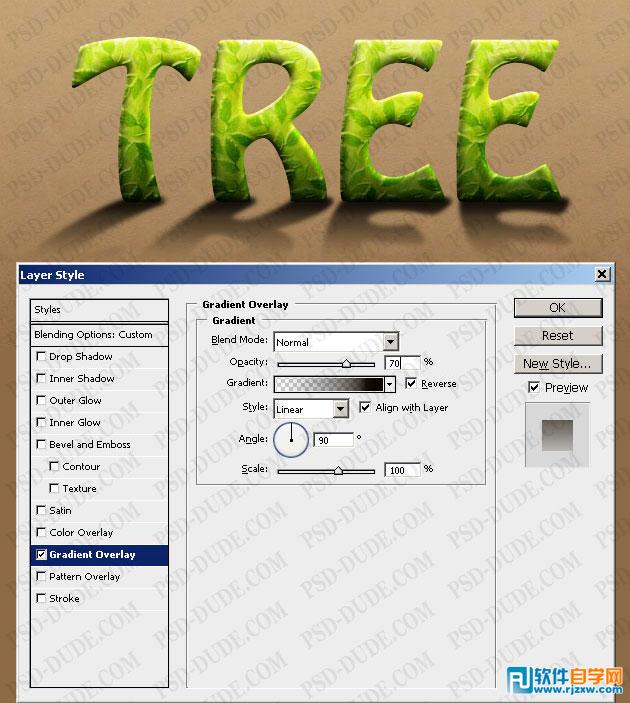 11、这是树的文字效果。
11、这是树的文字效果。 
稍微复杂一点的字体效果最好多复制几层,底层用来制作最基本的颜色和质感,其它层则用来制作不同的纹理及其它特效,再配合适当的底纹及装饰,效果就非常完美。

 13、使用魔术棒工具选择白色区域,并删除它们。您可能需要调整 亮度/对比度平衡,取得了良好的效果。使用橡皮擦工具调整看起来很怪异的叶子和叶子的数量。
13、使用魔术棒工具选择白色区域,并删除它们。您可能需要调整 亮度/对比度平衡,取得了良好的效果。使用橡皮擦工具调整看起来很怪异的叶子和叶子的数量。  14、以下设置也变暗的叶子从下部使用亮度/对比度平衡的图像调整色相/饱和度的平衡。
14、以下设置也变暗的叶子从下部使用亮度/对比度平衡的图像调整色相/饱和度的平衡。 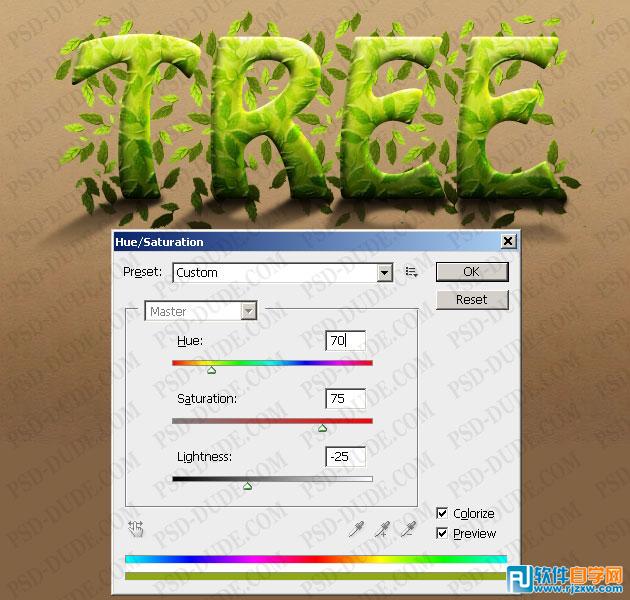
稍微复杂一点的字体效果最好多复制几层,底层用来制作最基本的颜色和质感,其它层则用来制作不同的纹理及其它特效,再配合适当的底纹及装饰,效果就非常完美。
 16、重复的叶子层,将它移动到右侧和下方喜欢图像中。降低填充 为0%,并添加颜色叠加,不透明度为55%的黑色。选择文字形状图层,然后按 SHIFT + CTRL + I 选反选。按删除键,而在叶子层,添加高斯模糊。
16、重复的叶子层,将它移动到右侧和下方喜欢图像中。降低填充 为0%,并添加颜色叠加,不透明度为55%的黑色。选择文字形状图层,然后按 SHIFT + CTRL + I 选反选。按删除键,而在叶子层,添加高斯模糊。  17、对于最后的润色,你可以添加一个渐变填充图层,设置混合模式为 柔光,透明度为50%。
17、对于最后的润色,你可以添加一个渐变填充图层,设置混合模式为 柔光,透明度为50%。 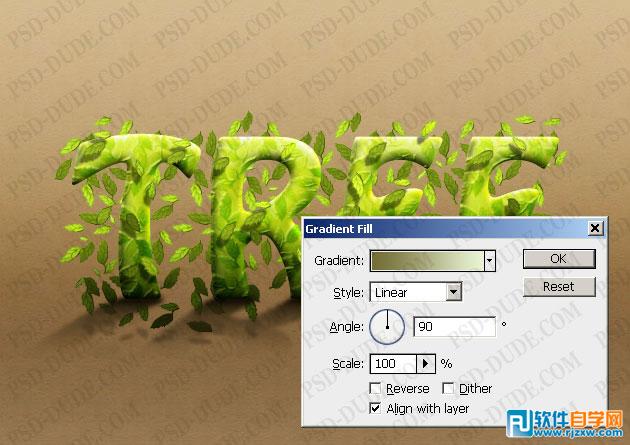 18、使用以下设置添加一个亮度/对比度调整图层,使我们得到了一个更好的对比度,文字效果。
18、使用以下设置添加一个亮度/对比度调整图层,使我们得到了一个更好的对比度,文字效果。 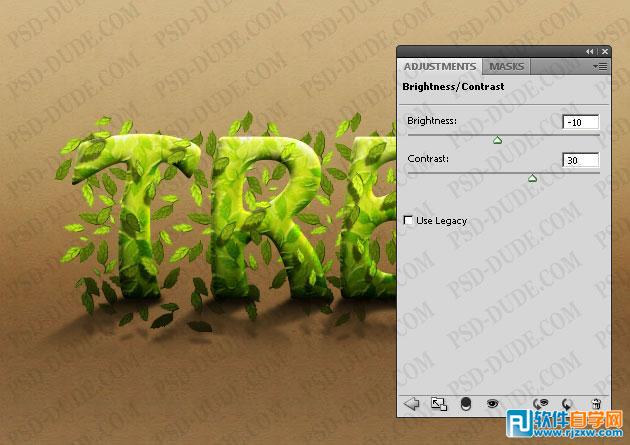 最终效果:
最终效果: 




