本教程的文字制作比较简单,制作之前需要选好自己喜欢的纹理素材,并定义成图案。然后在设置样式的时候把图案加上去,就可以得到不错的效果 。 最终效果
 1、新建560 * 350像素文件。
1、新建560 * 350像素文件。2、打开素材1拖入画布中。
3、打上你需要的字。
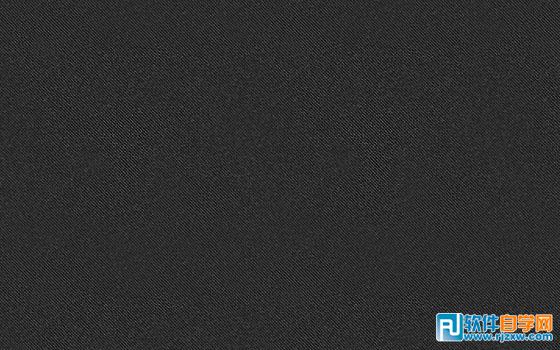
 4、创建一个新的填充图层,颜色为黑色。
4、创建一个新的填充图层,颜色为黑色。5、在图层蒙版上用渐变工具刷出一个圆形。

本教程的文字制作比较简单,制作之前需要选好自己喜欢的纹理素材,并定义成图案。然后在设置样式的时候把图案加上去,就可以得到不错的效果 。
 1、新建560 * 350像素文件。
1、新建560 * 350像素文件。2、打开素材1拖入画布中。
3、打上你需要的字。
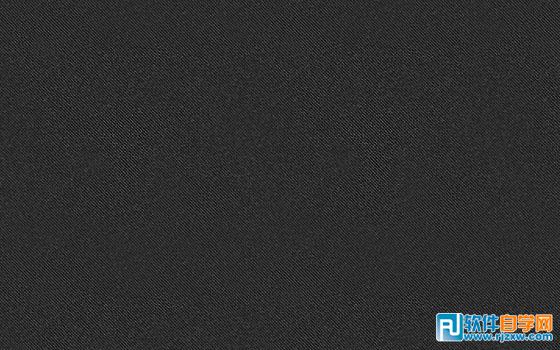
 4、创建一个新的填充图层,颜色为黑色。
4、创建一个新的填充图层,颜色为黑色。5、在图层蒙版上用渐变工具刷出一个圆形。

本教程的文字制作比较简单,制作之前需要选好自己喜欢的纹理素材,并定义成图案。然后在设置样式的时候把图案加上去,就可以得到不错的效果 。
 6、双击字体图层,设置图层样式,如下图。设置样式之前需要把下面的纹理定义成图案。
6、双击字体图层,设置图层样式,如下图。设置样式之前需要把下面的纹理定义成图案。 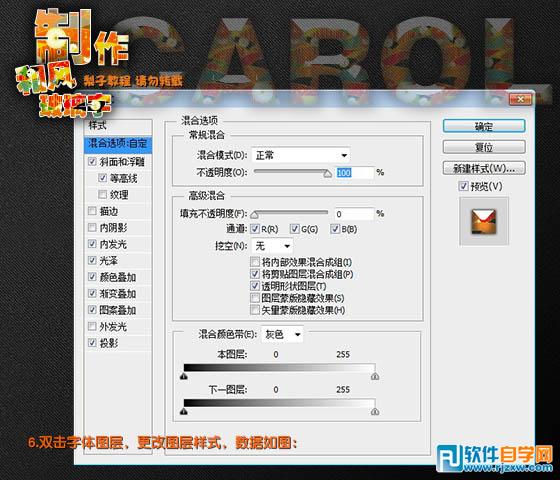
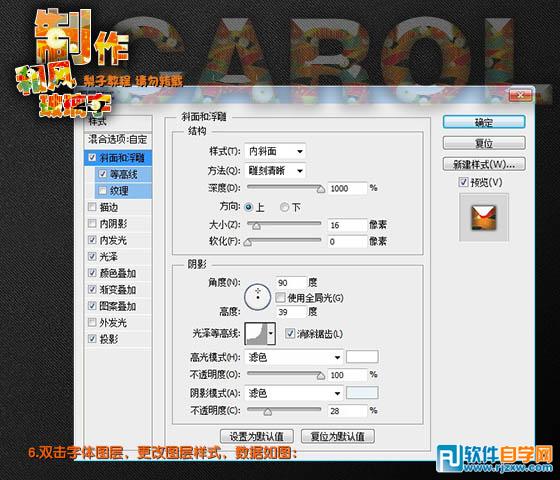

本教程的文字制作比较简单,制作之前需要选好自己喜欢的纹理素材,并定义成图案。然后在设置样式的时候把图案加上去,就可以得到不错的效果 。


 7、加上图层样式后的效果如下。
7、加上图层样式后的效果如下。  最终效果:
最终效果: 
标签: PS




