本文的教程其实都是一些最基础的操作。如用滤镜来制作圆环,用图层样式来制作漂亮的浮雕效果等。运用的都是一些基础,不过能够灵活运用就可以做出非常不错的效果图。 最终效果
 1、新建一个600 * 600 像素的文件,背景选择透明。
1、新建一个600 * 600 像素的文件,背景选择透明。 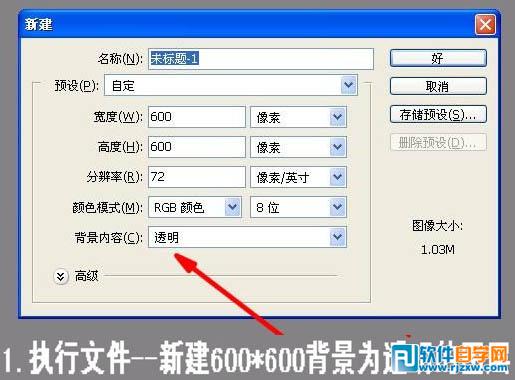
本文的教程其实都是一些最基础的操作。如用滤镜来制作圆环,用图层样式来制作漂亮的浮雕效果等。运用的都是一些基础,不过能够灵活运用就可以做出非常不错的效果图。
 1、新建一个600 * 600 像素的文件,背景选择透明。
1、新建一个600 * 600 像素的文件,背景选择透明。 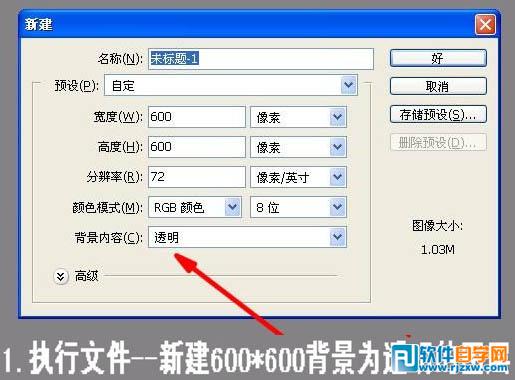
本文的教程其实都是一些最基础的操作。如用滤镜来制作圆环,用图层样式来制作漂亮的浮雕效果等。运用的都是一些基础,不过能够灵活运用就可以做出非常不错的效果图。
 3、把选区填充颜色,选择自己喜欢的颜色。
3、把选区填充颜色,选择自己喜欢的颜色。 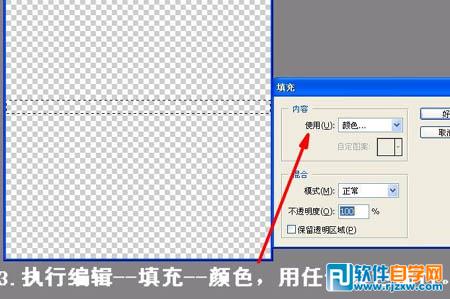 4、按Ctrl + D 取消选区。
4、按Ctrl + D 取消选区。 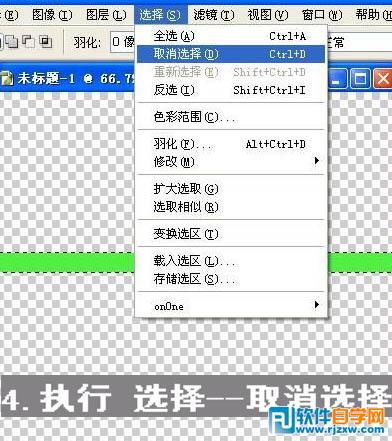
本文的教程其实都是一些最基础的操作。如用滤镜来制作圆环,用图层样式来制作漂亮的浮雕效果等。运用的都是一些基础,不过能够灵活运用就可以做出非常不错的效果图。
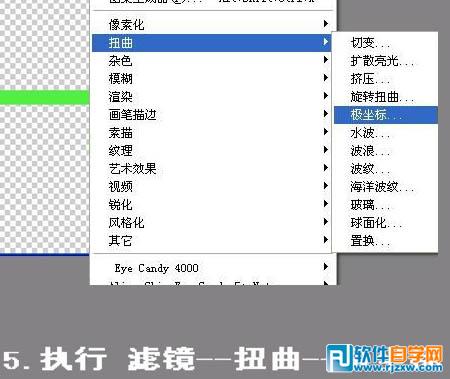 6、在弹出的窗口选择“平面坐标到极坐标”。
6、在弹出的窗口选择“平面坐标到极坐标”。 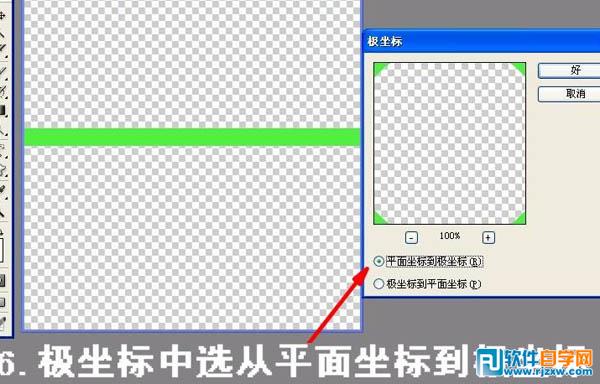 7、执行滤镜后的效果如下图。
7、执行滤镜后的效果如下图。 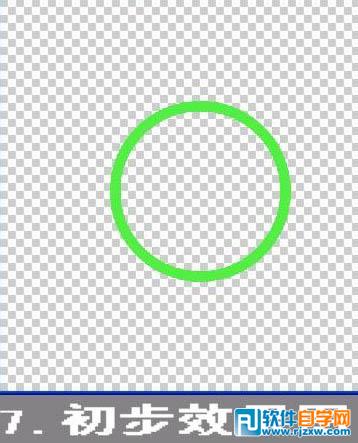
本文的教程其实都是一些最基础的操作。如用滤镜来制作圆环,用图层样式来制作漂亮的浮雕效果等。运用的都是一些基础,不过能够灵活运用就可以做出非常不错的效果图。
 9、选择斜面和浮雕,参数设置如下图。
9、选择斜面和浮雕,参数设置如下图。 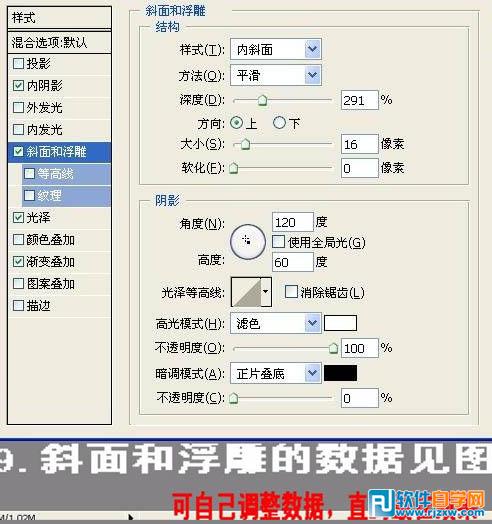 10、光泽的参数设置。
10、光泽的参数设置。 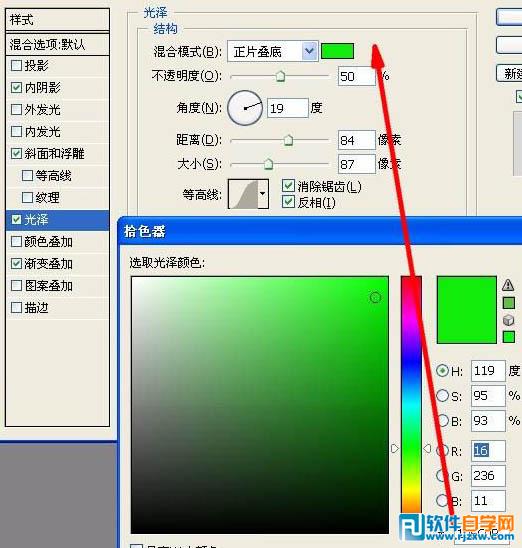
本文的教程其实都是一些最基础的操作。如用滤镜来制作圆环,用图层样式来制作漂亮的浮雕效果等。运用的都是一些基础,不过能够灵活运用就可以做出非常不错的效果图。
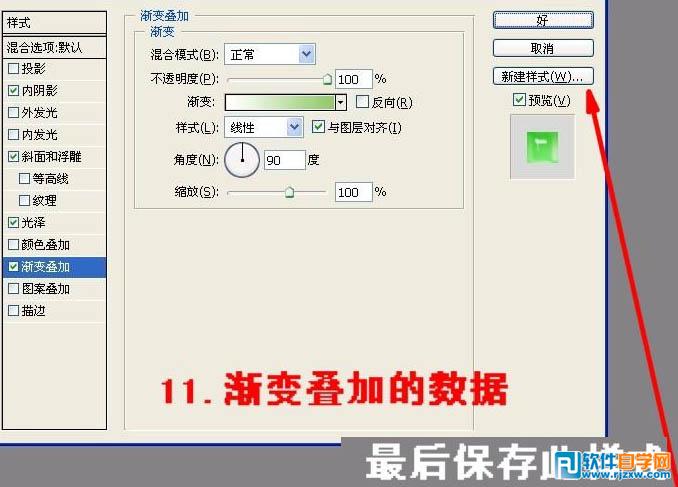 12、再建一个背景透明的文件,用自定义形状,画一个图形。加上刚才保存的图层样式。可以适当改变里面的数值。然后移到玉环的文件里面,适当放好位置,完成最终效果。
12、再建一个背景透明的文件,用自定义形状,画一个图形。加上刚才保存的图层样式。可以适当改变里面的数值。然后移到玉环的文件里面,适当放好位置,完成最终效果。 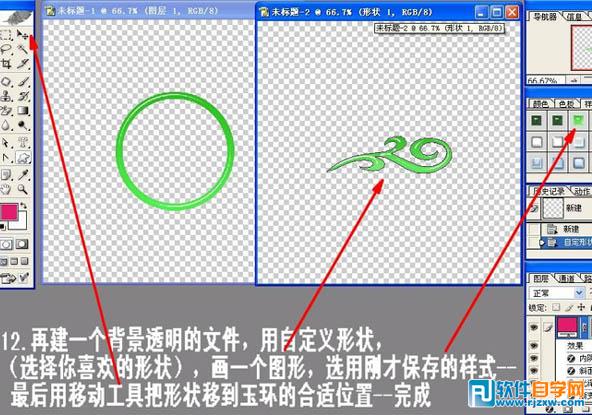 最终效果:
最终效果: 
标签: PS




