本教程的制作方法非常简单。大致过程:先用多边形工具制作一个五角星形状。多边形工具需要特殊设置一下,还要选好中心点。然后就是把各个面分开来加上渐变色。虽然不难,不够还是要注意处理好细节。 最终效果
 1、新建一个800 * 800像素的文件,背景填充颜色:#680000,把前景颜色设置为:#FCEB1F,然后选择多边形工具,参数设置如图1。
1、新建一个800 * 800像素的文件,背景填充颜色:#680000,把前景颜色设置为:#FCEB1F,然后选择多边形工具,参数设置如图1。 
<图1>
本教程的制作方法非常简单。大致过程:先用多边形工具制作一个五角星形状。多边形工具需要特殊设置一下,还要选好中心点。然后就是把各个面分开来加上渐变色。虽然不难,不够还是要注意处理好细节。
 1、新建一个800 * 800像素的文件,背景填充颜色:#680000,把前景颜色设置为:#FCEB1F,然后选择多边形工具,参数设置如图1。
1、新建一个800 * 800像素的文件,背景填充颜色:#680000,把前景颜色设置为:#FCEB1F,然后选择多边形工具,参数设置如图1。 
<图1>
本教程的制作方法非常简单。大致过程:先用多边形工具制作一个五角星形状。多边形工具需要特殊设置一下,还要选好中心点。然后就是把各个面分开来加上渐变色。虽然不难,不够还是要注意处理好细节。
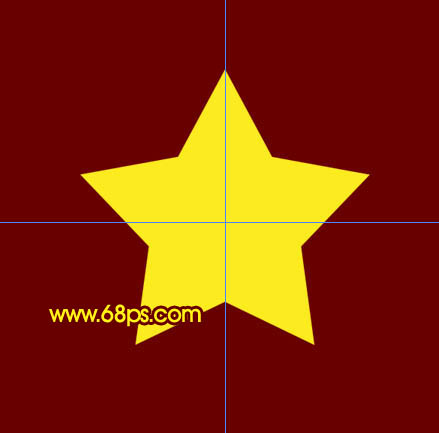
<图2> 3、新建一个图层,用钢笔勾出图3所示的选区,选择渐变工具,颜色设置如图4,拉出图5所示的线性渐变。拉好渐变后不要取消选区。
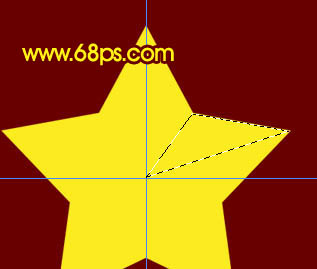
<图3>

<图4>

<图5>
本教程的制作方法非常简单。大致过程:先用多边形工具制作一个五角星形状。多边形工具需要特殊设置一下,还要选好中心点。然后就是把各个面分开来加上渐变色。虽然不难,不够还是要注意处理好细节。

<图6>

<图7> 5、同样的方法制作其它的立体面,效果如图8,9。

<图8>

<图9>
本教程的制作方法非常简单。大致过程:先用多边形工具制作一个五角星形状。多边形工具需要特殊设置一下,还要选好中心点。然后就是把各个面分开来加上渐变色。虽然不难,不够还是要注意处理好细节。
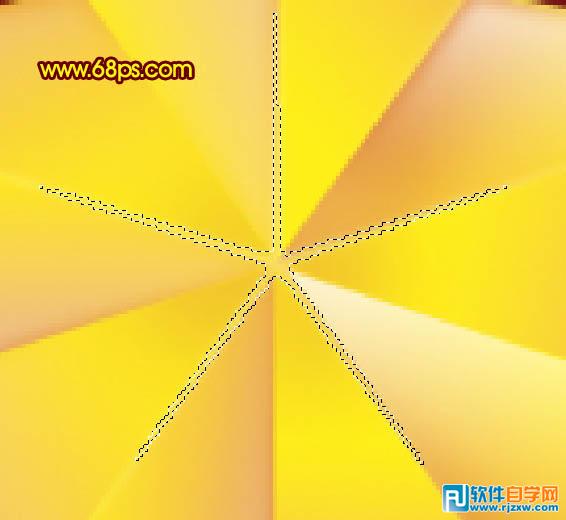
<图10>

<图11>
本教程的制作方法非常简单。大致过程:先用多边形工具制作一个五角星形状。多边形工具需要特殊设置一下,还要选好中心点。然后就是把各个面分开来加上渐变色。虽然不难,不够还是要注意处理好细节。

<图12> 8、把背景图层影藏,然后在图层的最上面新建一个图层,按Ctrl + Alt + Shift + E 盖印图层,如下图。

<图13> 9、创建盖印图层,调出图层样式,选择斜面与浮雕,参数设置如图14,确定后把背景图层显示出来,效果如图15。

<图14>

<图15>
本教程的制作方法非常简单。大致过程:先用多边形工具制作一个五角星形状。多边形工具需要特殊设置一下,还要选好中心点。然后就是把各个面分开来加上渐变色。虽然不难,不够还是要注意处理好细节。
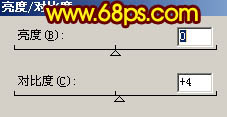
<图16>

<图17> 11、最后调整下细节,适当加上背景颜色,完成最终效果。

<图18>
标签: PS




