效果图并不复杂,不过细节部分比较难。首先需要用画笔等把地面部分渲染出来。加入人物后还需用火焰素材等增加动感火焰效果,用到的火焰需要截取并变形处理。后期再配合火焰渲染烟雾并加入装饰素材即可。 最终效果



效果图并不复杂,不过细节部分比较难。首先需要用画笔等把地面部分渲染出来。加入人物后还需用火焰素材等增加动感火焰效果,用到的火焰需要截取并变形处理。后期再配合火焰渲染烟雾并加入装饰素材即可。



效果图并不复杂,不过细节部分比较难。首先需要用画笔等把地面部分渲染出来。加入人物后还需用火焰素材等增加动感火焰效果,用到的火焰需要截取并变形处理。后期再配合火焰渲染烟雾并加入装饰素材即可。
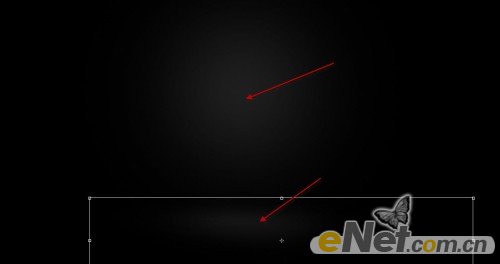 2、新建层,使用裂痕刷,在底部绘制裂痕来做背景地面。
2、新建层,使用裂痕刷,在底部绘制裂痕来做背景地面。 
 3、下载一些火的图片素材,使用“快速选择”工具,选择火元素放入画布地上,来给地面添加火的效果。
3、下载一些火的图片素材,使用“快速选择”工具,选择火元素放入画布地上,来给地面添加火的效果。 

效果图并不复杂,不过细节部分比较难。首先需要用画笔等把地面部分渲染出来。加入人物后还需用火焰素材等增加动感火焰效果,用到的火焰需要截取并变形处理。后期再配合火焰渲染烟雾并加入装饰素材即可。
 5、CTRL+L调出色阶,如下调整。
5、CTRL+L调出色阶,如下调整。 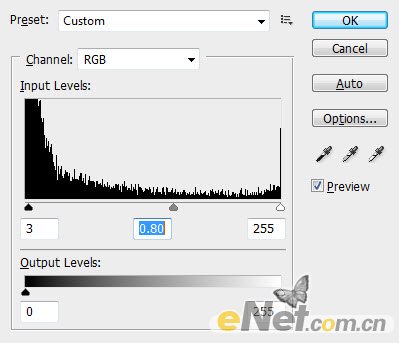 6、在这个层将不透明度设置为80-90%然后用橡皮擦删除过多的火元素。
6、在这个层将不透明度设置为80-90%然后用橡皮擦删除过多的火元素。 
 7、将人物模型粘贴到画布上,如下图所示。
7、将人物模型粘贴到画布上,如下图所示。 

效果图并不复杂,不过细节部分比较难。首先需要用画笔等把地面部分渲染出来。加入人物后还需用火焰素材等增加动感火焰效果,用到的火焰需要截取并变形处理。后期再配合火焰渲染烟雾并加入装饰素材即可。
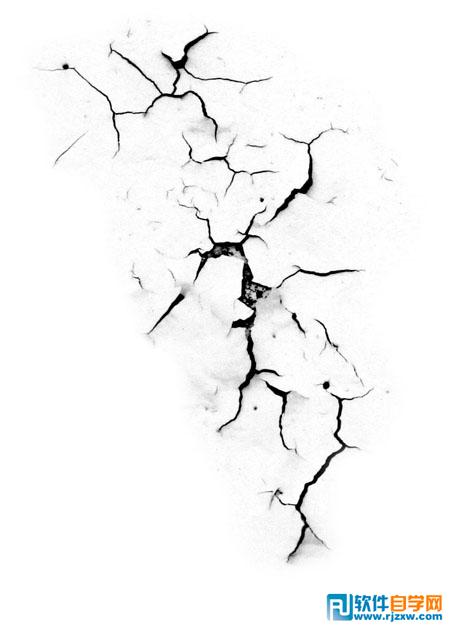
 9、给图层添加调整层:黑白。
9、给图层添加调整层:黑白。 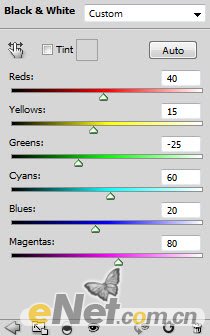 10、在黑白图层蒙版中涂抹。
10、在黑白图层蒙版中涂抹。 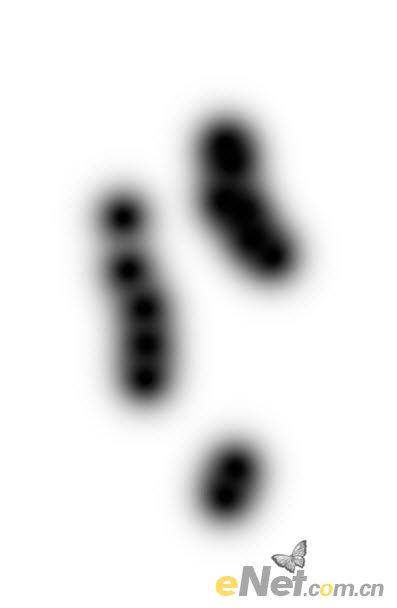 11、色阶。
11、色阶。 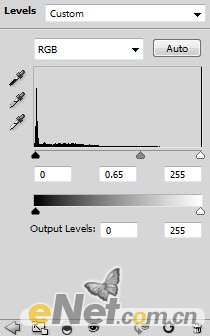 12、在色阶蒙版中涂抹。
12、在色阶蒙版中涂抹。 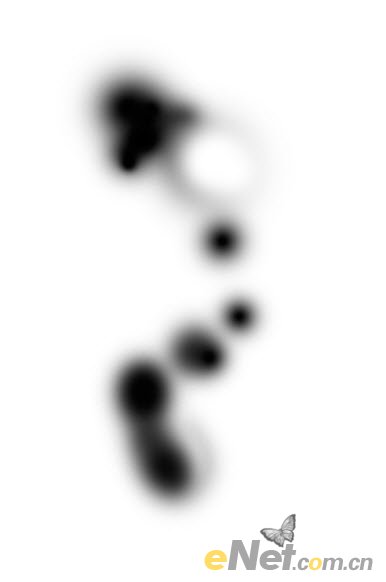
效果图并不复杂,不过细节部分比较难。首先需要用画笔等把地面部分渲染出来。加入人物后还需用火焰素材等增加动感火焰效果,用到的火焰需要截取并变形处理。后期再配合火焰渲染烟雾并加入装饰素材即可。
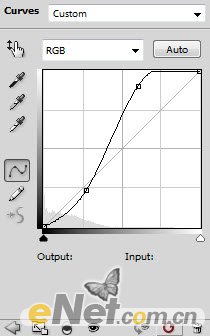
 14、用白色笔刷绘制一些光源在腿部,然后用裂纹笔刷在另一条腿上绘制阴影。
14、用白色笔刷绘制一些光源在腿部,然后用裂纹笔刷在另一条腿上绘制阴影。 
 15、下面添加一些飞火,让图像看起来具有超自然效果。使用套索工具羽化设置30%左右,如下图套取选区。
15、下面添加一些飞火,让图像看起来具有超自然效果。使用套索工具羽化设置30%左右,如下图套取选区。 

效果图并不复杂,不过细节部分比较难。首先需要用画笔等把地面部分渲染出来。加入人物后还需用火焰素材等增加动感火焰效果,用到的火焰需要截取并变形处理。后期再配合火焰渲染烟雾并加入装饰素材即可。
 17、变形。
17、变形。  18、使用“滤镜>液化”对火做出调整。
18、使用“滤镜>液化”对火做出调整。  19、给图层添加调整层设置,选择曲线和色彩平衡。
19、给图层添加调整层设置,选择曲线和色彩平衡。 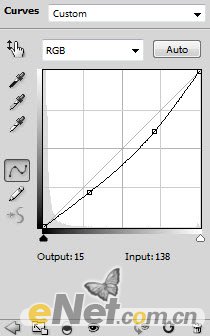
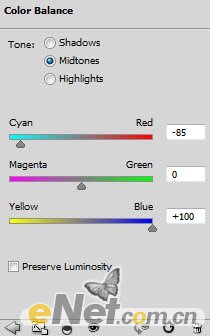
 20、选择火层翻转调整大小,放到人物的另一侧。
20、选择火层翻转调整大小,放到人物的另一侧。 
效果图并不复杂,不过细节部分比较难。首先需要用画笔等把地面部分渲染出来。加入人物后还需用火焰素材等增加动感火焰效果,用到的火焰需要截取并变形处理。后期再配合火焰渲染烟雾并加入装饰素材即可。

 22、如上步调整新添加的火层颜色。
22、如上步调整新添加的火层颜色。  23、在另一只手添加一些火元素。
23、在另一只手添加一些火元素。  24、使用白色软笔刷,在火的中心刷出亮光。
24、使用白色软笔刷,在火的中心刷出亮光。  25、添加乌鸦模型,调整大小和位置,如图所示。
25、添加乌鸦模型,调整大小和位置,如图所示。 

效果图并不复杂,不过细节部分比较难。首先需要用画笔等把地面部分渲染出来。加入人物后还需用火焰素材等增加动感火焰效果,用到的火焰需要截取并变形处理。后期再配合火焰渲染烟雾并加入装饰素材即可。
 27、将乌鸦的不透明度减少到60%。
27、将乌鸦的不透明度减少到60%。 
 28、使用羽毛刷,在画布上绘制羽毛纷飞的效果。
28、使用羽毛刷,在画布上绘制羽毛纷飞的效果。 




 使用曲线和色彩平衡如前面所示,你喜欢冷色就调成冷色喜欢暖色就调成暖色。
使用曲线和色彩平衡如前面所示,你喜欢冷色就调成冷色喜欢暖色就调成暖色。 





