本教程的火焰字效果非常有创意。文字周围加上了一些类似熔岩的火焰素材,非常有动感。制作的时候先不要急于调色,用黑白的做出来,最后调色即可。 最终效果

 1、创建一个新图片,大小为1300*780,填充背景为黑色,创建一个新新图层命名为“纹理”,然后粘贴一些杂乱的纹理素材进去,如图所示。
1、创建一个新图片,大小为1300*780,填充背景为黑色,创建一个新新图层命名为“纹理”,然后粘贴一些杂乱的纹理素材进去,如图所示。  2、按下Ctrl+T进入自由变换状态,然后右键单击,选择“透视”,如图所示。
2、按下Ctrl+T进入自由变换状态,然后右键单击,选择“透视”,如图所示。 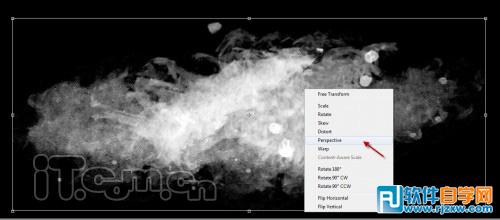 3、通过拖动调整点,使纹理变成下图所示的效果。
3、通过拖动调整点,使纹理变成下图所示的效果。 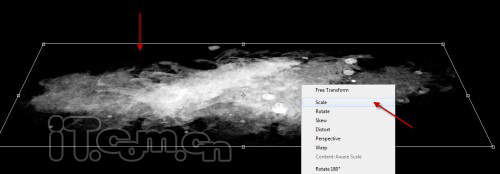 4、使用较大的柔角橡皮擦工具清除纹理的边缘,如图所示。
4、使用较大的柔角橡皮擦工具清除纹理的边缘,如图所示。 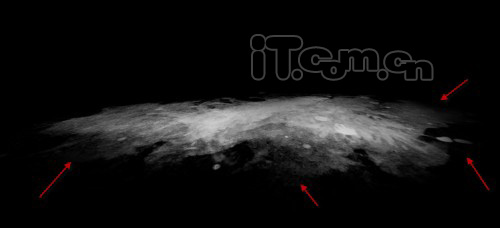 5、复制这个纹理图层,调整成较小的一块,并旋转移动到左侧,如图所示。
5、复制这个纹理图层,调整成较小的一块,并旋转移动到左侧,如图所示。 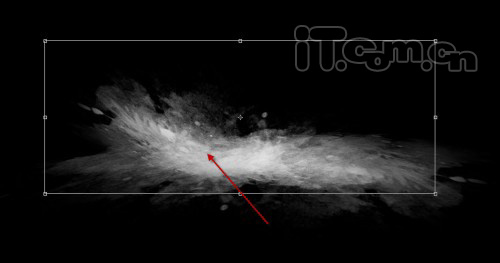 6、复制图层一次,旋转移动到右侧,如图所示。
6、复制图层一次,旋转移动到右侧,如图所示。 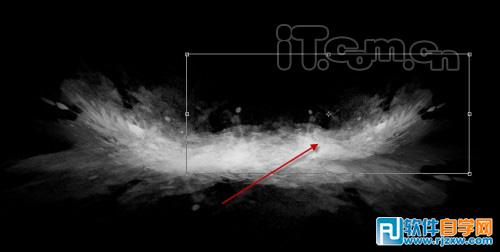
本教程的火焰字效果非常有创意。文字周围加上了一些类似熔岩的火焰素材,非常有动感。制作的时候先不要急于调色,用黑白的做出来,最后调色即可。

 1、创建一个新图片,大小为1300*780,填充背景为黑色,创建一个新新图层命名为“纹理”,然后粘贴一些杂乱的纹理素材进去,如图所示。
1、创建一个新图片,大小为1300*780,填充背景为黑色,创建一个新新图层命名为“纹理”,然后粘贴一些杂乱的纹理素材进去,如图所示。  2、按下Ctrl+T进入自由变换状态,然后右键单击,选择“透视”,如图所示。
2、按下Ctrl+T进入自由变换状态,然后右键单击,选择“透视”,如图所示。 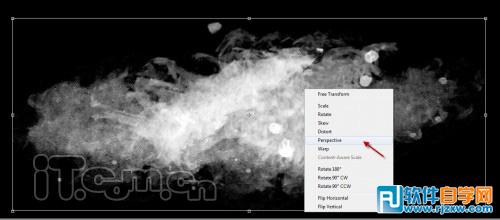 3、通过拖动调整点,使纹理变成下图所示的效果。
3、通过拖动调整点,使纹理变成下图所示的效果。 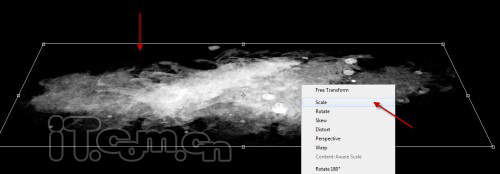 4、使用较大的柔角橡皮擦工具清除纹理的边缘,如图所示。
4、使用较大的柔角橡皮擦工具清除纹理的边缘,如图所示。 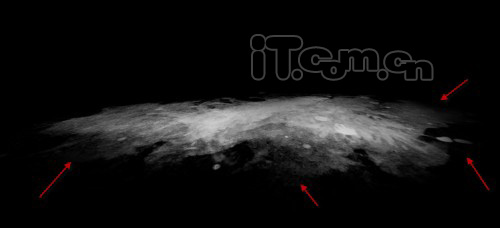 5、复制这个纹理图层,调整成较小的一块,并旋转移动到左侧,如图所示。
5、复制这个纹理图层,调整成较小的一块,并旋转移动到左侧,如图所示。 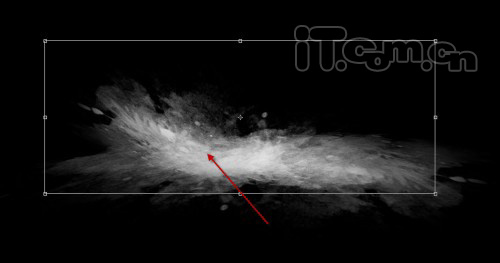 6、复制图层一次,旋转移动到右侧,如图所示。
6、复制图层一次,旋转移动到右侧,如图所示。 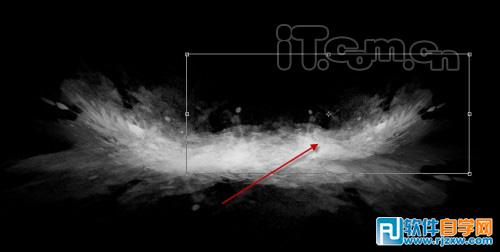
本教程的火焰字效果非常有创意。文字周围加上了一些类似熔岩的火焰素材,非常有动感。制作的时候先不要急于调色,用黑白的做出来,最后调色即可。
 8、选择文字图层,执行“图层—图层样式”,分另设置投影、外发光、斜面和浮雕、描边,这4种图层样式,如图所示。
8、选择文字图层,执行“图层—图层样式”,分另设置投影、外发光、斜面和浮雕、描边,这4种图层样式,如图所示。 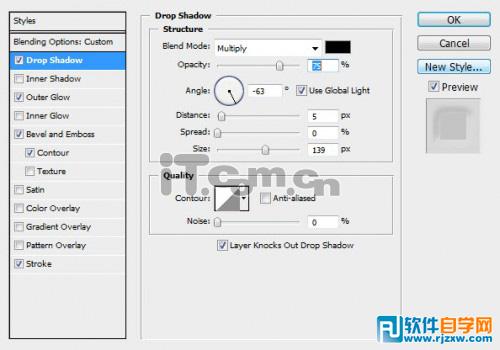
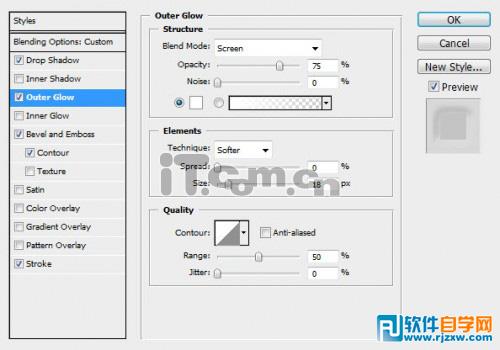
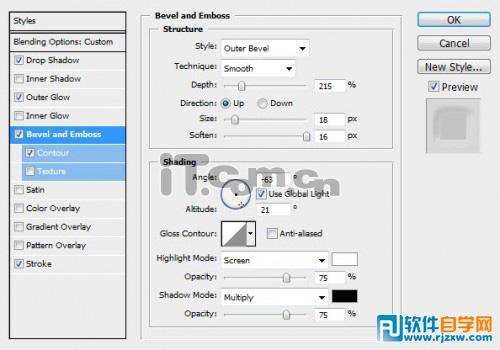
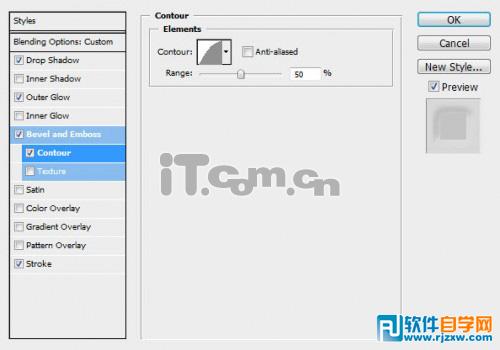
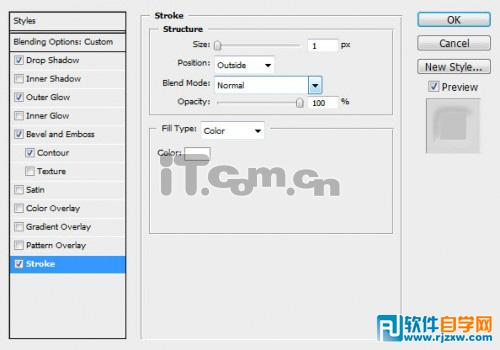

本教程的火焰字效果非常有创意。文字周围加上了一些类似熔岩的火焰素材,非常有动感。制作的时候先不要急于调色,用黑白的做出来,最后调色即可。
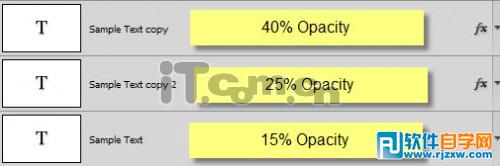 10、轻微移动每个文字图层的位置,如图所示。
10、轻微移动每个文字图层的位置,如图所示。 
 11、选择其中一个文字图层,载入其选区(按着Ctrl键单击图层面板中的缩略图),如图所示。
11、选择其中一个文字图层,载入其选区(按着Ctrl键单击图层面板中的缩略图),如图所示。  12、选择矩形选框工具或按M键,如图所示。
12、选择矩形选框工具或按M键,如图所示。 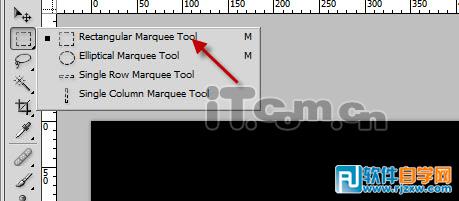 13、在图中单击右键,选择“建立工作路径”,如图所示。
13、在图中单击右键,选择“建立工作路径”,如图所示。 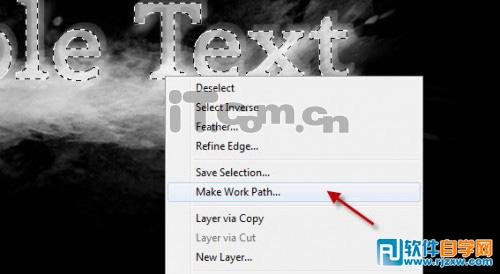
本教程的火焰字效果非常有创意。文字周围加上了一些类似熔岩的火焰素材,非常有动感。制作的时候先不要急于调色,用黑白的做出来,最后调色即可。
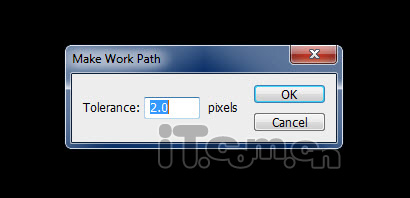 这样文字的路径就创建好了,如图所示。
这样文字的路径就创建好了,如图所示。  15、选择画笔工具,在属性栏中设置5px的笔刷,如图所示。
15、选择画笔工具,在属性栏中设置5px的笔刷,如图所示。 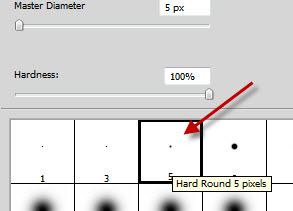 16、选择钢笔工具,然后在图片中单击右键,选择“描边路径”,如图所示。
16、选择钢笔工具,然后在图片中单击右键,选择“描边路径”,如图所示。 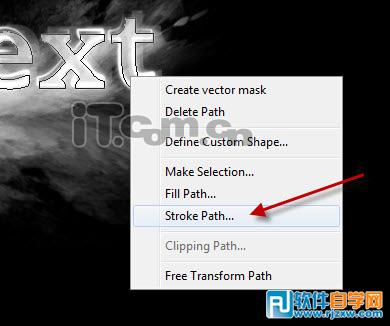 17、勾选择“模拟压力”选项,如图所示。
17、勾选择“模拟压力”选项,如图所示。 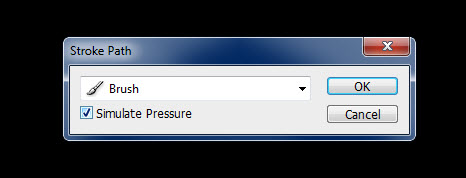 描边后的效果如图所示。
描边后的效果如图所示。 
本教程的火焰字效果非常有创意。文字周围加上了一些类似熔岩的火焰素材,非常有动感。制作的时候先不要急于调色,用黑白的做出来,最后调色即可。
 19、按下Ctrl+T调整光图层的形状,使它变得偏一点,然后移动到文字的底部,如图所示。
19、按下Ctrl+T调整光图层的形状,使它变得偏一点,然后移动到文字的底部,如图所示。  20、执行“编辑—变换—扭曲”,设置光线的形状,如图所示。
20、执行“编辑—变换—扭曲”,设置光线的形状,如图所示。  21、创建一个新图层,载入文字选区,然后在选区里填充黑色,如图所示。
21、创建一个新图层,载入文字选区,然后在选区里填充黑色,如图所示。  22、按下Ctrl+T,然后右键单击选择“垂直翻转”,如图所示。
22、按下Ctrl+T,然后右键单击选择“垂直翻转”,如图所示。 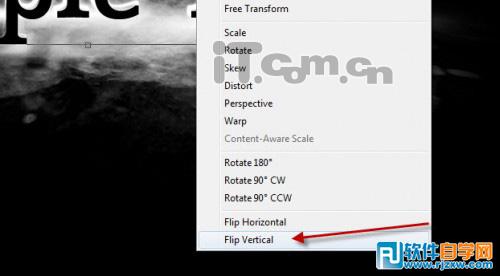
本教程的火焰字效果非常有创意。文字周围加上了一些类似熔岩的火焰素材,非常有动感。制作的时候先不要急于调色,用黑白的做出来,最后调色即可。
 24、执行“滤镜—模糊—高斯模糊”,设置半径为4.2,如图所示。
24、执行“滤镜—模糊—高斯模糊”,设置半径为4.2,如图所示。 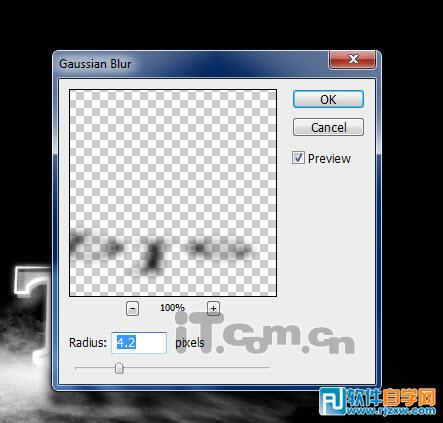 25、设置图层的混合模式为柔光,如图所示。
25、设置图层的混合模式为柔光,如图所示。  26、一个新图层,命名为“线条”,然后使用钢笔工具制作一些波浪的线条路径,如图所示。
26、一个新图层,命名为“线条”,然后使用钢笔工具制作一些波浪的线条路径,如图所示。  27、你可以通调整路径的节点去控制路径波浪的形状,如图所示。
27、你可以通调整路径的节点去控制路径波浪的形状,如图所示。 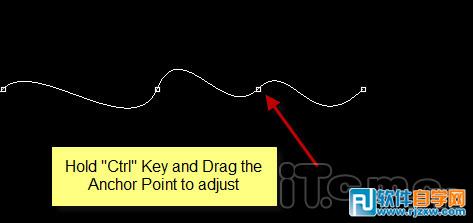 28、设置画笔的大小5px,然后使用白色描边路径,如图所示。
28、设置画笔的大小5px,然后使用白色描边路径,如图所示。 
本教程的火焰字效果非常有创意。文字周围加上了一些类似熔岩的火焰素材,非常有动感。制作的时候先不要急于调色,用黑白的做出来,最后调色即可。
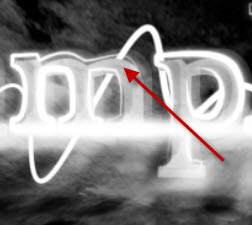 30、你也可以复制线条图层,添加多个线条缠绕着文字,如图所示。
30、你也可以复制线条图层,添加多个线条缠绕着文字,如图所示。 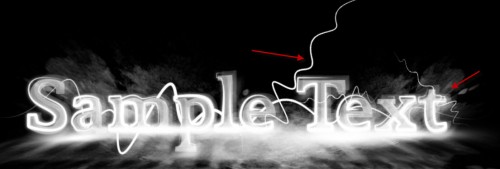 31、最后就是对文字上色了,执行“图层—新建调整图层”分别添加色彩平衡和曲线这两个调整图层,如图所示。
31、最后就是对文字上色了,执行“图层—新建调整图层”分别添加色彩平衡和曲线这两个调整图层,如图所示。 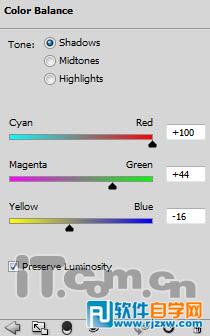
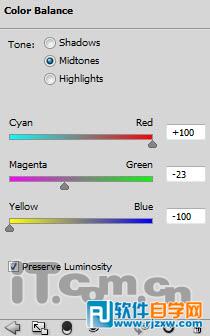
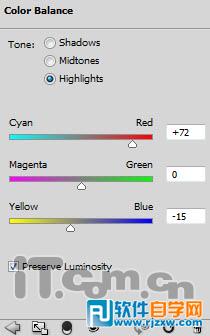
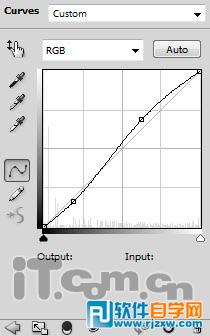 最终效果:
最终效果: 
标签: PS




