秋季色的颜色比较多,有橙色、橙紫色、黄褐色、橙红色等。这里介绍较为柔和的黄褐色调色方法。大致思路:先用调色工具调出图片的主色,然后适当把图片柔化处理,再适当美化一下人物即可。 原图

最终效果

秋季色的颜色比较多,有橙色、橙紫色、黄褐色、橙红色等。这里介绍较为柔和的黄褐色调色方法。大致思路:先用调色工具调出图片的主色,然后适当把图片柔化处理,再适当美化一下人物即可。

最终效果

秋季色的颜色比较多,有橙色、橙紫色、黄褐色、橙红色等。这里介绍较为柔和的黄褐色调色方法。大致思路:先用调色工具调出图片的主色,然后适当把图片柔化处理,再适当美化一下人物即可。
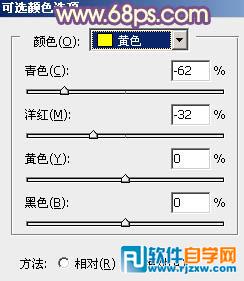
<图1>
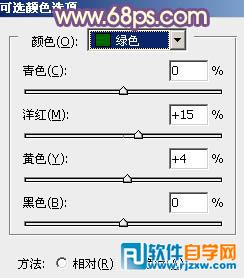
<图2>

<图3>
秋季色的颜色比较多,有橙色、橙紫色、黄褐色、橙红色等。这里介绍较为柔和的黄褐色调色方法。大致思路:先用调色工具调出图片的主色,然后适当把图片柔化处理,再适当美化一下人物即可。
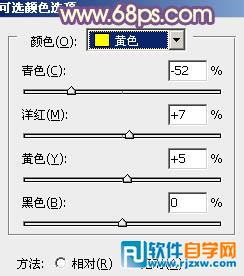
<图4>
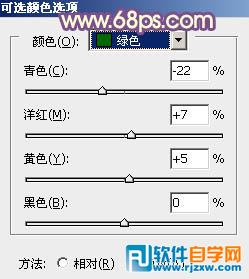
<图5>
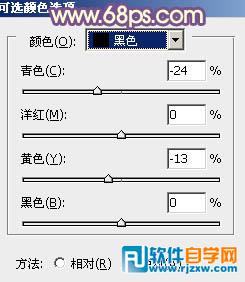
<图6>

<图7>
秋季色的颜色比较多,有橙色、橙紫色、黄褐色、橙红色等。这里介绍较为柔和的黄褐色调色方法。大致思路:先用调色工具调出图片的主色,然后适当把图片柔化处理,再适当美化一下人物即可。

<图8>

<图9>

<图10>
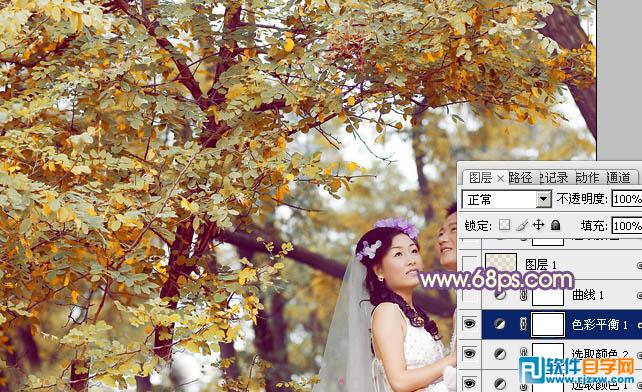
<图11>
秋季色的颜色比较多,有橙色、橙紫色、黄褐色、橙红色等。这里介绍较为柔和的黄褐色调色方法。大致思路:先用调色工具调出图片的主色,然后适当把图片柔化处理,再适当美化一下人物即可。
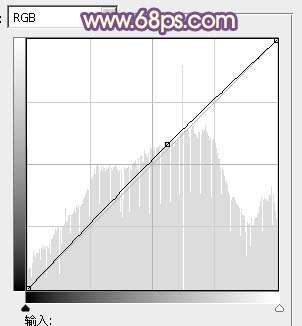
<图12>
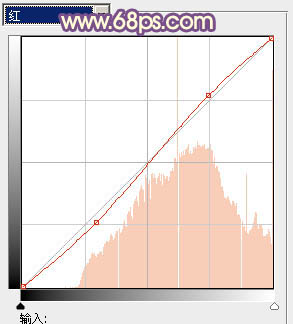
<图13>

<图14>
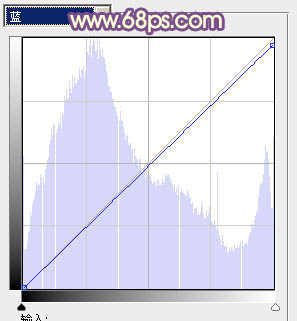
<图15>

<图16>
秋季色的颜色比较多,有橙色、橙紫色、黄褐色、橙红色等。这里介绍较为柔和的黄褐色调色方法。大致思路:先用调色工具调出图片的主色,然后适当把图片柔化处理,再适当美化一下人物即可。

<图17> 6、创建可选颜色调整图层,对红、黄、白、中性、黑进行调整,参数设置如图18 - 22,效果如图23。这一步微调图片的暖色,并给高光部分增加淡黄色。
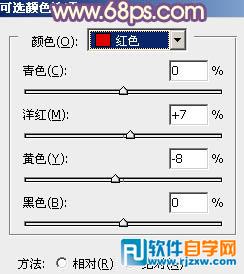
<图18>
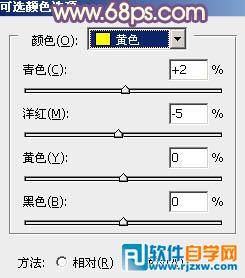
<图19>
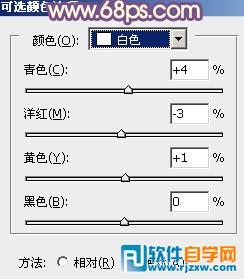
<图20>
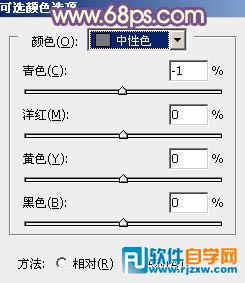
<图21>
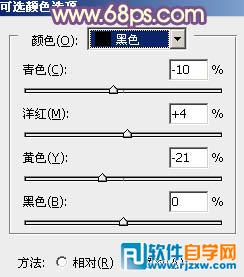
<图22>

<图23>
秋季色的颜色比较多,有橙色、橙紫色、黄褐色、橙红色等。这里介绍较为柔和的黄褐色调色方法。大致思路:先用调色工具调出图片的主色,然后适当把图片柔化处理,再适当美化一下人物即可。

<图24> 8、新建一个图层,按Ctrl + Alt + Shift + E 盖印图层。进入通道面板,选择绿色通道,按Ctrl + A全选,按Ctrl + C 复制。点蓝色通道,按Ctrl + V 粘贴,点RGB通道返回图层面板。
按住Alt键给当前图层添加图层蒙版,用白色画笔把人物脸部及肤色部分擦出来,效果如下图。

<图25> 9、微调一下人物肤色,稍微调红润一点,大致效果如下图。

<图26>
秋季色的颜色比较多,有橙色、橙紫色、黄褐色、橙红色等。这里介绍较为柔和的黄褐色调色方法。大致思路:先用调色工具调出图片的主色,然后适当把图片柔化处理,再适当美化一下人物即可。

<图27>

<图28>
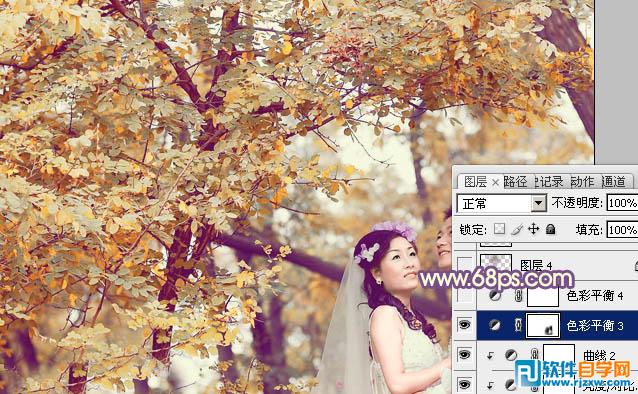
<图29> 11、增加给图片增加一些高光,再给人物磨一下皮,大致效果如下图。

<图30> 最后微调一下整体颜色和细节,完成最终效果。





