本教程介绍稍微复杂的文字制作方法。大致过程:先简单的构思好想要的效果,并准备好一些所需的纹理素材,这里用到的是一块饼干。然后输入文字,文字也需要经过一些特殊处理,把边缘部分涂抹成液滴效果。最后多复制几层文字,并用图层样式把液体质感渲染出来即可。 最终效果

<点小图查看大图> 1、新建800*600大小文档,双击背景图层解锁,设置背景图层样式如下。
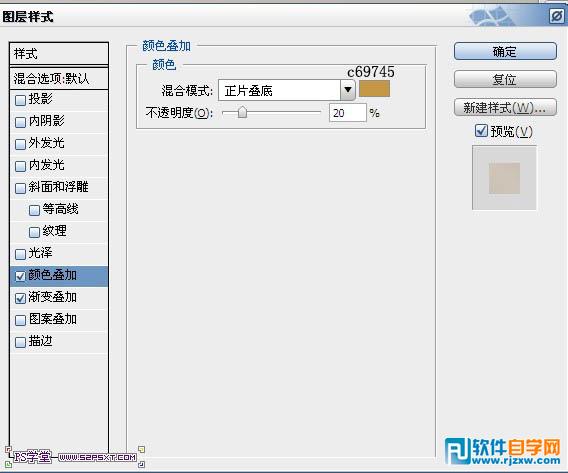
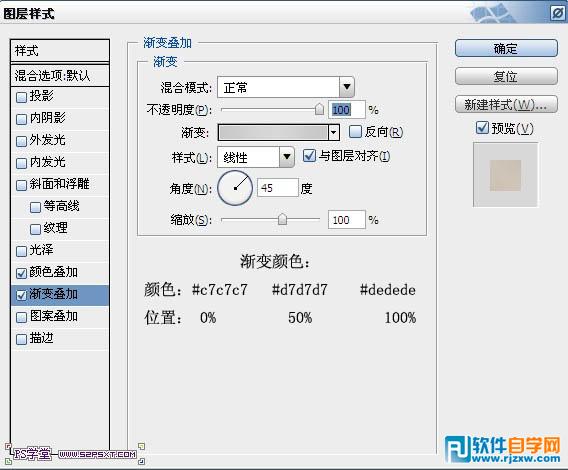
本教程介绍稍微复杂的文字制作方法。大致过程:先简单的构思好想要的效果,并准备好一些所需的纹理素材,这里用到的是一块饼干。然后输入文字,文字也需要经过一些特殊处理,把边缘部分涂抹成液滴效果。最后多复制几层文字,并用图层样式把液体质感渲染出来即可。

<点小图查看大图> 1、新建800*600大小文档,双击背景图层解锁,设置背景图层样式如下。
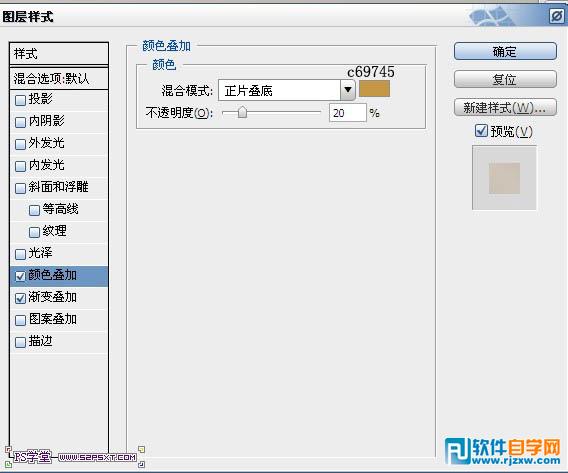
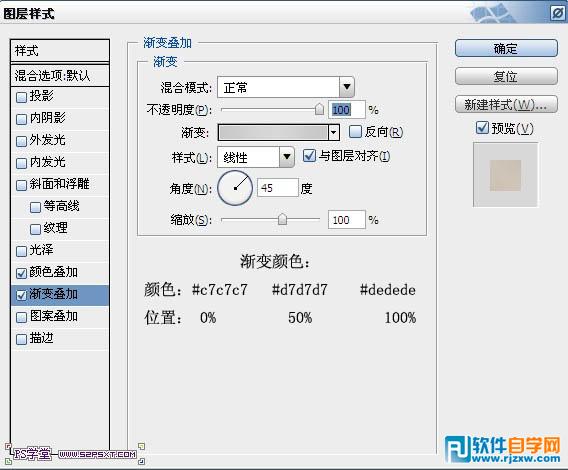
本教程介绍稍微复杂的文字制作方法。大致过程:先简单的构思好想要的效果,并准备好一些所需的纹理素材,这里用到的是一块饼干。然后输入文字,文字也需要经过一些特殊处理,把边缘部分涂抹成液滴效果。最后多复制几层文字,并用图层样式把液体质感渲染出来即可。
3、打上“52psxt”,颜色#8e0003,这里我选用的是 Brush Script std字体。
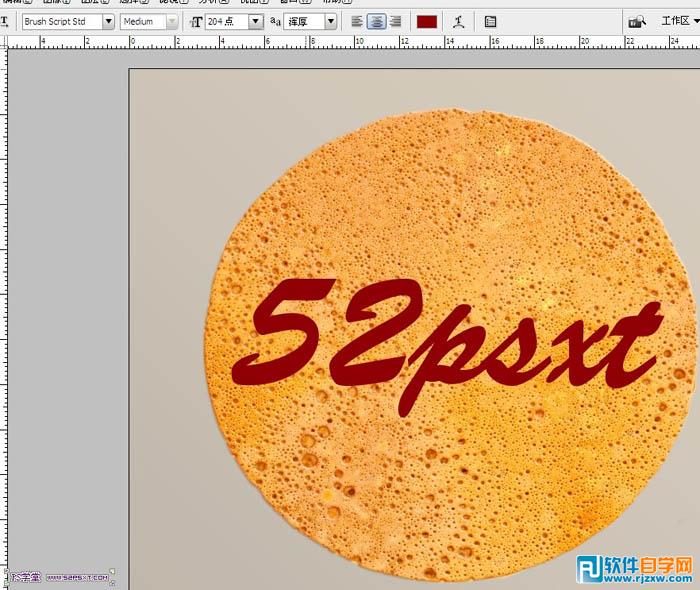 4、进行变形文字,选择波浪。
4、进行变形文字,选择波浪。 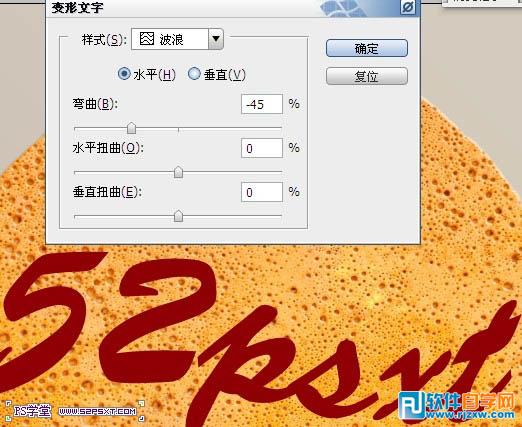 5、删格式化文字,ctrl+T变换,右击变形,如下。
5、删格式化文字,ctrl+T变换,右击变形,如下。 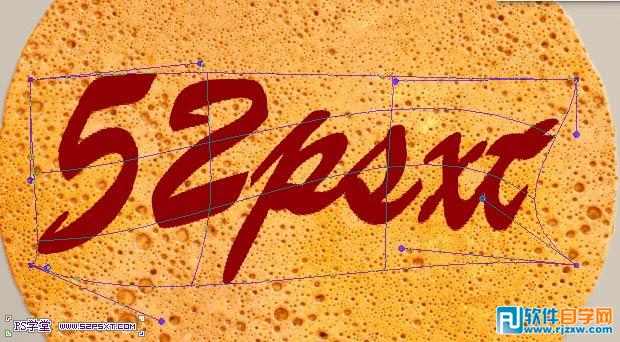 6、新建图层,用钢笔工具画出心形,设置画笔20p,描边路径,记得点模拟压力。
6、新建图层,用钢笔工具画出心形,设置画笔20p,描边路径,记得点模拟压力。 

本教程介绍稍微复杂的文字制作方法。大致过程:先简单的构思好想要的效果,并准备好一些所需的纹理素材,这里用到的是一块饼干。然后输入文字,文字也需要经过一些特殊处理,把边缘部分涂抹成液滴效果。最后多复制几层文字,并用图层样式把液体质感渲染出来即可。
 8、新建图层,用硬度100%,8px大小的画笔画出如下效果。
8、新建图层,用硬度100%,8px大小的画笔画出如下效果。 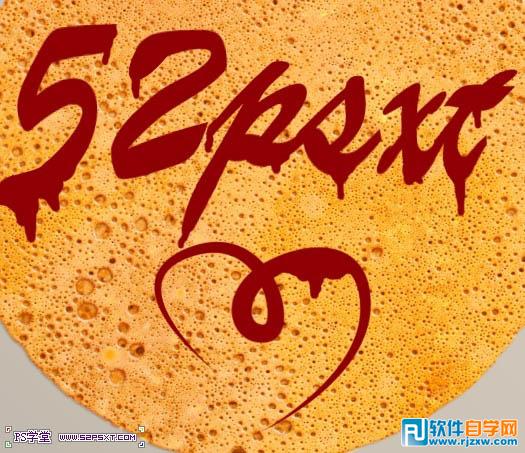 9、合并文字、心形和水滴图层,进行滤镜--液化。
9、合并文字、心形和水滴图层,进行滤镜--液化。 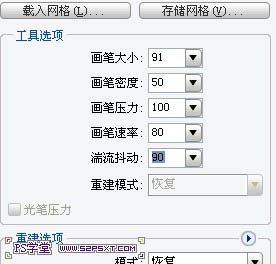

本教程介绍稍微复杂的文字制作方法。大致过程:先简单的构思好想要的效果,并准备好一些所需的纹理素材,这里用到的是一块饼干。然后输入文字,文字也需要经过一些特殊处理,把边缘部分涂抹成液滴效果。最后多复制几层文字,并用图层样式把液体质感渲染出来即可。
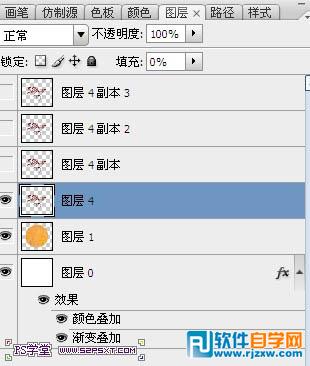
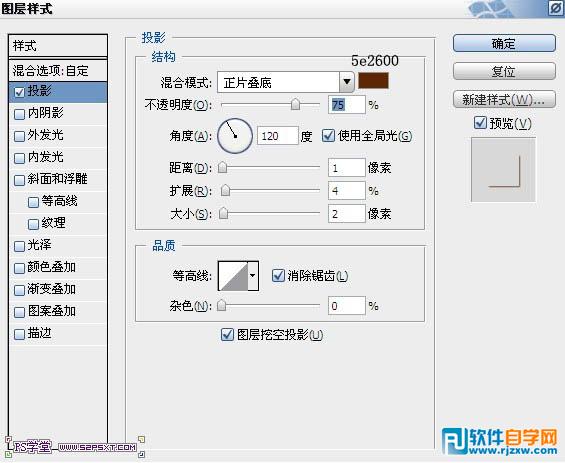
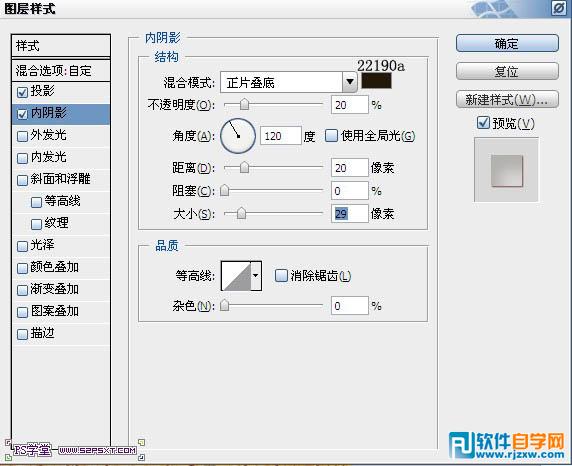
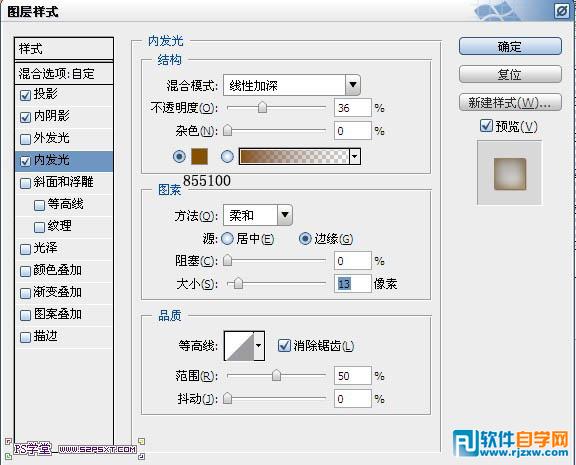
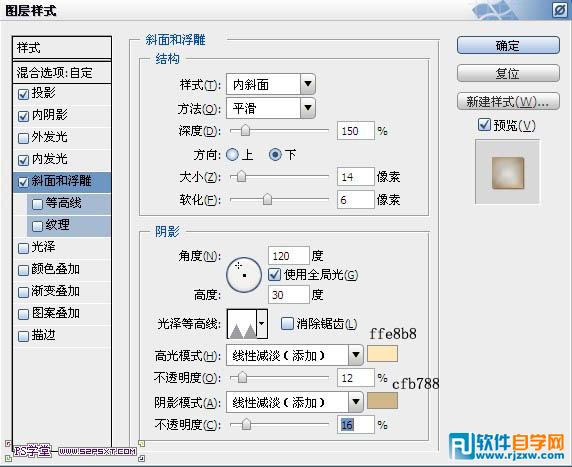
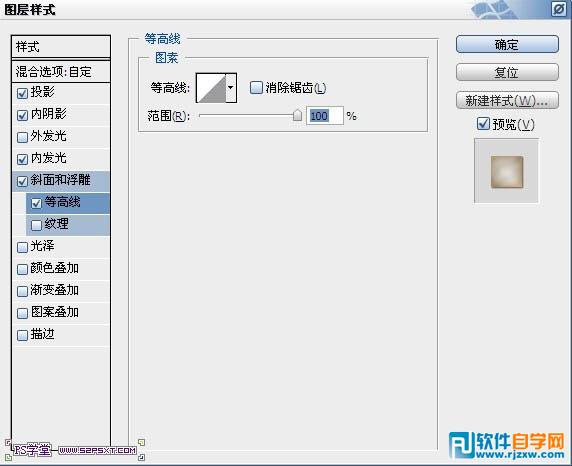
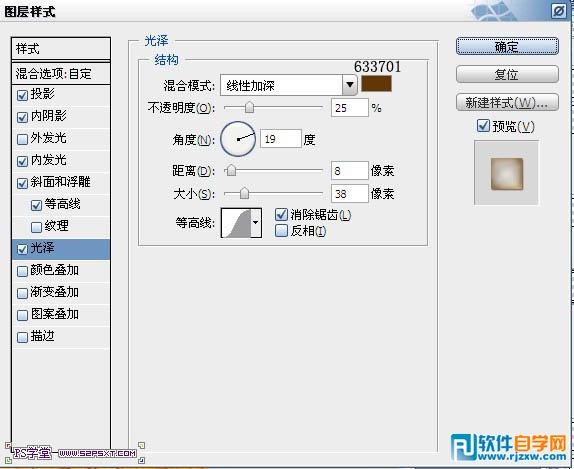

本教程介绍稍微复杂的文字制作方法。大致过程:先简单的构思好想要的效果,并准备好一些所需的纹理素材,这里用到的是一块饼干。然后输入文字,文字也需要经过一些特殊处理,把边缘部分涂抹成液滴效果。最后多复制几层文字,并用图层样式把液体质感渲染出来即可。
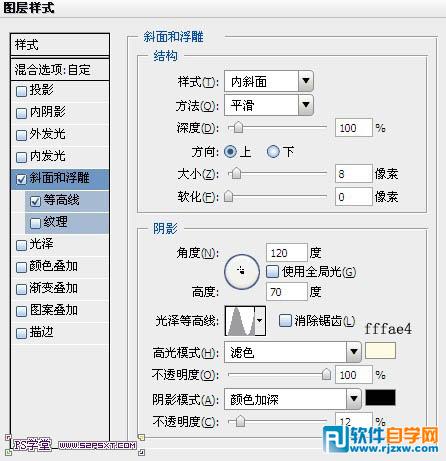
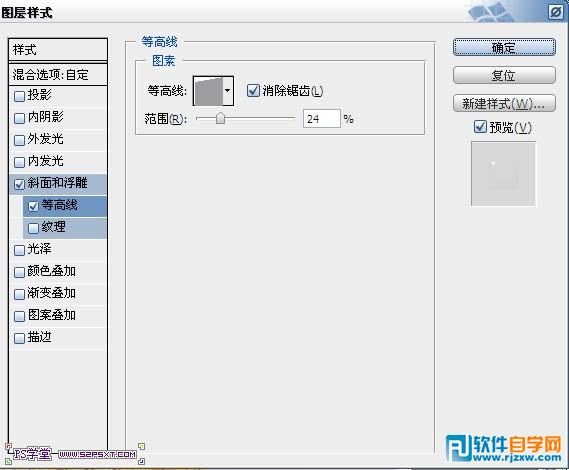
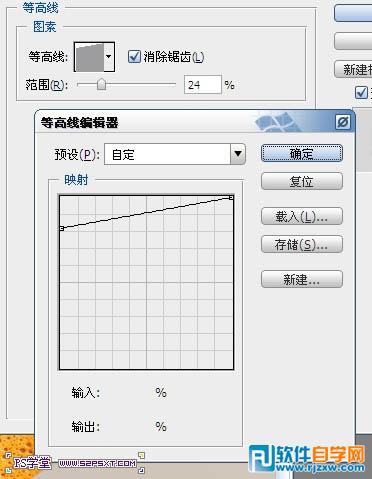
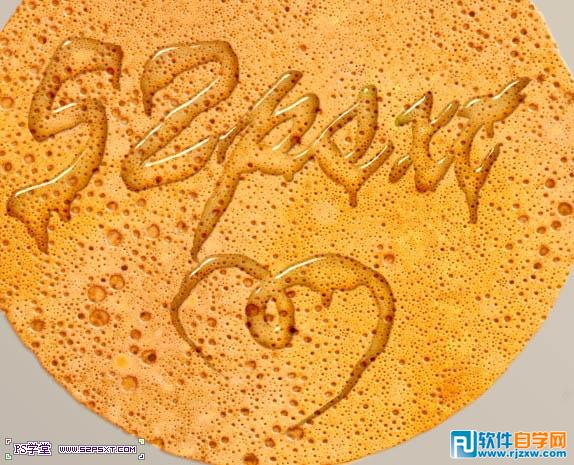
本教程介绍稍微复杂的文字制作方法。大致过程:先简单的构思好想要的效果,并准备好一些所需的纹理素材,这里用到的是一块饼干。然后输入文字,文字也需要经过一些特殊处理,把边缘部分涂抹成液滴效果。最后多复制几层文字,并用图层样式把液体质感渲染出来即可。
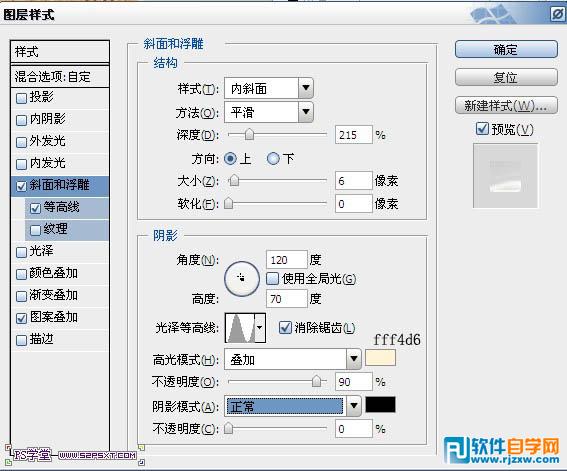
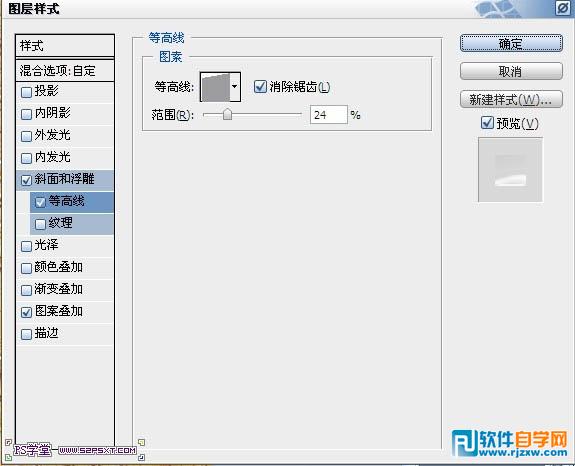
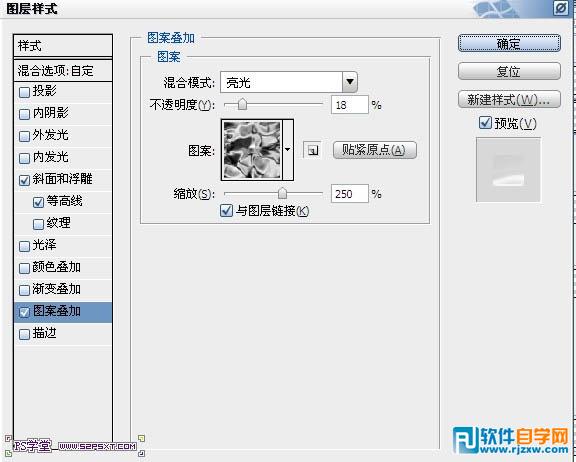

本教程介绍稍微复杂的文字制作方法。大致过程:先简单的构思好想要的效果,并准备好一些所需的纹理素材,这里用到的是一块饼干。然后输入文字,文字也需要经过一些特殊处理,把边缘部分涂抹成液滴效果。最后多复制几层文字,并用图层样式把液体质感渲染出来即可。
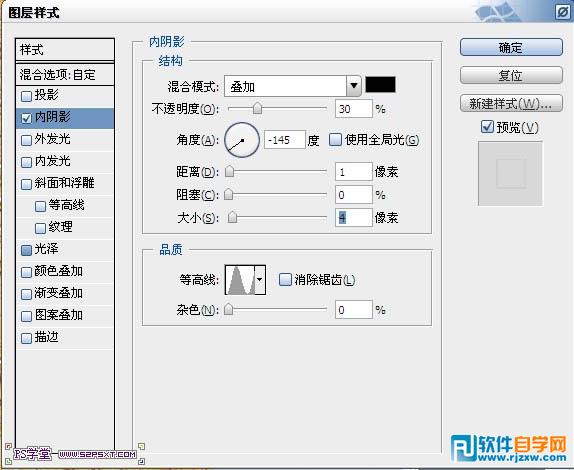
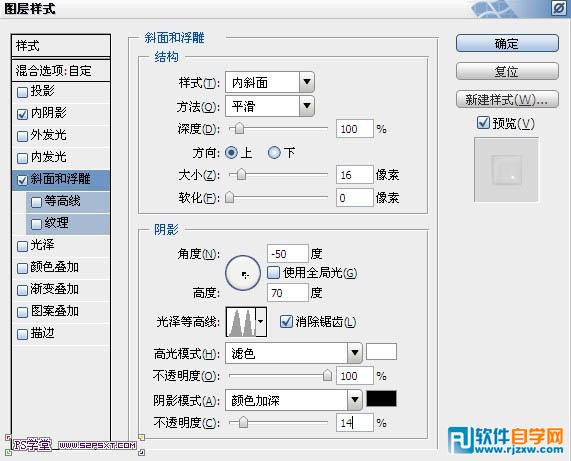
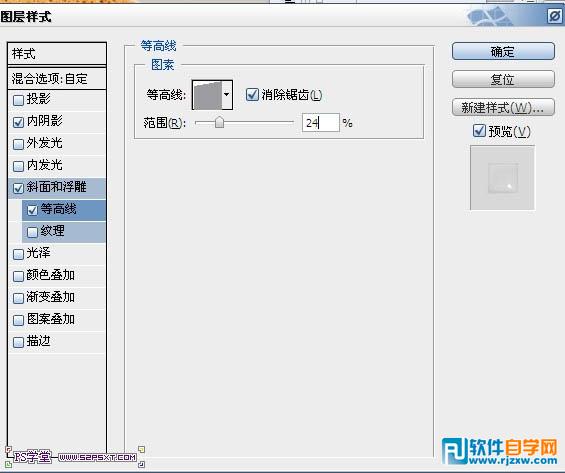
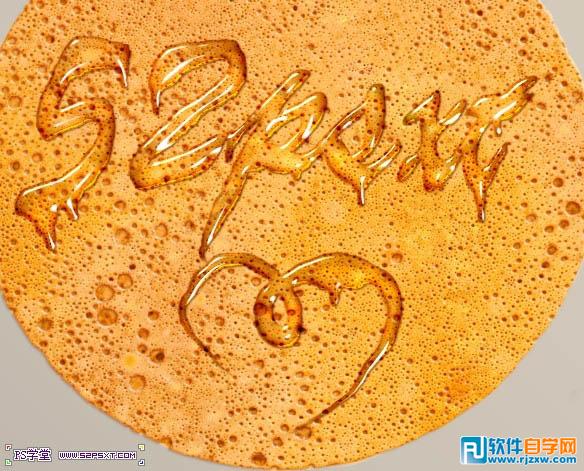
本教程介绍稍微复杂的文字制作方法。大致过程:先简单的构思好想要的效果,并准备好一些所需的纹理素材,这里用到的是一块饼干。然后输入文字,文字也需要经过一些特殊处理,把边缘部分涂抹成液滴效果。最后多复制几层文字,并用图层样式把液体质感渲染出来即可。
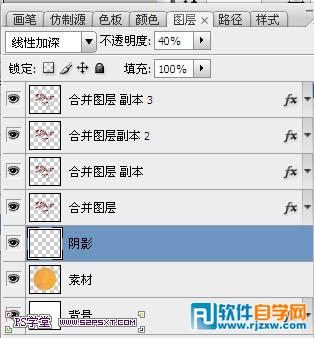
 15、将阴影图层模式改为线性加深,不透明度40%。添加图层蒙版,填充蒙版为黑色,用白色柔软画笔刷阴影部分。
15、将阴影图层模式改为线性加深,不透明度40%。添加图层蒙版,填充蒙版为黑色,用白色柔软画笔刷阴影部分。  16、将圆圈素材拉入画布中,摆放好位置,复制三次,和字体合并图层一样,设置图层样式。除了倒数第一个图层中的内阴影去掉。
16、将圆圈素材拉入画布中,摆放好位置,复制三次,和字体合并图层一样,设置图层样式。除了倒数第一个图层中的内阴影去掉。 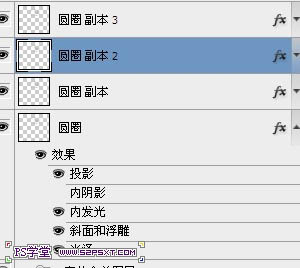
 17、拉入盘子素材,放在煎饼素材下面。
17、拉入盘子素材,放在煎饼素材下面。 
本教程介绍稍微复杂的文字制作方法。大致过程:先简单的构思好想要的效果,并准备好一些所需的纹理素材,这里用到的是一块饼干。然后输入文字,文字也需要经过一些特殊处理,把边缘部分涂抹成液滴效果。最后多复制几层文字,并用图层样式把液体质感渲染出来即可。
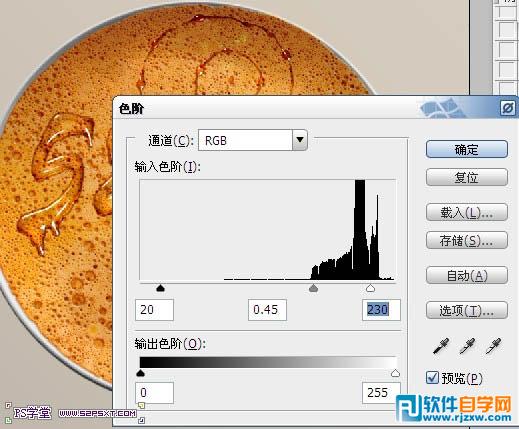 19、按住ctrl键点击盘子图层,得到选区,选择--修改--扩展10px,羽化15px,新建图层编辑黑色,改图层模式正片叠底,不透明度25%。
19、按住ctrl键点击盘子图层,得到选区,选择--修改--扩展10px,羽化15px,新建图层编辑黑色,改图层模式正片叠底,不透明度25%。  20、按住ctrl键点击合并图层,得到选区,选择--反选,编辑--色阶。
20、按住ctrl键点击合并图层,得到选区,选择--反选,编辑--色阶。  21、再反选,编辑--色阶。
21、再反选,编辑--色阶。 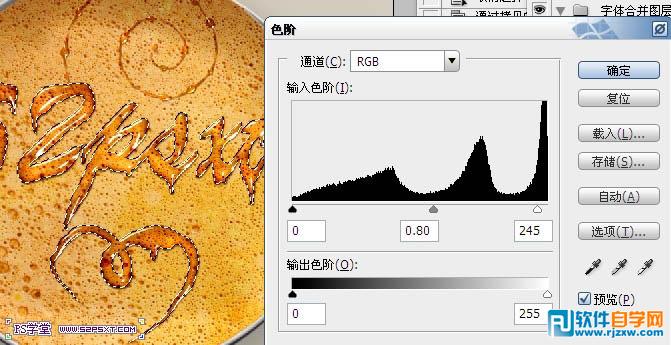
本教程介绍稍微复杂的文字制作方法。大致过程:先简单的构思好想要的效果,并准备好一些所需的纹理素材,这里用到的是一块饼干。然后输入文字,文字也需要经过一些特殊处理,把边缘部分涂抹成液滴效果。最后多复制几层文字,并用图层样式把液体质感渲染出来即可。
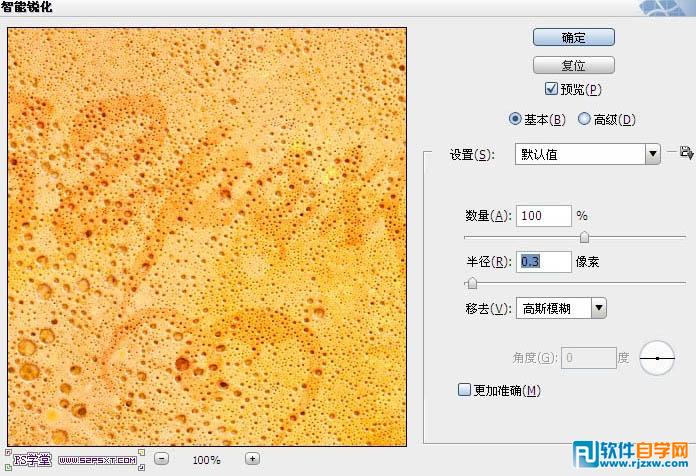 23、拉入圆圈2素材,放在阴影图层下方,设置图层样式如下。
23、拉入圆圈2素材,放在阴影图层下方,设置图层样式如下。 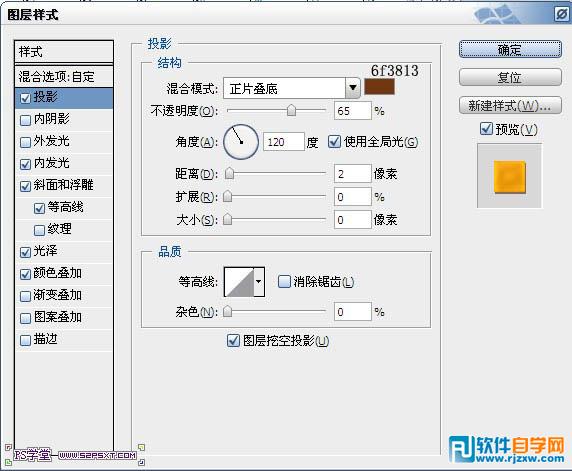
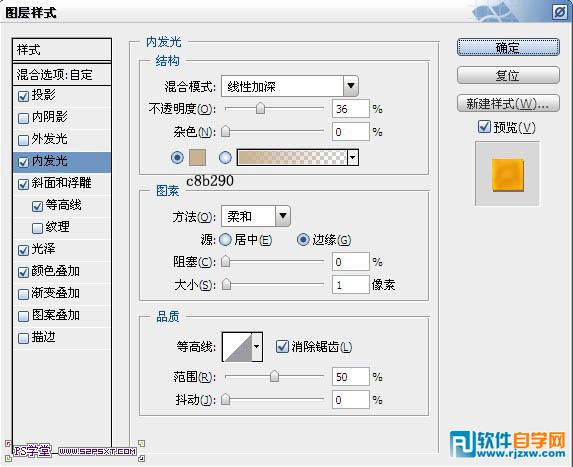
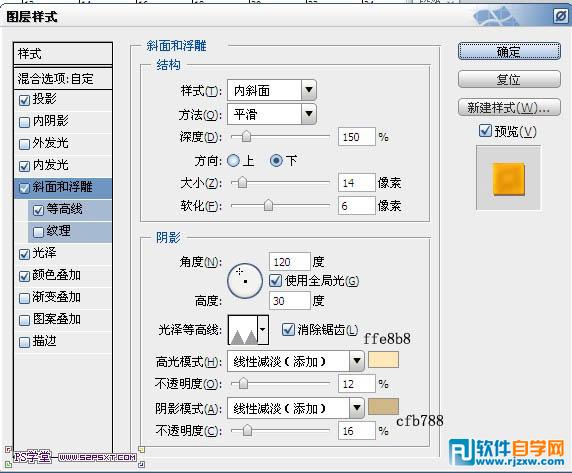
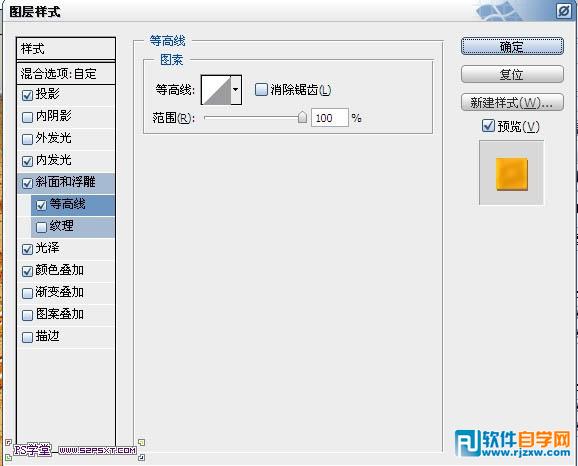
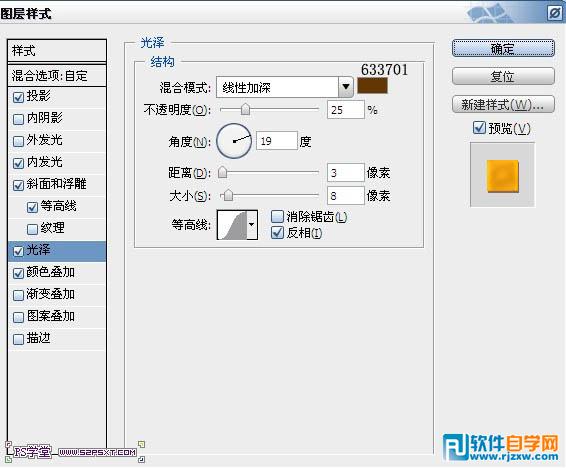
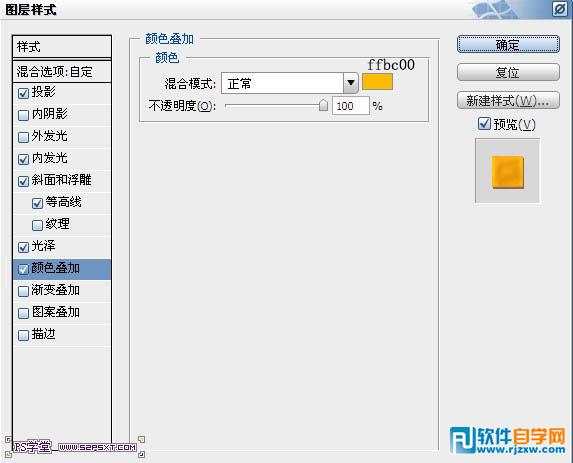 24、同样复制三层,设置圆圈1三个副本的图层样式。
24、同样复制三层,设置圆圈1三个副本的图层样式。  最终效果:
最终效果: 




