作者想表现的是一种荒漠效果,因此选择素材的时候需要多选择一些裂纹、风沙、泥土等图片。制作的时候把这些纹理渲染到文字及背景中,局部再加上一些细节装饰,效果非常逼真。 最终效果

<点小图查看大图> 1、创建一个1500*680像素的文件,把背景颜色设置为#161616。下载一个大地裂缝的图片,并载入到画布,使用自由变换工具如下图调整。


作者想表现的是一种荒漠效果,因此选择素材的时候需要多选择一些裂纹、风沙、泥土等图片。制作的时候把这些纹理渲染到文字及背景中,局部再加上一些细节装饰,效果非常逼真。

<点小图查看大图> 1、创建一个1500*680像素的文件,把背景颜色设置为#161616。下载一个大地裂缝的图片,并载入到画布,使用自由变换工具如下图调整。


作者想表现的是一种荒漠效果,因此选择素材的时候需要多选择一些裂纹、风沙、泥土等图片。制作的时候把这些纹理渲染到文字及背景中,局部再加上一些细节装饰,效果非常逼真。
 3、复制这个层。将裂纹用“橡皮擦”或者“画笔”消除,使其感觉起来不那么突然,很自然即可。
3、复制这个层。将裂纹用“橡皮擦”或者“画笔”消除,使其感觉起来不那么突然,很自然即可。  4、下面载入载体,将自己制作或者网上下载的3D文字载入画布,如下图。
4、下面载入载体,将自己制作或者网上下载的3D文字载入画布,如下图。  5、点击图层面板下方的“创建新的图层或调整图层”选用如下调整选项。
5、点击图层面板下方的“创建新的图层或调整图层”选用如下调整选项。 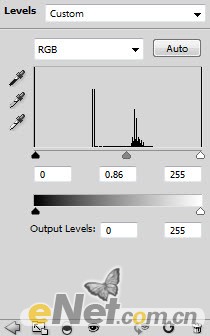
<色阶>
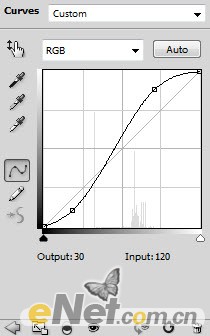
<曲线>
作者想表现的是一种荒漠效果,因此选择素材的时候需要多选择一些裂纹、风沙、泥土等图片。制作的时候把这些纹理渲染到文字及背景中,局部再加上一些细节装饰,效果非常逼真。
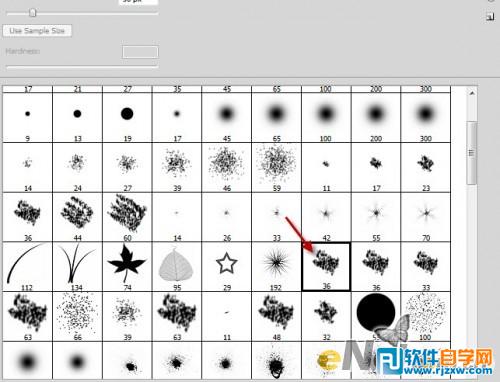 7、消除部分如下图。
7、消除部分如下图。  8、在文字图层按CTRL用鼠标点击略缩图调出文字路径,选择矩形工具,完成后在打开“土地”图片,将文字路径挪到土地上,选择复制。
8、在文字图层按CTRL用鼠标点击略缩图调出文字路径,选择矩形工具,完成后在打开“土地”图片,将文字路径挪到土地上,选择复制。 

作者想表现的是一种荒漠效果,因此选择素材的时候需要多选择一些裂纹、风沙、泥土等图片。制作的时候把这些纹理渲染到文字及背景中,局部再加上一些细节装饰,效果非常逼真。
 10、用柔角笔刷,设置不透明度和流量大约在20%左右,照下图涂抹。
10、用柔角笔刷,设置不透明度和流量大约在20%左右,照下图涂抹。  11、然后按下图进行“色阶”调整。
11、然后按下图进行“色阶”调整。 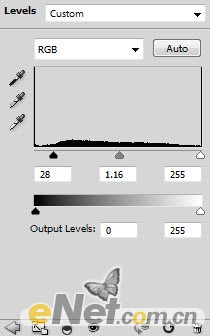
<色阶> 12、再载入草地。


作者想表现的是一种荒漠效果,因此选择素材的时候需要多选择一些裂纹、风沙、泥土等图片。制作的时候把这些纹理渲染到文字及背景中,局部再加上一些细节装饰,效果非常逼真。
 14、并使用“曲线”进行调整。
14、并使用“曲线”进行调整。 
<曲线> 15、改变图层的混合模式为“柔光”得到如下效果,前面步骤你可以添加“图层蒙版”来消除草地等的硬边。
 16、复制草层,将他的图层蒙版删除,创建新图层蒙版,使用混合模式为“叠加”。
16、复制草层,将他的图层蒙版删除,创建新图层蒙版,使用混合模式为“叠加”。  17、使用一下选项调整层。
17、使用一下选项调整层。 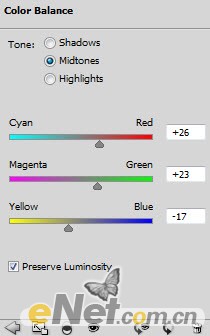
<色彩平衡>

作者想表现的是一种荒漠效果,因此选择素材的时候需要多选择一些裂纹、风沙、泥土等图片。制作的时候把这些纹理渲染到文字及背景中,局部再加上一些细节装饰,效果非常逼真。
 19、这里要兼顾每个文字。
19、这里要兼顾每个文字。  20、改变混合模式为“柔光”。
20、改变混合模式为“柔光”。  21、载入鸟图片,将其抠选下来并复制到画布上。
21、载入鸟图片,将其抠选下来并复制到画布上。 


作者想表现的是一种荒漠效果,因此选择素材的时候需要多选择一些裂纹、风沙、泥土等图片。制作的时候把这些纹理渲染到文字及背景中,局部再加上一些细节装饰,效果非常逼真。
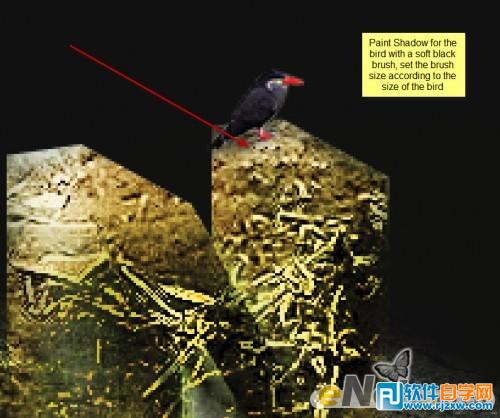 23、复制这个鸟的图层,放在不同位置,制作更多小鸟。
23、复制这个鸟的图层,放在不同位置,制作更多小鸟。  24、下面添加一些云雾,来使这个作品更加有深度。使用云笔刷涂抹,下图我做了一些提示,这时云雾需要涂抹的地方,这样使云层更加有层次,当然要适当调整不透明度。
24、下面添加一些云雾,来使这个作品更加有深度。使用云笔刷涂抹,下图我做了一些提示,这时云雾需要涂抹的地方,这样使云层更加有层次,当然要适当调整不透明度。  25、用软角笔刷擦去硬边,下图是提示部位。
25、用软角笔刷擦去硬边,下图是提示部位。 
作者想表现的是一种荒漠效果,因此选择素材的时候需要多选择一些裂纹、风沙、泥土等图片。制作的时候把这些纹理渲染到文字及背景中,局部再加上一些细节装饰,效果非常逼真。
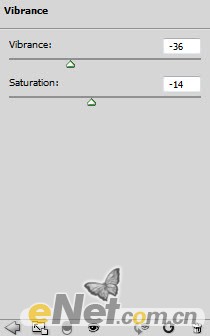
<色相/饱和度>
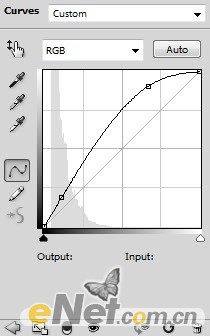
<曲线>
 最终效果:
最终效果: 




