本教程制作过程虽然复杂,不过思路很好理解。我们只需要用喷溅笔刷或素材,按照心形的轮廓刷上笔刷。然后把得到的喷溅心形多复制几层,分别设置好图层样式,把颜色及水珠质感设置出来即可。 最终效果
 1、新建1024*768的画布,分辨率72DPI,使用自定义形状工具做一个心形图案。
1、新建1024*768的画布,分辨率72DPI,使用自定义形状工具做一个心形图案。 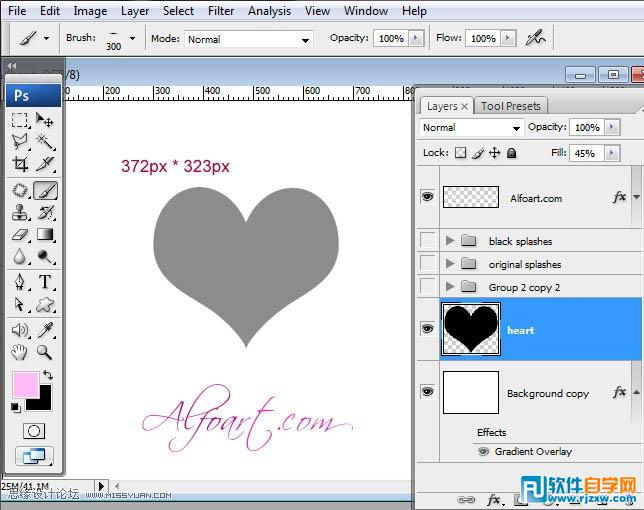
本教程制作过程虽然复杂,不过思路很好理解。我们只需要用喷溅笔刷或素材,按照心形的轮廓刷上笔刷。然后把得到的喷溅心形多复制几层,分别设置好图层样式,把颜色及水珠质感设置出来即可。
 1、新建1024*768的画布,分辨率72DPI,使用自定义形状工具做一个心形图案。
1、新建1024*768的画布,分辨率72DPI,使用自定义形状工具做一个心形图案。 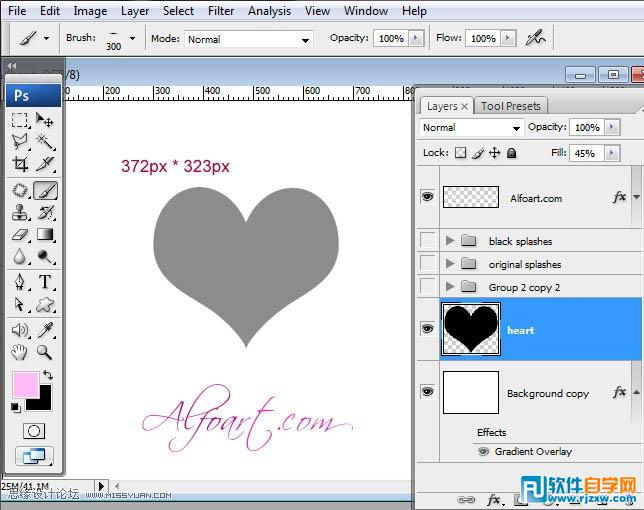
本教程制作过程虽然复杂,不过思路很好理解。我们只需要用喷溅笔刷或素材,按照心形的轮廓刷上笔刷。然后把得到的喷溅心形多复制几层,分别设置好图层样式,把颜色及水珠质感设置出来即可。
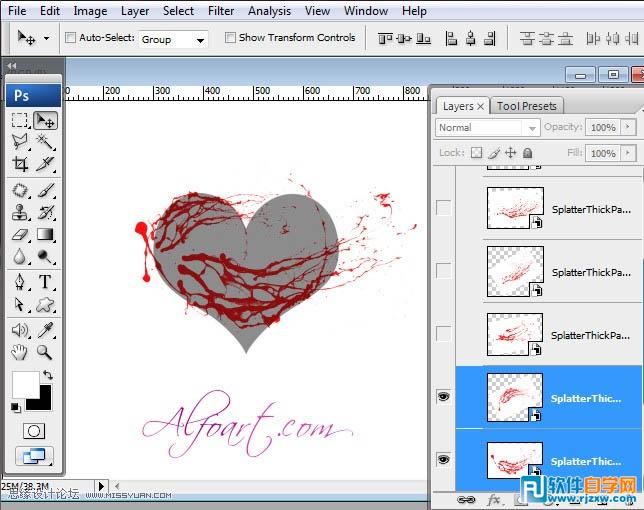 3、和上述步骤一样,插入不同形状的飞溅素材。
3、和上述步骤一样,插入不同形状的飞溅素材。 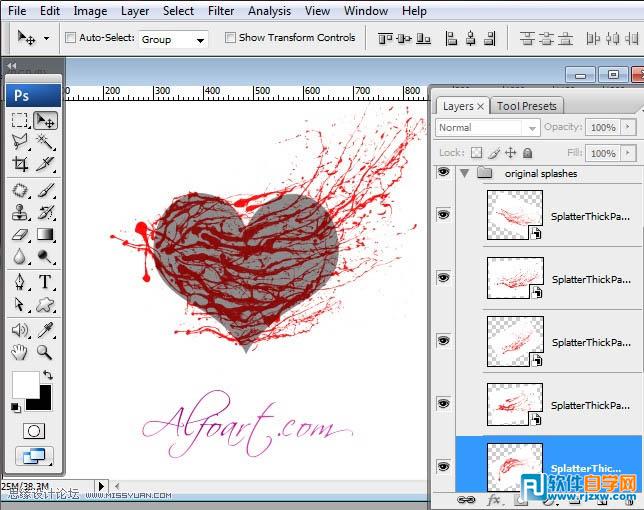 4、选中所有的飞溅素材,将其转换为智能对象。
4、选中所有的飞溅素材,将其转换为智能对象。 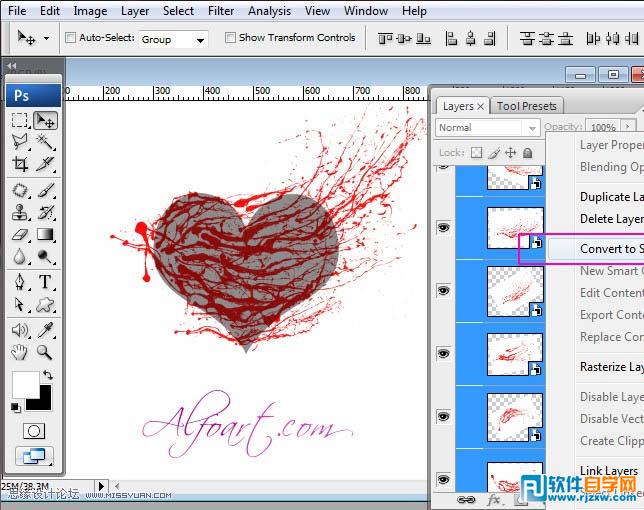 5、所有的飞溅素材图层将转换成一个智能对象图层。
5、所有的飞溅素材图层将转换成一个智能对象图层。 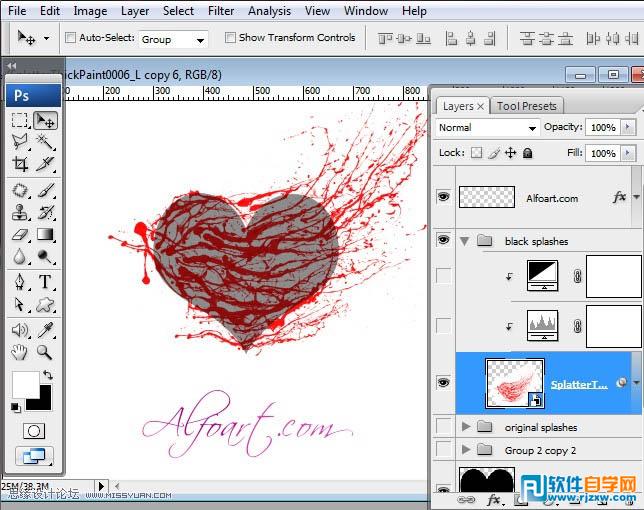
本教程制作过程虽然复杂,不过思路很好理解。我们只需要用喷溅笔刷或素材,按照心形的轮廓刷上笔刷。然后把得到的喷溅心形多复制几层,分别设置好图层样式,把颜色及水珠质感设置出来即可。
 模糊参数设置。
模糊参数设置。 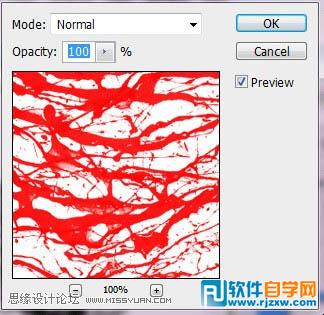 色阶参数设置。
色阶参数设置。 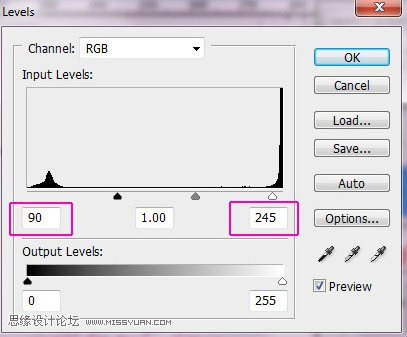 黑白参数设置。
黑白参数设置。 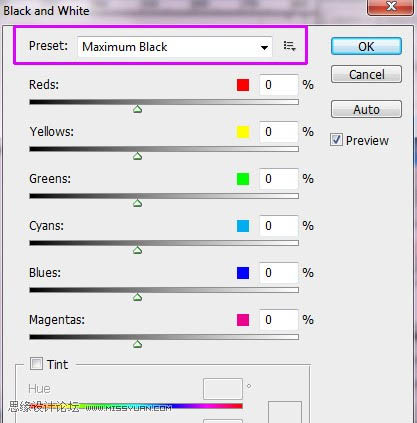
本教程制作过程虽然复杂,不过思路很好理解。我们只需要用喷溅笔刷或素材,按照心形的轮廓刷上笔刷。然后把得到的喷溅心形多复制几层,分别设置好图层样式,把颜色及水珠质感设置出来即可。
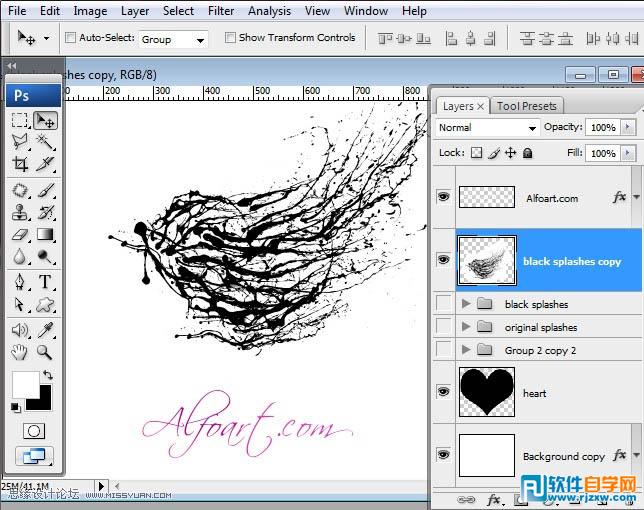 8、消除白色背景,选择---色彩范围,用吸管吸取白色背景并移除。
8、消除白色背景,选择---色彩范围,用吸管吸取白色背景并移除。 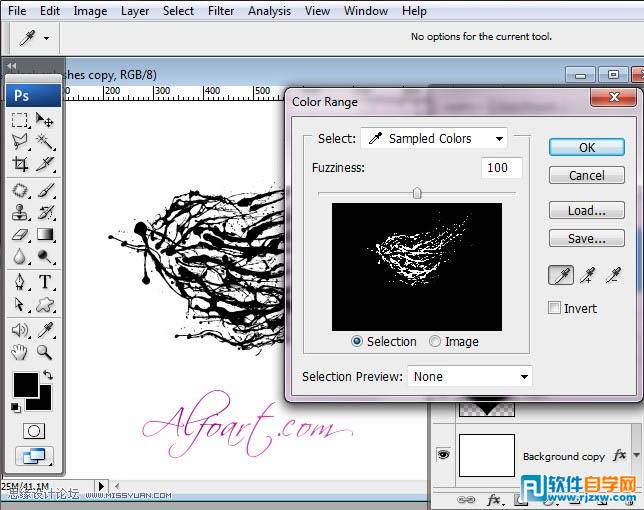 9、图示的即为消除白色背景后的图层。
9、图示的即为消除白色背景后的图层。 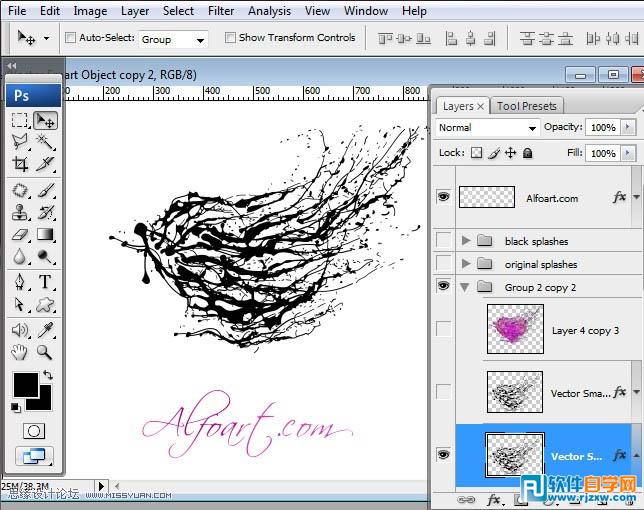 10、添加渐变叠加的图层样式。
10、添加渐变叠加的图层样式。 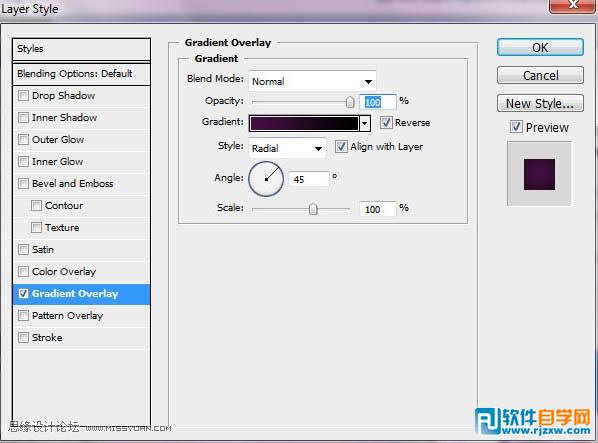
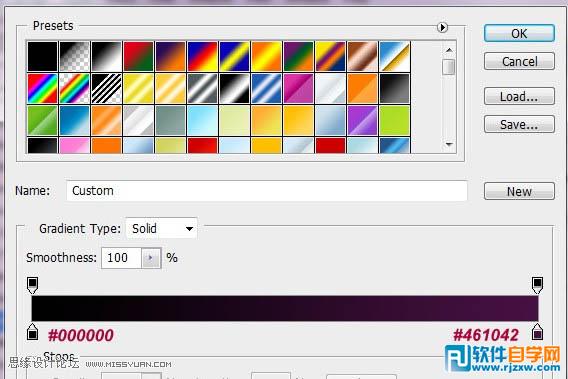
本教程制作过程虽然复杂,不过思路很好理解。我们只需要用喷溅笔刷或素材,按照心形的轮廓刷上笔刷。然后把得到的喷溅心形多复制几层,分别设置好图层样式,把颜色及水珠质感设置出来即可。

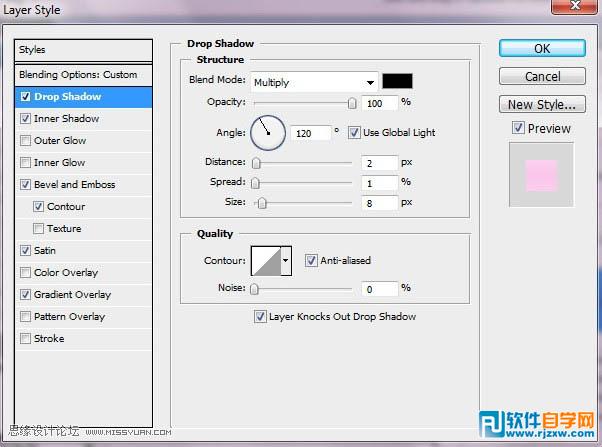
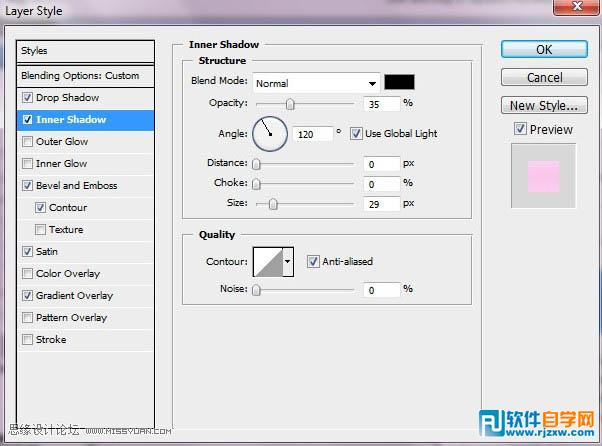
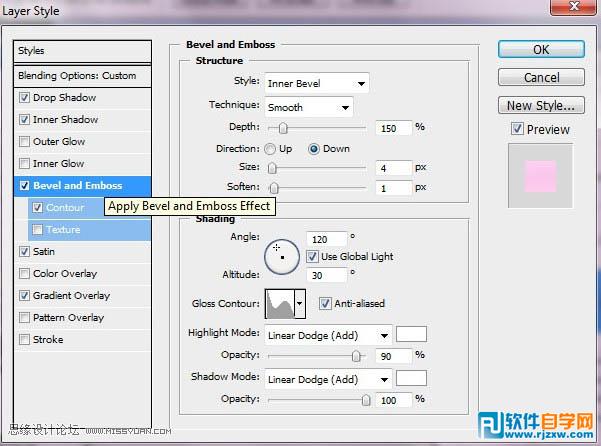
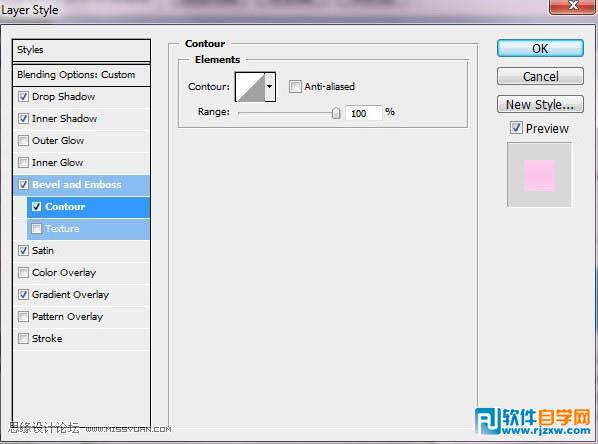
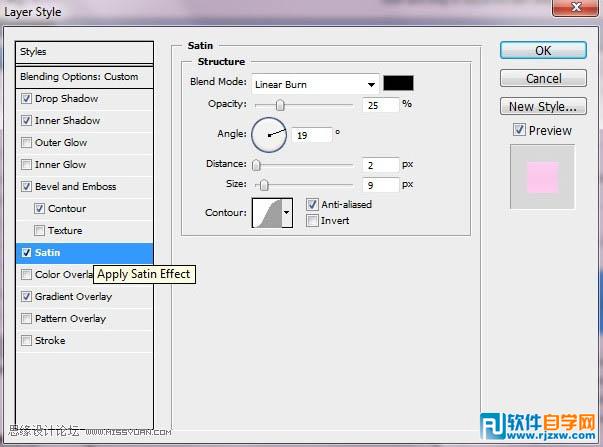
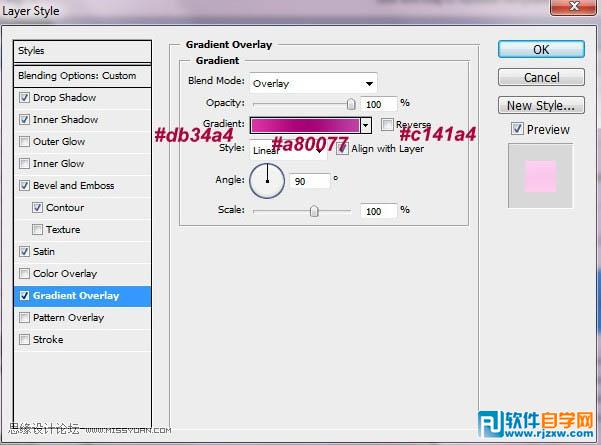
本教程制作过程虽然复杂,不过思路很好理解。我们只需要用喷溅笔刷或素材,按照心形的轮廓刷上笔刷。然后把得到的喷溅心形多复制几层,分别设置好图层样式,把颜色及水珠质感设置出来即可。

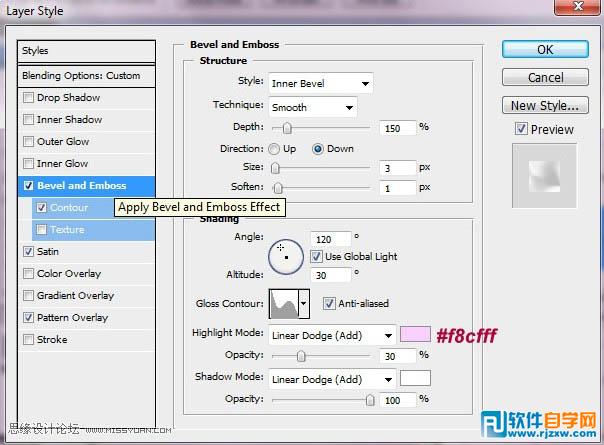
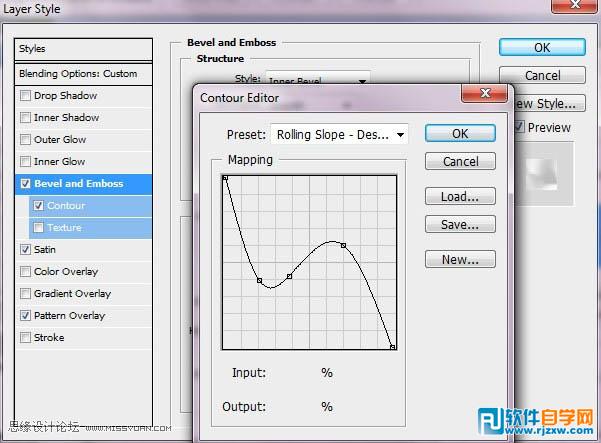
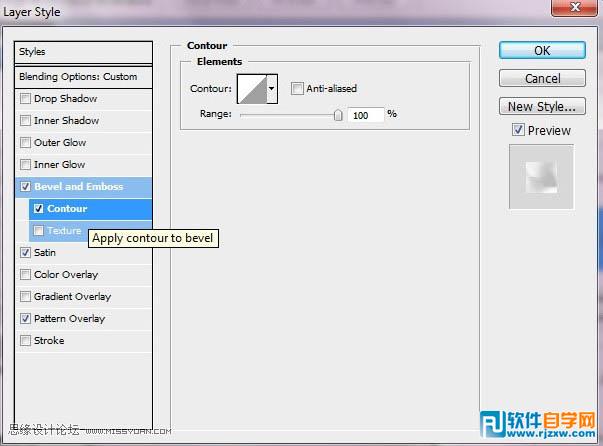
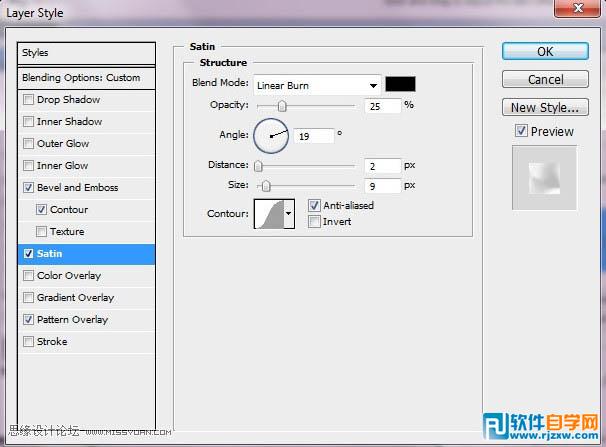
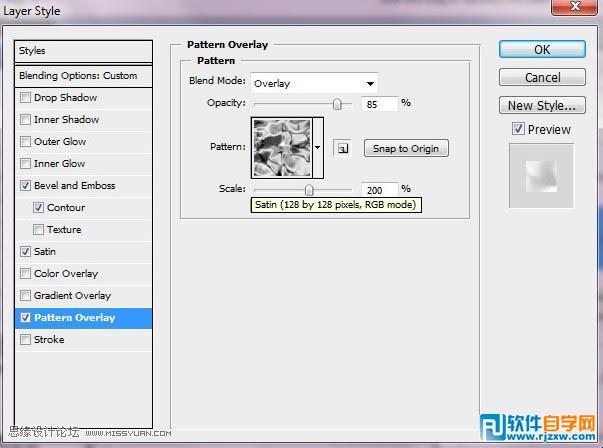
本教程制作过程虽然复杂,不过思路很好理解。我们只需要用喷溅笔刷或素材,按照心形的轮廓刷上笔刷。然后把得到的喷溅心形多复制几层,分别设置好图层样式,把颜色及水珠质感设置出来即可。
 14、复制圆斑图层,至于上方,对于圆斑使用自由变换工具拉伸,并移动到图示位置。
14、复制圆斑图层,至于上方,对于圆斑使用自由变换工具拉伸,并移动到图示位置。  15、返回心形背景图层,添加渐变叠加,填充为0。渐变叠加:叠加,线性。
15、返回心形背景图层,添加渐变叠加,填充为0。渐变叠加:叠加,线性。 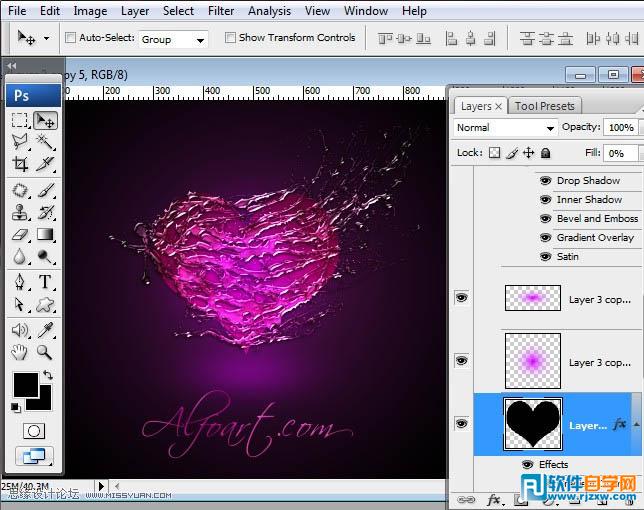
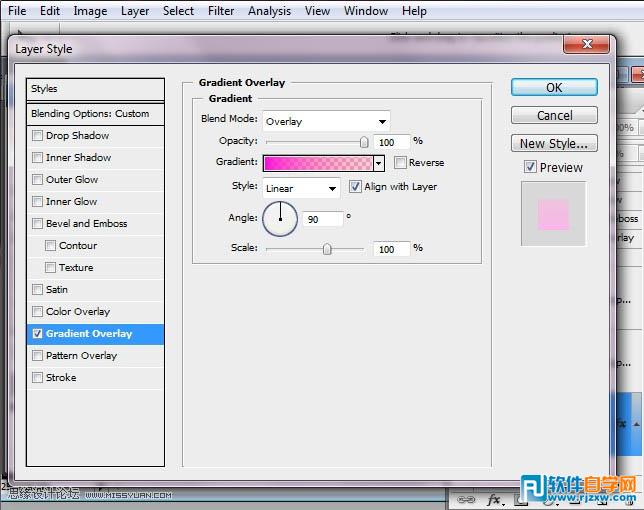
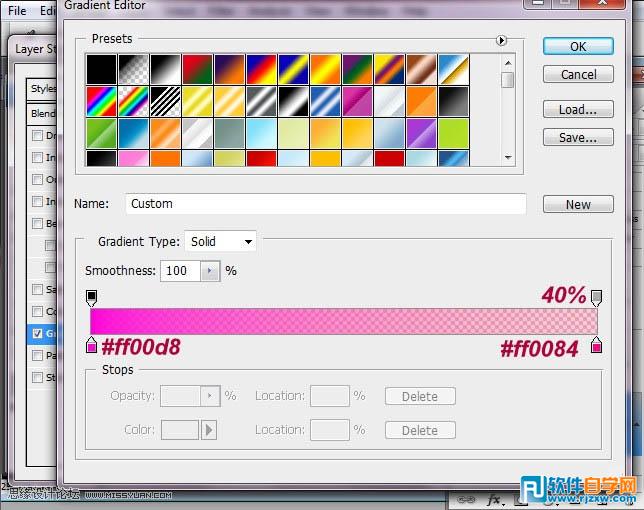
本教程制作过程虽然复杂,不过思路很好理解。我们只需要用喷溅笔刷或素材,按照心形的轮廓刷上笔刷。然后把得到的喷溅心形多复制几层,分别设置好图层样式,把颜色及水珠质感设置出来即可。
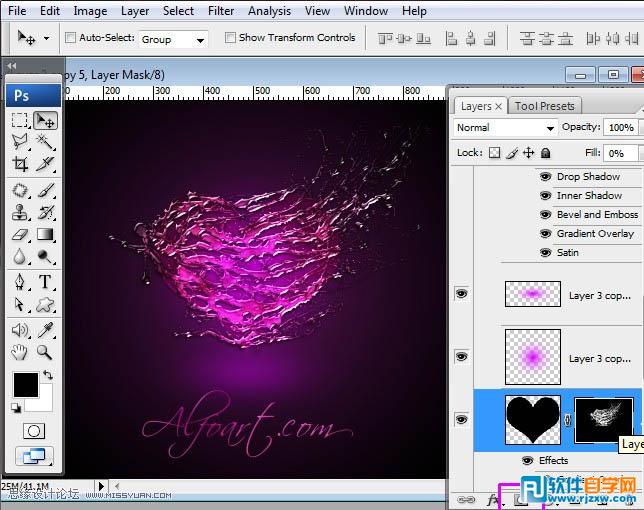 17、合并除背景图层和圆斑图层之外的所有图层,不透明的调整为25%。
17、合并除背景图层和圆斑图层之外的所有图层,不透明的调整为25%。 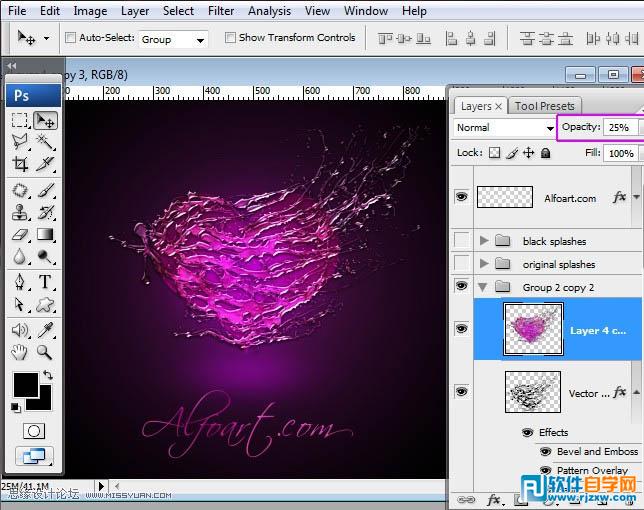 18、复制合并后的图层,放在背景图层之上,通过自由变换工具垂直翻转并增大尺寸,执行:编辑---变化---垂直翻转,图层混合模式为柔光,不透明的35%。
18、复制合并后的图层,放在背景图层之上,通过自由变换工具垂直翻转并增大尺寸,执行:编辑---变化---垂直翻转,图层混合模式为柔光,不透明的35%。 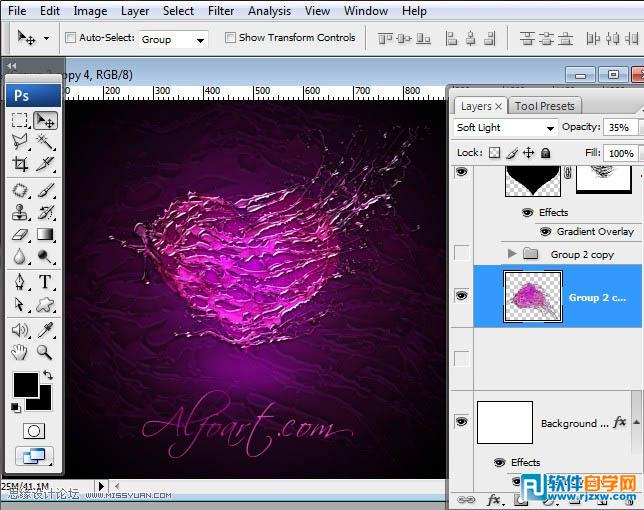 19、接下来创建一条光带。
19、接下来创建一条光带。  20、为了创建这个光带,使用1像素的两个画笔,底部填充粉色/透明的横向渐变映射,顶部填充黑色至暗紫色。
20、为了创建这个光带,使用1像素的两个画笔,底部填充粉色/透明的横向渐变映射,顶部填充黑色至暗紫色。 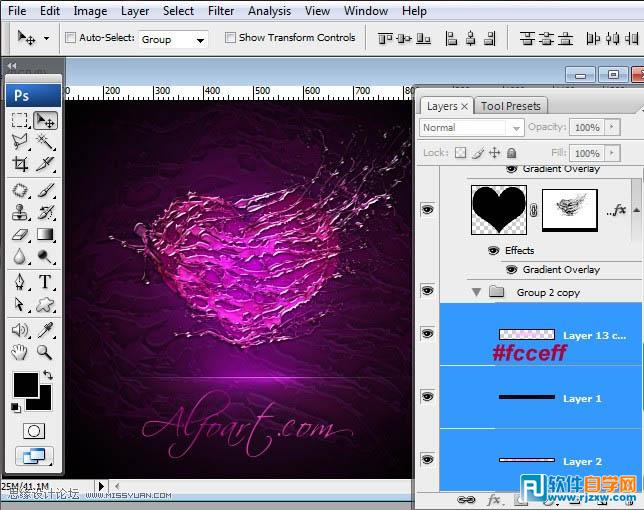
本教程制作过程虽然复杂,不过思路很好理解。我们只需要用喷溅笔刷或素材,按照心形的轮廓刷上笔刷。然后把得到的喷溅心形多复制几层,分别设置好图层样式,把颜色及水珠质感设置出来即可。
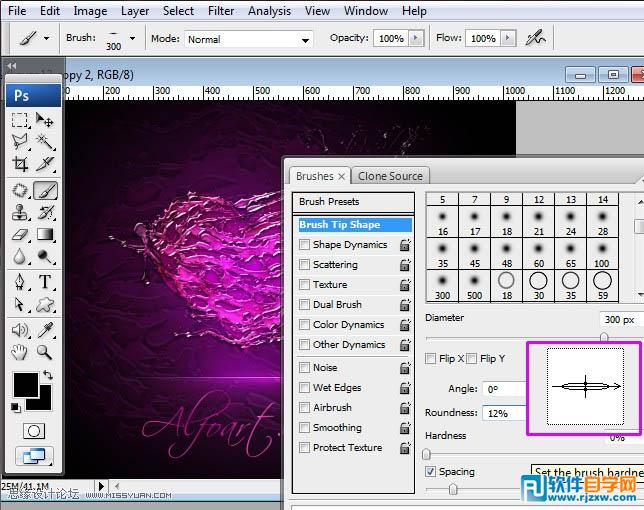
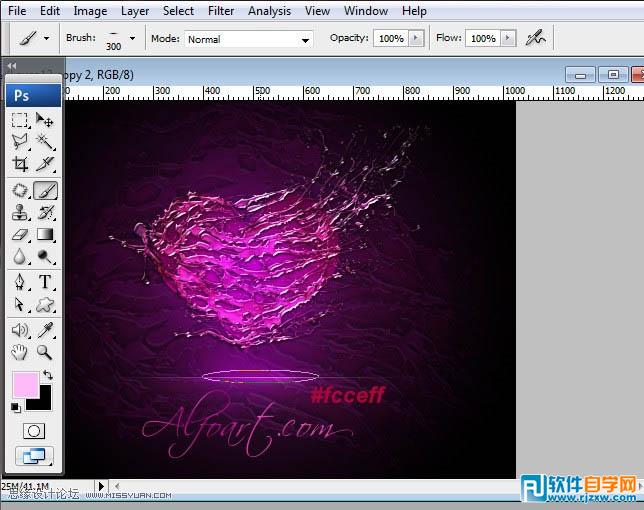
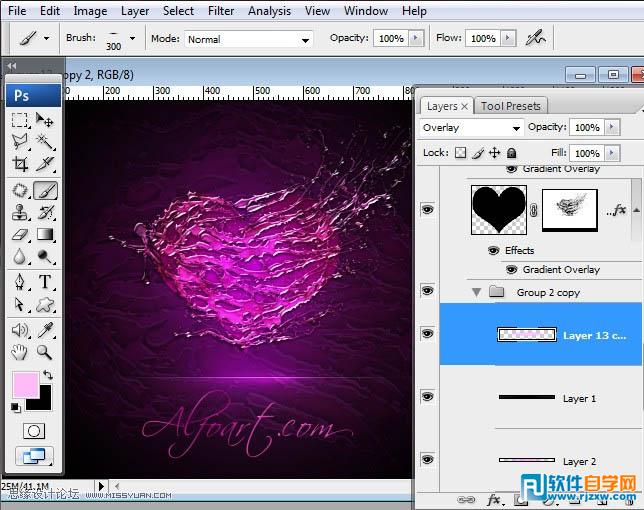 最后加上装饰文字,完成最终效果。
最后加上装饰文字,完成最终效果。 




