玉石字制作方法有很多。不过本教程的制作方法是最为逼真,同时也是最为细腻的。作者的每一步都非常细致,从背景开始,到字体选择,再到文字质感及纹理制作等,每一步都非常到位。非常值得学习。 最终效果

<点小图查看大图>
 1、新建文件。
1、新建文件。 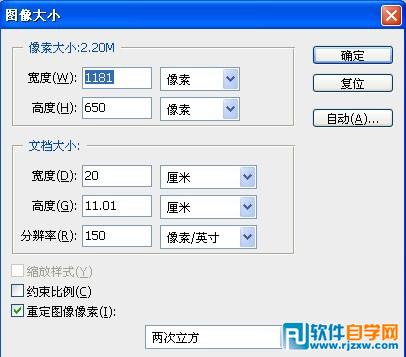 2、默认前景黑,背景白,执行滤镜-渲染-云彩。
2、默认前景黑,背景白,执行滤镜-渲染-云彩。 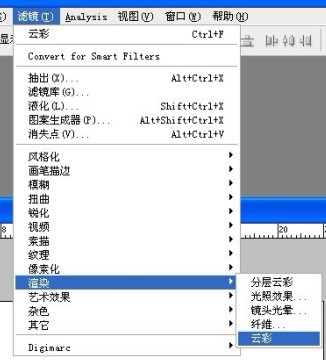 3、云彩效果:(如果不满意,可以重复执行)。
3、云彩效果:(如果不满意,可以重复执行)。 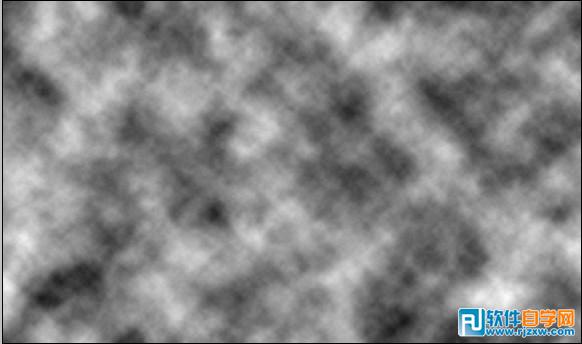 4、执行滤镜模糊-高斯模糊-设置如下。
4、执行滤镜模糊-高斯模糊-设置如下。 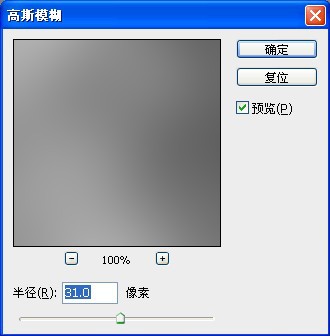 5、执行滤镜-液化命令。
5、执行滤镜-液化命令。 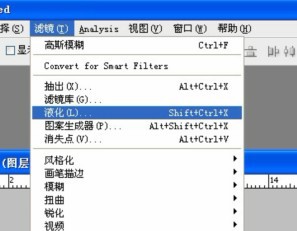
玉石字制作方法有很多。不过本教程的制作方法是最为逼真,同时也是最为细腻的。作者的每一步都非常细致,从背景开始,到字体选择,再到文字质感及纹理制作等,每一步都非常到位。非常值得学习。

<点小图查看大图>
 1、新建文件。
1、新建文件。 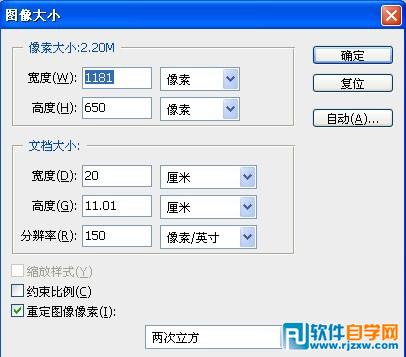 2、默认前景黑,背景白,执行滤镜-渲染-云彩。
2、默认前景黑,背景白,执行滤镜-渲染-云彩。 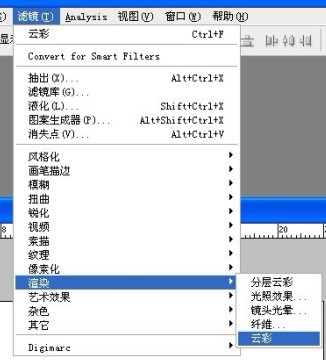 3、云彩效果:(如果不满意,可以重复执行)。
3、云彩效果:(如果不满意,可以重复执行)。 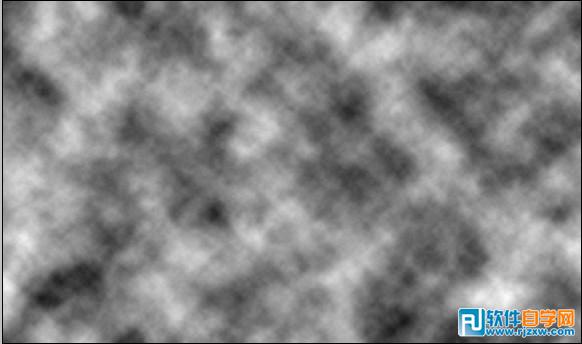 4、执行滤镜模糊-高斯模糊-设置如下。
4、执行滤镜模糊-高斯模糊-设置如下。 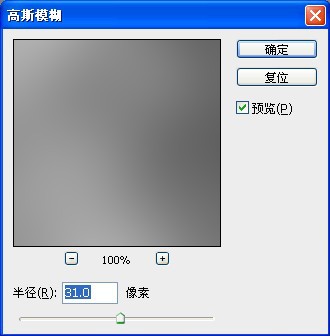 5、执行滤镜-液化命令。
5、执行滤镜-液化命令。 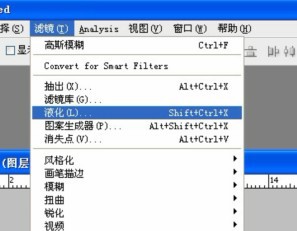
玉石字制作方法有很多。不过本教程的制作方法是最为逼真,同时也是最为细腻的。作者的每一步都非常细致,从背景开始,到字体选择,再到文字质感及纹理制作等,每一步都非常到位。非常值得学习。
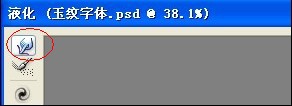 7、对向前变形设置参数如下。
7、对向前变形设置参数如下。 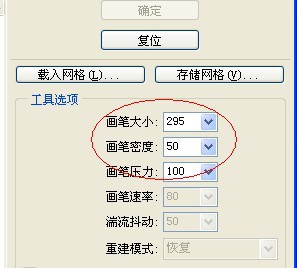 8、用向前变形工具涂抹,涂抹效果如下。
8、用向前变形工具涂抹,涂抹效果如下。 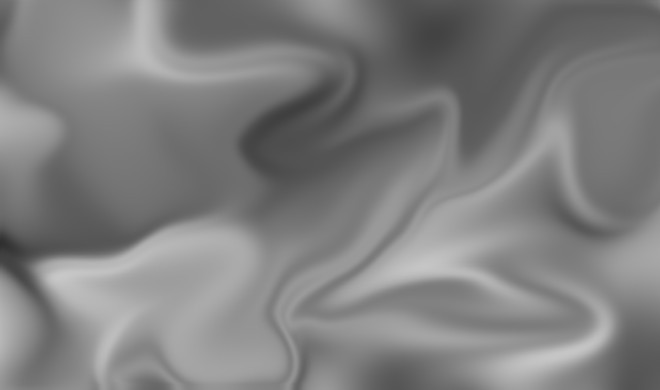 9、对涂抹完成后的效果进行色阶调整。
9、对涂抹完成后的效果进行色阶调整。 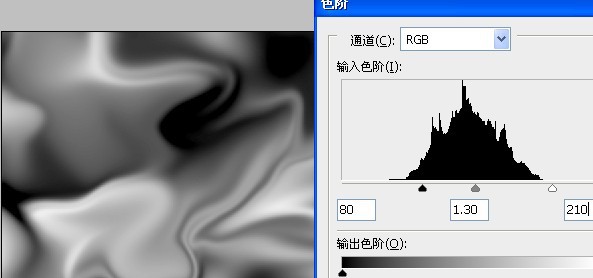 10、执行滤镜-素描-基底凸现命令。
10、执行滤镜-素描-基底凸现命令。 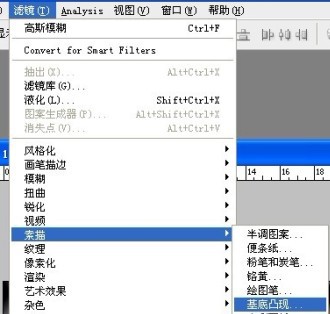
玉石字制作方法有很多。不过本教程的制作方法是最为逼真,同时也是最为细腻的。作者的每一步都非常细致,从背景开始,到字体选择,再到文字质感及纹理制作等,每一步都非常到位。非常值得学习。
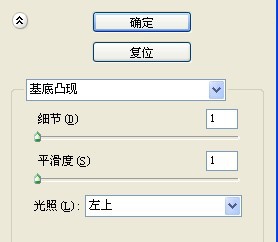 12、完成后,查看效果如下。
12、完成后,查看效果如下。  13、执行滤镜-模糊-表面模糊,参数如下。
13、执行滤镜-模糊-表面模糊,参数如下。  14、如果不满意,还可以再执行一次命令。
14、如果不满意,还可以再执行一次命令。 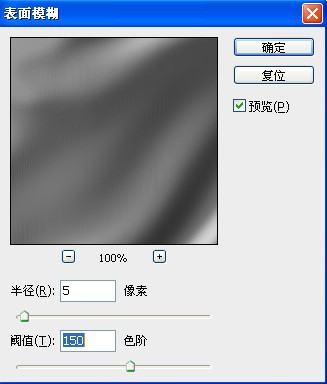
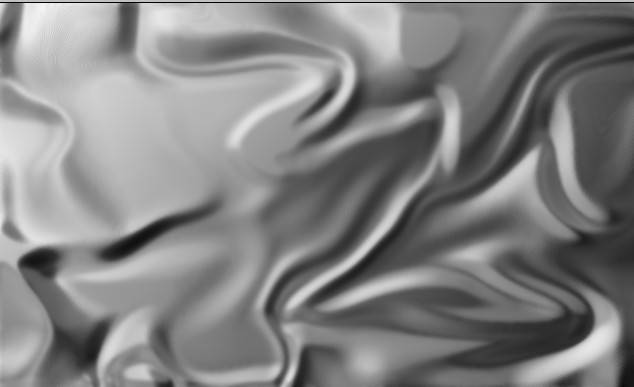
玉石字制作方法有很多。不过本教程的制作方法是最为逼真,同时也是最为细腻的。作者的每一步都非常细致,从背景开始,到字体选择,再到文字质感及纹理制作等,每一步都非常到位。非常值得学习。
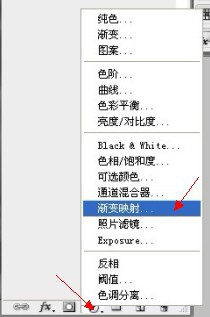 16、填充如下渐变映射:(金色渐变),当然如果你不喜欢金色,还可以用其他渐变。
16、填充如下渐变映射:(金色渐变),当然如果你不喜欢金色,还可以用其他渐变。 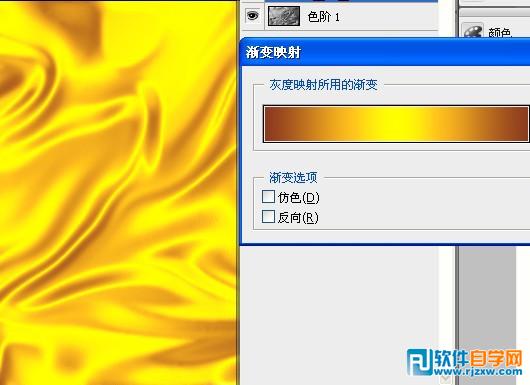
 17、打开素材。
17、打开素材。 
18、对素材进行背景删除。

玉石字制作方法有很多。不过本教程的制作方法是最为逼真,同时也是最为细腻的。作者的每一步都非常细致,从背景开始,到字体选择,再到文字质感及纹理制作等,每一步都非常到位。非常值得学习。
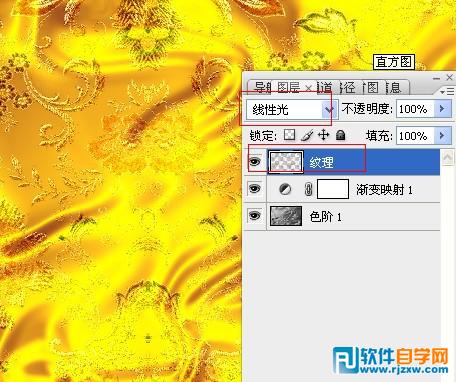
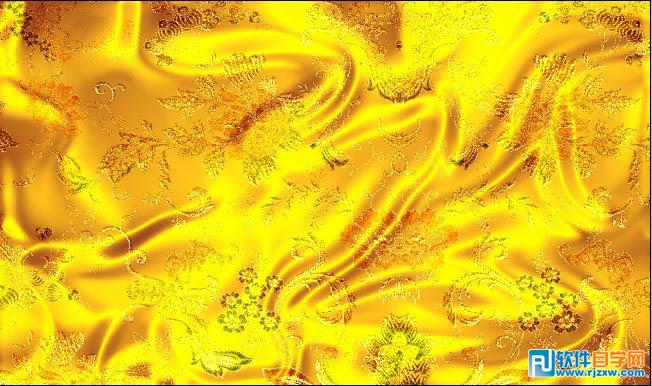 20、输入字体(华文琥珀)。
20、输入字体(华文琥珀)。 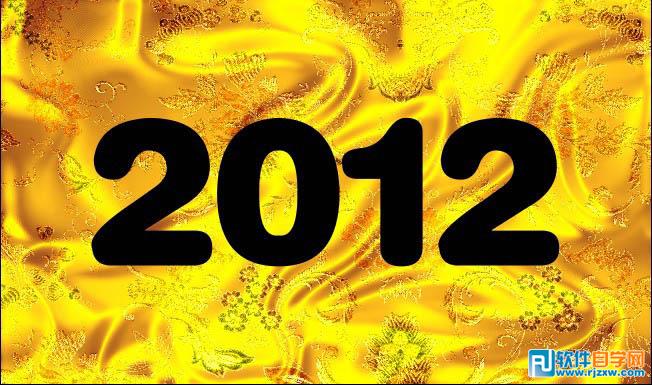 21、为了便于观察,我把绸缎的图层眼睛关闭,用个灰底来观察效果。
21、为了便于观察,我把绸缎的图层眼睛关闭,用个灰底来观察效果。 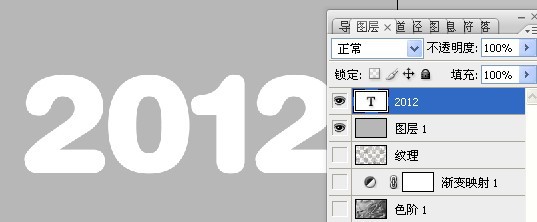
玉石字制作方法有很多。不过本教程的制作方法是最为逼真,同时也是最为细腻的。作者的每一步都非常细致,从背景开始,到字体选择,再到文字质感及纹理制作等,每一步都非常到位。非常值得学习。
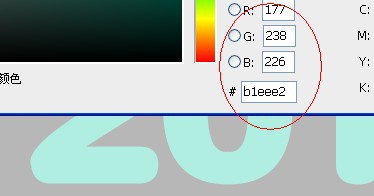 23、复制一个字体备用,并且把上面的字体栅格化。
23、复制一个字体备用,并且把上面的字体栅格化。 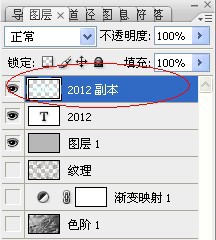 24、用加深、减淡工具,对栅格化的字体进行加深减淡涂抹。
24、用加深、减淡工具,对栅格化的字体进行加深减淡涂抹。  25、再复制一个图层出来(刚才涂抹后的字体图层)。
25、再复制一个图层出来(刚才涂抹后的字体图层)。 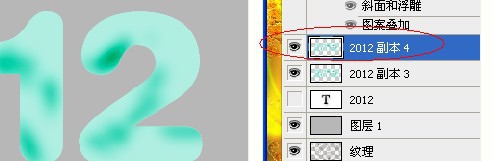 26、对复制的图层,载入文字的选区,执行滤镜-渲染-云彩操作。
26、对复制的图层,载入文字的选区,执行滤镜-渲染-云彩操作。 
玉石字制作方法有很多。不过本教程的制作方法是最为逼真,同时也是最为细腻的。作者的每一步都非常细致,从背景开始,到字体选择,再到文字质感及纹理制作等,每一步都非常到位。非常值得学习。
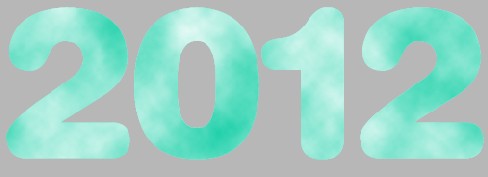 28、打开玉石纹理素材。
28、打开玉石纹理素材。  29、编辑-定义图案,把刚才的玉石纹理定义为图案。
29、编辑-定义图案,把刚才的玉石纹理定义为图案。 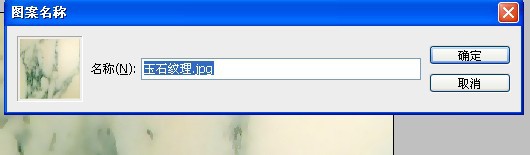 30、对刚才我们复制出来的滤镜渲染云彩的文字图层进行如下设置。
30、对刚才我们复制出来的滤镜渲染云彩的文字图层进行如下设置。 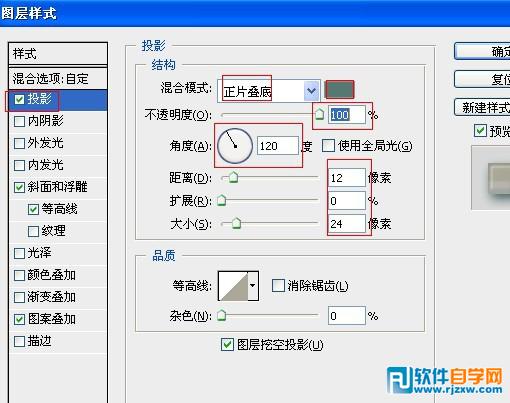
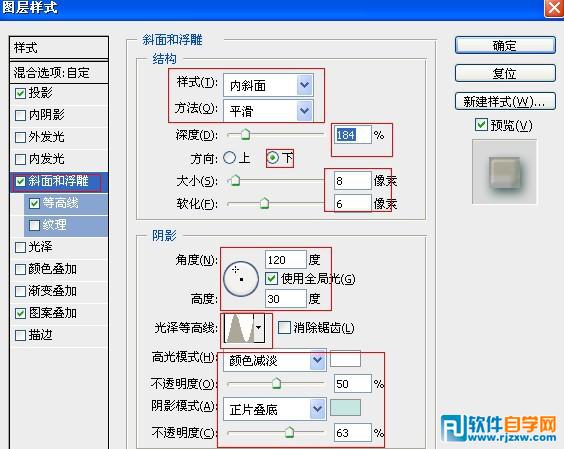
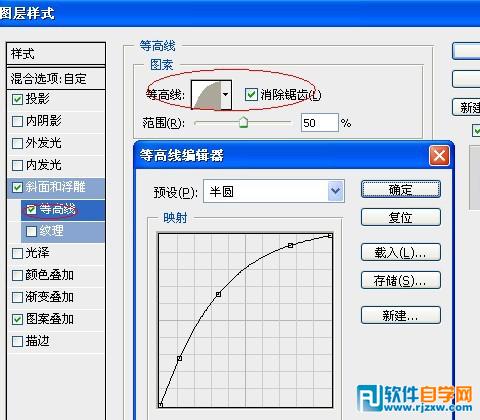
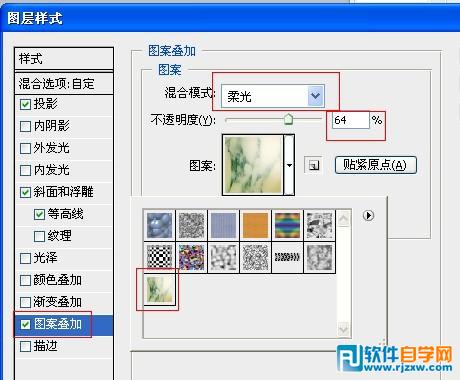 31、完成后,把此图层的混合模式改为“正片叠底”。
31、完成后,把此图层的混合模式改为“正片叠底”。 
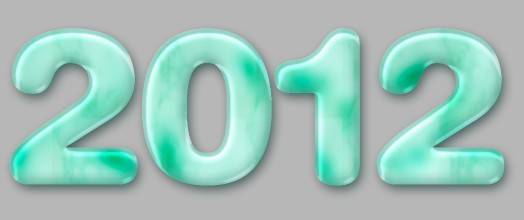
玉石字制作方法有很多。不过本教程的制作方法是最为逼真,同时也是最为细腻的。作者的每一步都非常细致,从背景开始,到字体选择,再到文字质感及纹理制作等,每一步都非常到位。非常值得学习。
 33、打开素材图片。
33、打开素材图片。  34、删除背景后,把图案拖到文字上面,使其符合文字大小。
34、删除背景后,把图案拖到文字上面,使其符合文字大小。  35、填充一个渐变色。
35、填充一个渐变色。  36、渐变色的参数如下。
36、渐变色的参数如下。 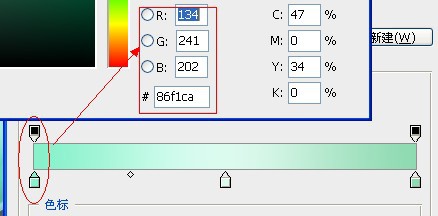
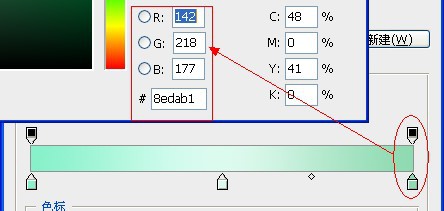
玉石字制作方法有很多。不过本教程的制作方法是最为逼真,同时也是最为细腻的。作者的每一步都非常细致,从背景开始,到字体选择,再到文字质感及纹理制作等,每一步都非常到位。非常值得学习。
 38、对麒麟图案进行如下设置。
38、对麒麟图案进行如下设置。 
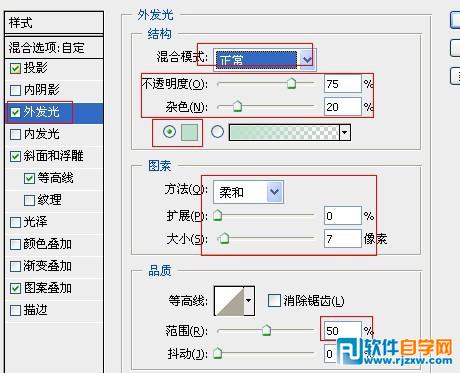
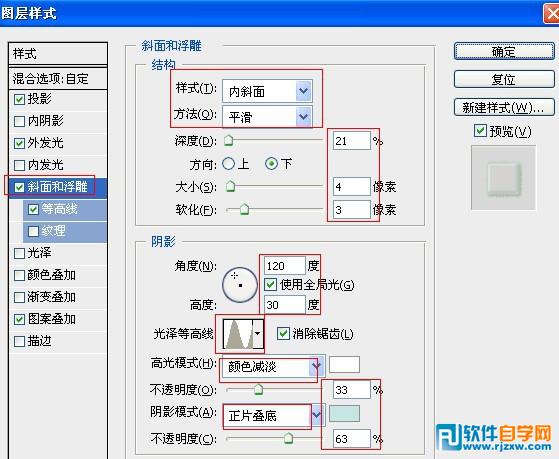
 参数:(选择我们定义的图案)。
参数:(选择我们定义的图案)。 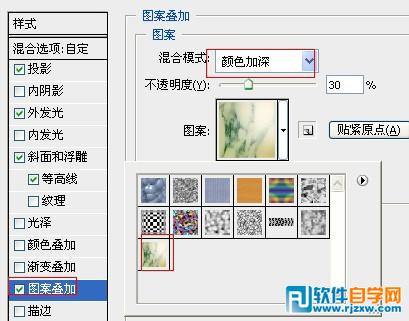
 39、同上方法,把图案分布在每个字上面,多余的进行蒙版擦除。
39、同上方法,把图案分布在每个字上面,多余的进行蒙版擦除。  40、关闭灰色观察图层,效果如下。
40、关闭灰色观察图层,效果如下。 
可以灵活应用到很多设计当中。





