效果图看上去有点简单,不过真正去做的时候发现并不是那么简单。因为作者在设计的时候,非常注重细节。几乎每一个细小的部分都经过认真处理。这样出来的效果才细腻,逼真。 最终效果
 1、新建一个文档大小600 x 450 ,设置背景为黑色,然后绘制下面一个形状。
1、新建一个文档大小600 x 450 ,设置背景为黑色,然后绘制下面一个形状。 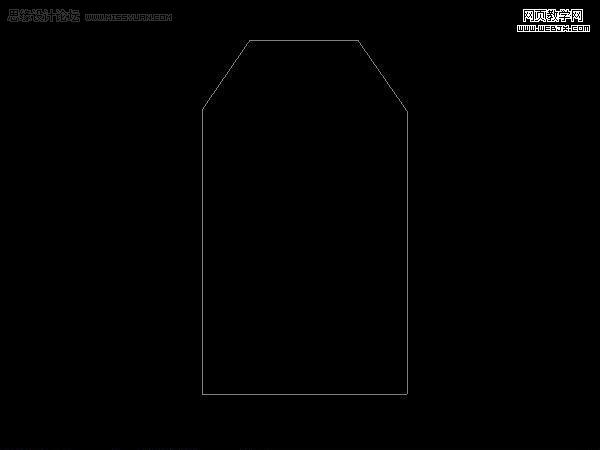
效果图看上去有点简单,不过真正去做的时候发现并不是那么简单。因为作者在设计的时候,非常注重细节。几乎每一个细小的部分都经过认真处理。这样出来的效果才细腻,逼真。
 1、新建一个文档大小600 x 450 ,设置背景为黑色,然后绘制下面一个形状。
1、新建一个文档大小600 x 450 ,设置背景为黑色,然后绘制下面一个形状。 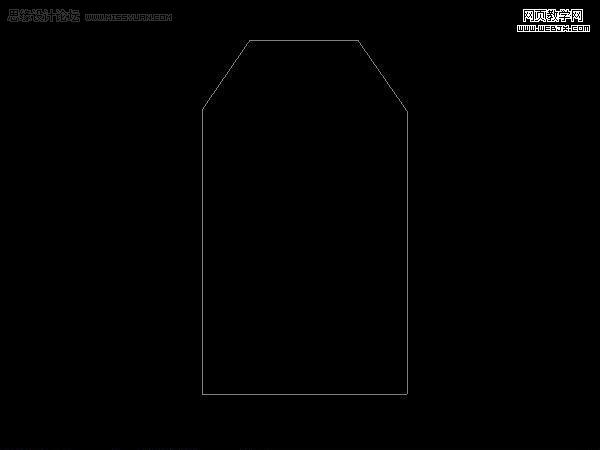
效果图看上去有点简单,不过真正去做的时候发现并不是那么简单。因为作者在设计的时候,非常注重细节。几乎每一个细小的部分都经过认真处理。这样出来的效果才细腻,逼真。
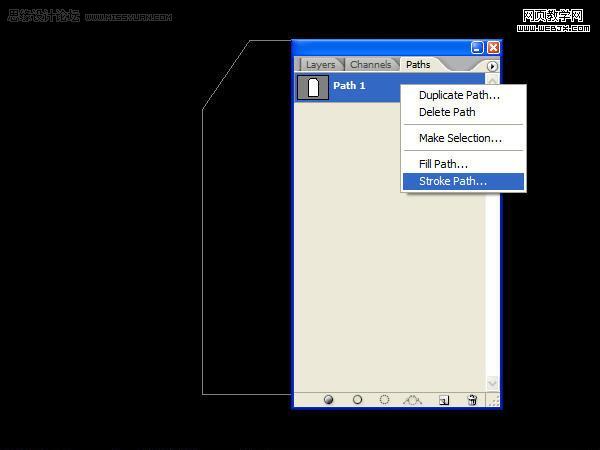 3、应用颜色为#ba0d00,效果如下。
3、应用颜色为#ba0d00,效果如下。 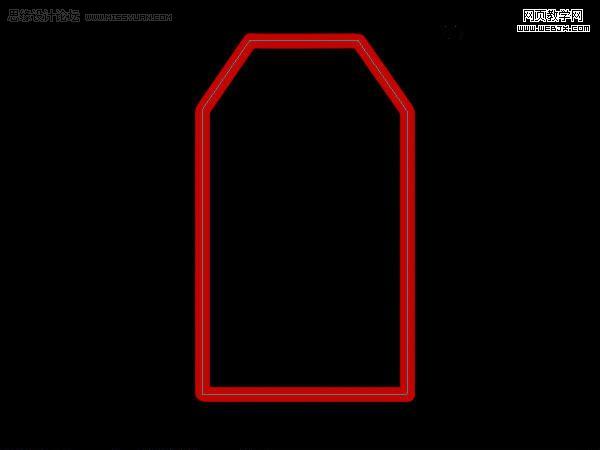 4、设置图层样式。
4、设置图层样式。 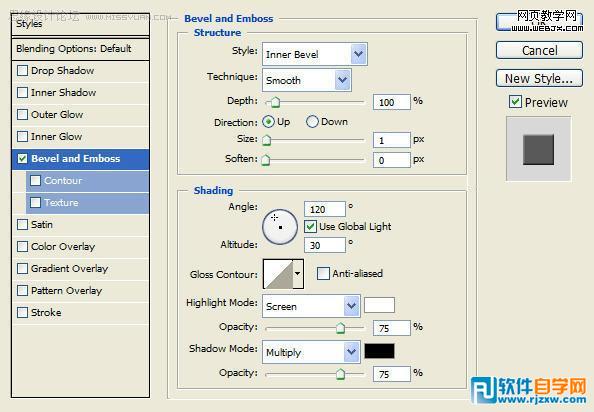
效果图看上去有点简单,不过真正去做的时候发现并不是那么简单。因为作者在设计的时候,非常注重细节。几乎每一个细小的部分都经过认真处理。这样出来的效果才细腻,逼真。

 6、删除一个圆形。
6、删除一个圆形。 
效果图看上去有点简单,不过真正去做的时候发现并不是那么简单。因为作者在设计的时候,非常注重细节。几乎每一个细小的部分都经过认真处理。这样出来的效果才细腻,逼真。
 8、选择画笔工具,硬边画笔,大小9px,设置如下。
8、选择画笔工具,硬边画笔,大小9px,设置如下。 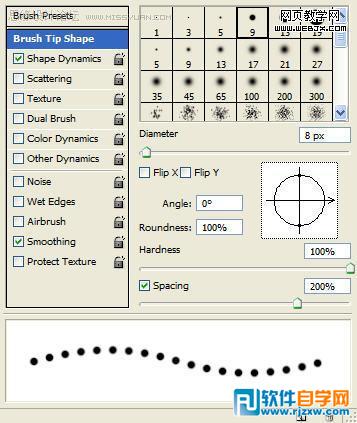 9、绘制一些区域。
9、绘制一些区域。 
效果图看上去有点简单,不过真正去做的时候发现并不是那么简单。因为作者在设计的时候,非常注重细节。几乎每一个细小的部分都经过认真处理。这样出来的效果才细腻,逼真。
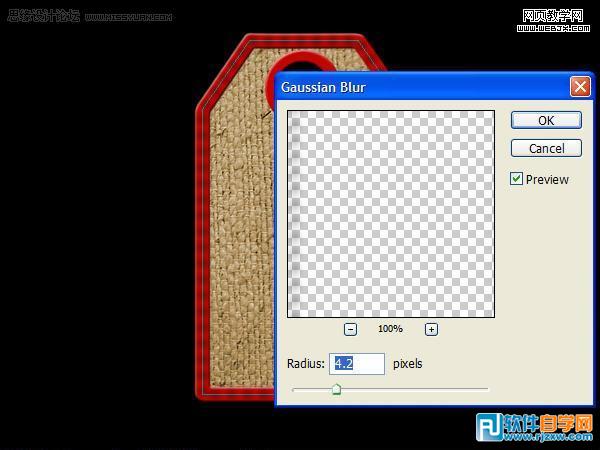 11、选择大小15px硬笔刷,参数设置如下图。
11、选择大小15px硬笔刷,参数设置如下图。 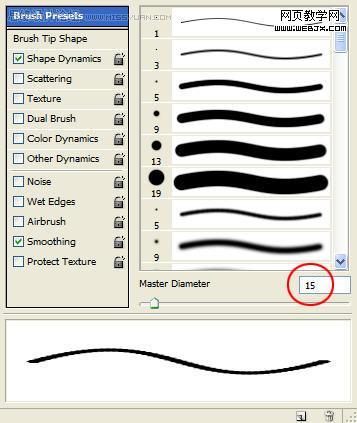
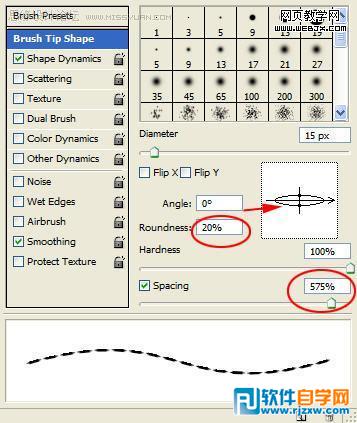
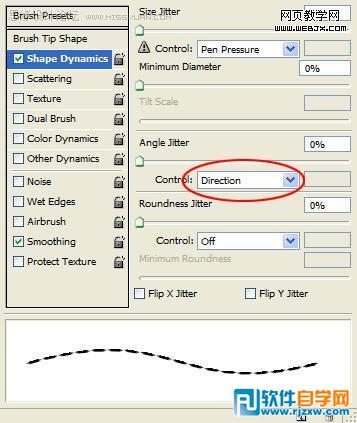
效果图看上去有点简单,不过真正去做的时候发现并不是那么简单。因为作者在设计的时候,非常注重细节。几乎每一个细小的部分都经过认真处理。这样出来的效果才细腻,逼真。
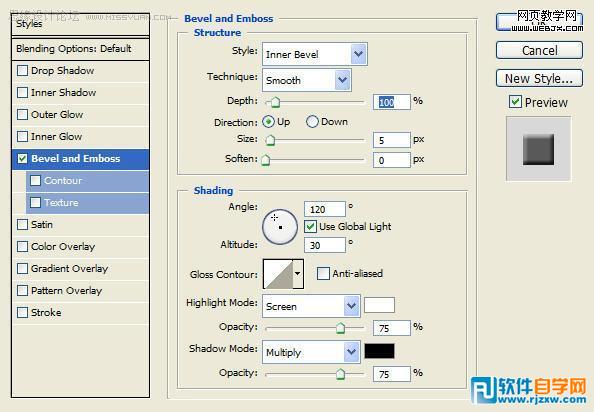
 13、同样在内容也制作同样效果。
13、同样在内容也制作同样效果。 
效果图看上去有点简单,不过真正去做的时候发现并不是那么简单。因为作者在设计的时候,非常注重细节。几乎每一个细小的部分都经过认真处理。这样出来的效果才细腻,逼真。
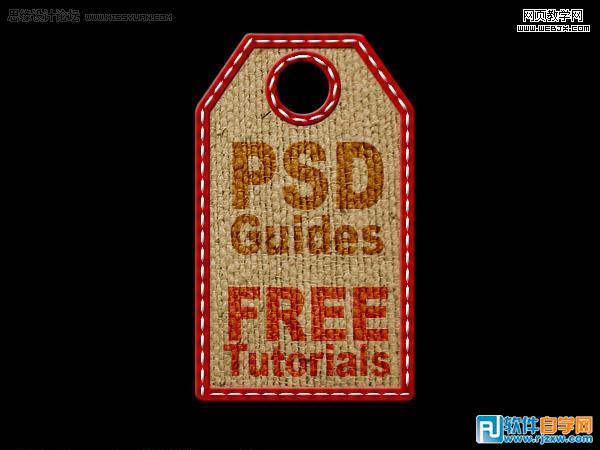 15、最后旋转,再来一个,最终效果。
15、最后旋转,再来一个,最终效果。 
标签: PS




