文字的制作大致分为两部分。首先是巧克力字部分,制作之前需要自己画出巧克力的方块图形,并定义为图案。然后用图层样式来控制浮雕效果。然后是底部的奶油效果,用设置好的笔刷描边路径做出底色,再用图层样式做出浮雕效果即可。 最终效果

 1、设置前景色为#fece01,和背景颜色#e8661b,使用径向渐变,从中间往角落拉。
1、设置前景色为#fece01,和背景颜色#e8661b,使用径向渐变,从中间往角落拉。 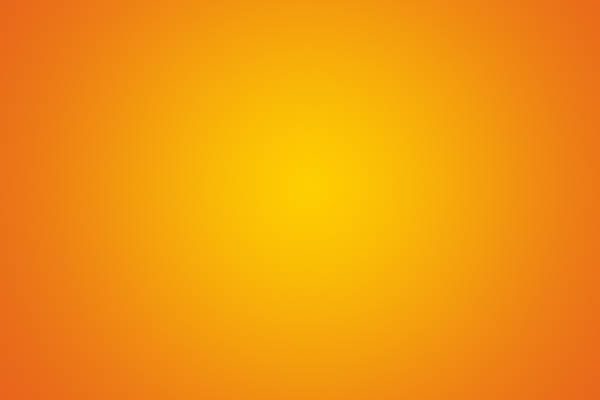 2、将我们提供的牛皮纸加入到画布中,然后设置不透明度为:50%。
2、将我们提供的牛皮纸加入到画布中,然后设置不透明度为:50%。 
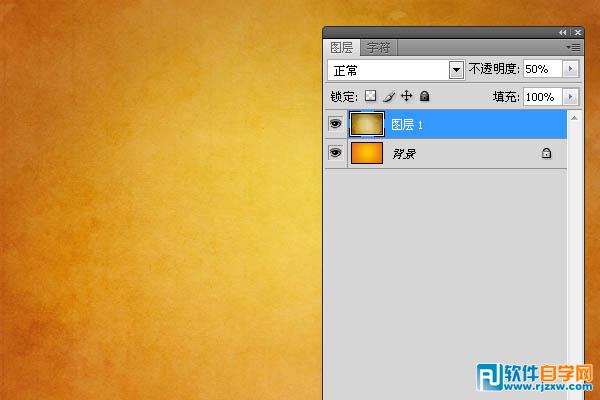
文字的制作大致分为两部分。首先是巧克力字部分,制作之前需要自己画出巧克力的方块图形,并定义为图案。然后用图层样式来控制浮雕效果。然后是底部的奶油效果,用设置好的笔刷描边路径做出底色,再用图层样式做出浮雕效果即可。

 1、设置前景色为#fece01,和背景颜色#e8661b,使用径向渐变,从中间往角落拉。
1、设置前景色为#fece01,和背景颜色#e8661b,使用径向渐变,从中间往角落拉。 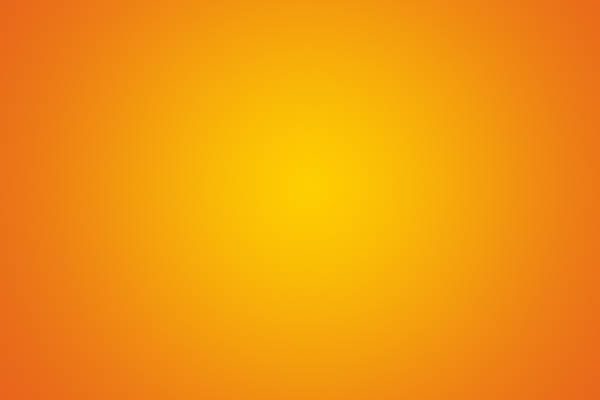 2、将我们提供的牛皮纸加入到画布中,然后设置不透明度为:50%。
2、将我们提供的牛皮纸加入到画布中,然后设置不透明度为:50%。 
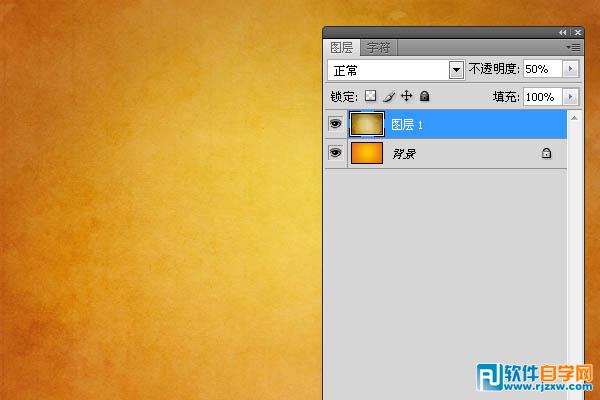
文字的制作大致分为两部分。首先是巧克力字部分,制作之前需要自己画出巧克力的方块图形,并定义为图案。然后用图层样式来控制浮雕效果。然后是底部的奶油效果,用设置好的笔刷描边路径做出底色,再用图层样式做出浮雕效果即可。
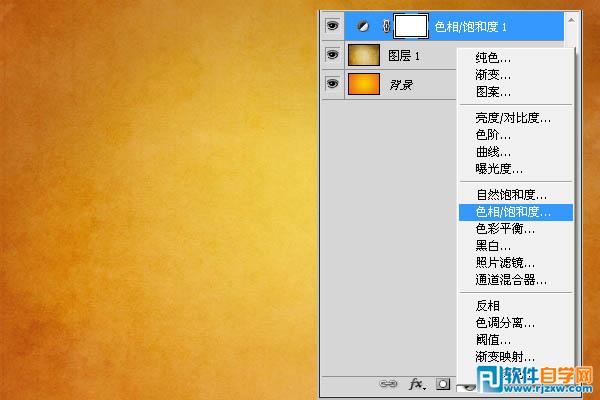 4、改变“色相” 值-10和饱和度的值 -40。
4、改变“色相” 值-10和饱和度的值 -40。 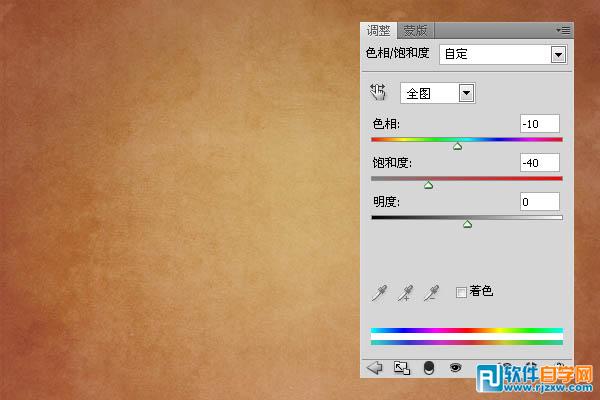 5、再次点击图层面板下面的新建调整层,选择自然饱和度。
5、再次点击图层面板下面的新建调整层,选择自然饱和度。  6、设置如下。
6、设置如下。 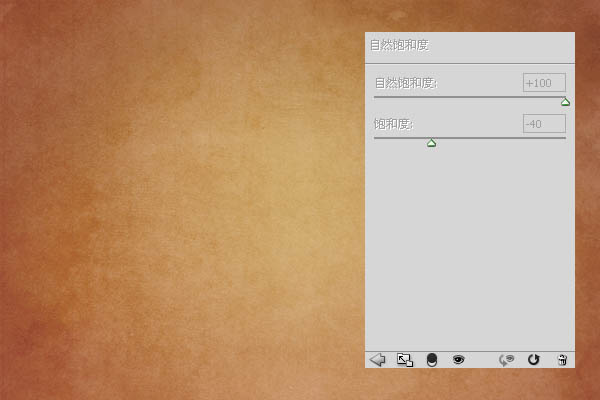 7、新建一个30X30的画布。让后按CTRL+”+”,将他放大,这样我们就方便制作了。然后使用矩形选取工具,绘制一个正方形。
7、新建一个30X30的画布。让后按CTRL+”+”,将他放大,这样我们就方便制作了。然后使用矩形选取工具,绘制一个正方形。 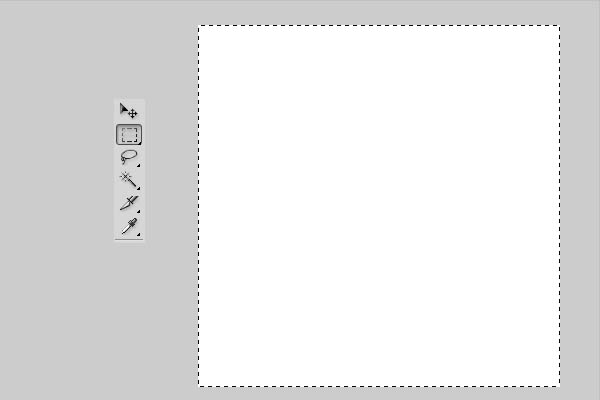 8、然后编辑>描边,宽度为:1。位置为:内部。颜色为:#888888。
8、然后编辑>描边,宽度为:1。位置为:内部。颜色为:#888888。 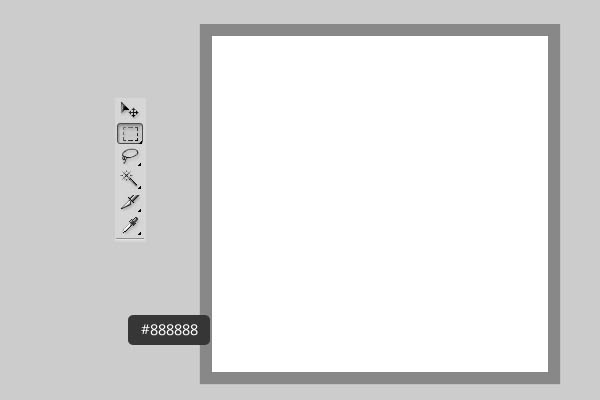 9、然后在到里面画一个矩形选取。跟上面同样的步骤,宽度为2。颜色为:#222222。
9、然后在到里面画一个矩形选取。跟上面同样的步骤,宽度为2。颜色为:#222222。 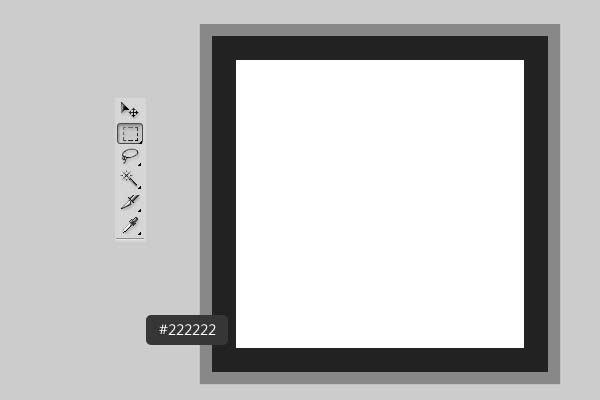 10、再次继续画一个宽度为2的,颜色为:#c7c7c7。做完以后,到编辑- >定义图案,给图案随便取个名字
10、再次继续画一个宽度为2的,颜色为:#c7c7c7。做完以后,到编辑- >定义图案,给图案随便取个名字 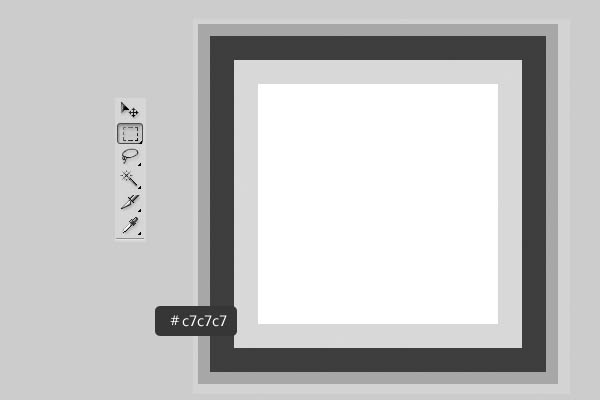
文字的制作大致分为两部分。首先是巧克力字部分,制作之前需要自己画出巧克力的方块图形,并定义为图案。然后用图层样式来控制浮雕效果。然后是底部的奶油效果,用设置好的笔刷描边路径做出底色,再用图层样式做出浮雕效果即可。
 12、然后复制文字。
12、然后复制文字。  13、然后将复制出来的文字选中,按CTRL+E合并,然后移至文字下面。将此图层命名为:阴影。阴影我们后面在来做。可以先把此图层隐藏。
13、然后将复制出来的文字选中,按CTRL+E合并,然后移至文字下面。将此图层命名为:阴影。阴影我们后面在来做。可以先把此图层隐藏。 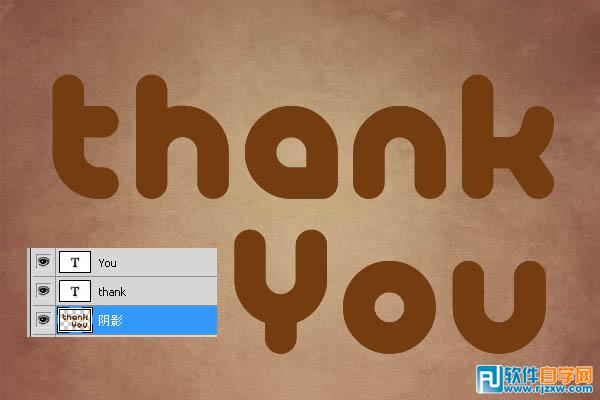 14、双击文字,设置混合样式。阴影:只要改变颜色#402713。
14、双击文字,设置混合样式。阴影:只要改变颜色#402713。  15、内阴影:颜色更改为#743d10,距离为0,大小为13。
15、内阴影:颜色更改为#743d10,距离为0,大小为13。 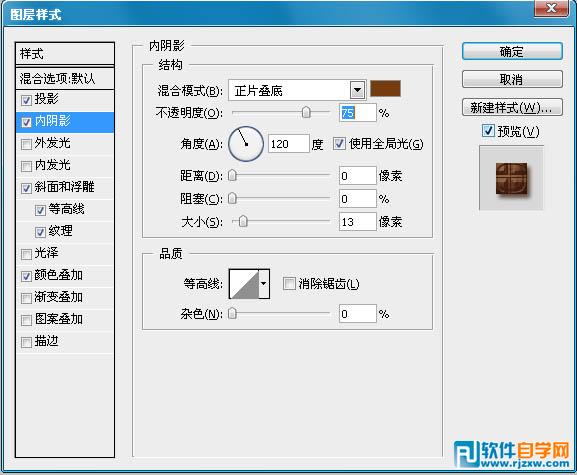 16、斜面和浮雕:大小20,勾选消除锯齿,改变高亮颜色为#72533a,阴影颜色#98653b。
16、斜面和浮雕:大小20,勾选消除锯齿,改变高亮颜色为#72533a,阴影颜色#98653b。 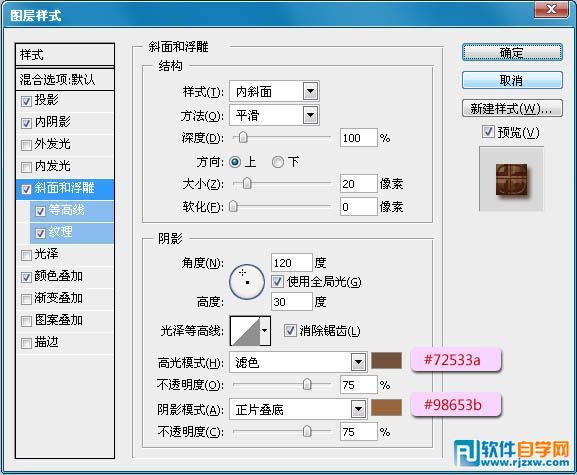 17、等高线:需要加载,默认的里面有。
17、等高线:需要加载,默认的里面有。 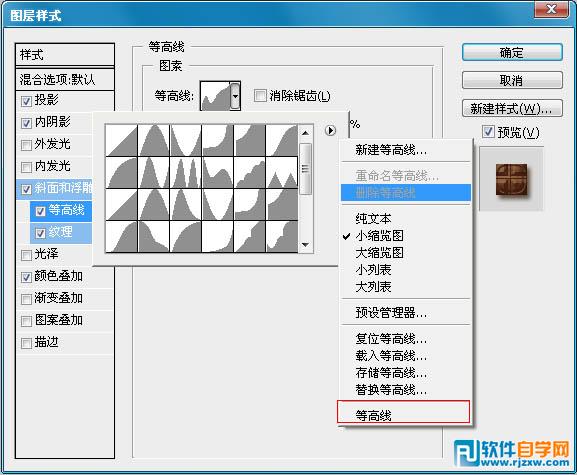 18、纹理:将我们开始制作的图案加载进来就可以了,设置如下。
18、纹理:将我们开始制作的图案加载进来就可以了,设置如下。 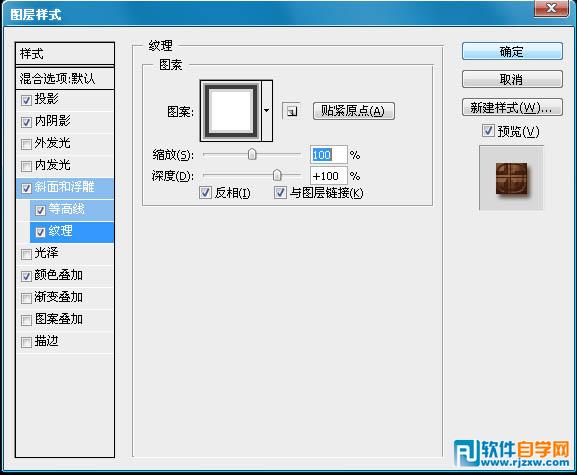 19、颜色叠加。
19、颜色叠加。 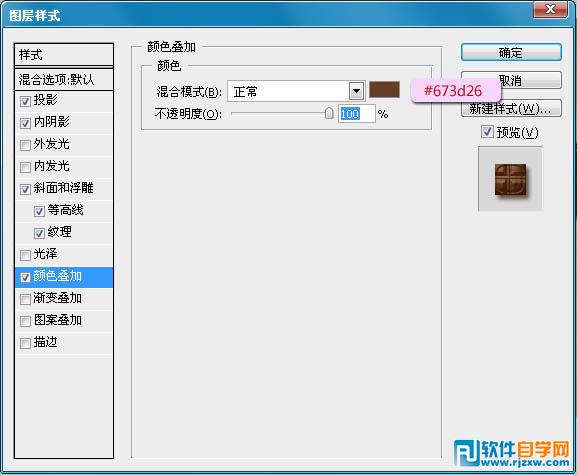 20、做完后效果应该是这样的。
20、做完后效果应该是这样的。 
文字的制作大致分为两部分。首先是巧克力字部分,制作之前需要自己画出巧克力的方块图形,并定义为图案。然后用图层样式来控制浮雕效果。然后是底部的奶油效果,用设置好的笔刷描边路径做出底色,再用图层样式做出浮雕效果即可。
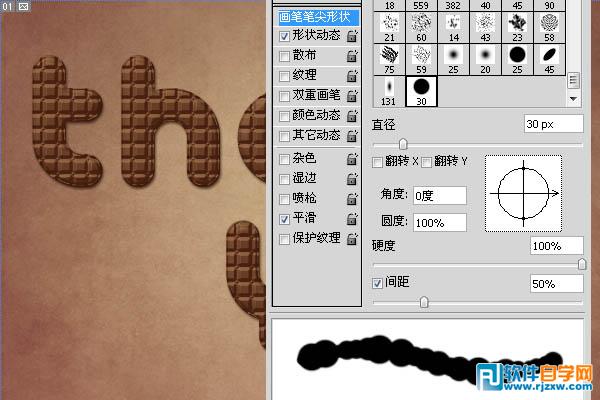
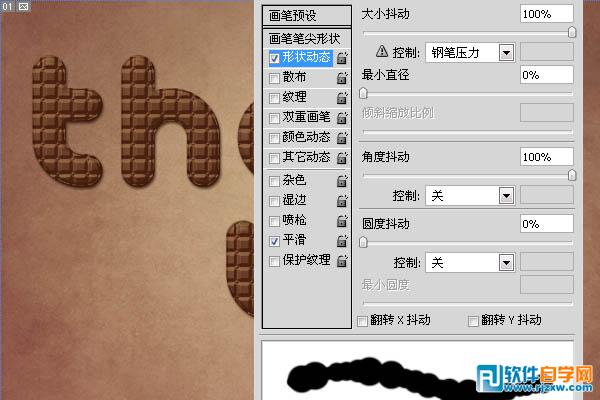 22、选择钢笔工具,然后右击文字图层,选择“创建工作路径”。
22、选择钢笔工具,然后右击文字图层,选择“创建工作路径”。 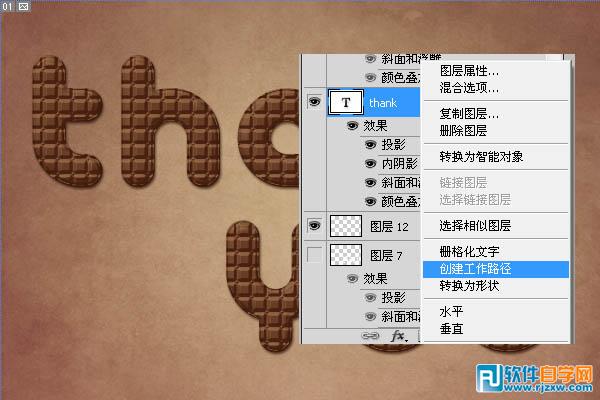 23、然后在把鼠标移动到画布中,右键选择“描边路径”,在选择“画笔描边”,这里注意了,前景色要为白色。
23、然后在把鼠标移动到画布中,右键选择“描边路径”,在选择“画笔描边”,这里注意了,前景色要为白色。  24、然后用同样的方法将下面的文字也做上。
24、然后用同样的方法将下面的文字也做上。  25、现在我们给刚才制作好的背景加样式。投影。
25、现在我们给刚才制作好的背景加样式。投影。  26、斜面与浮雕。
26、斜面与浮雕。 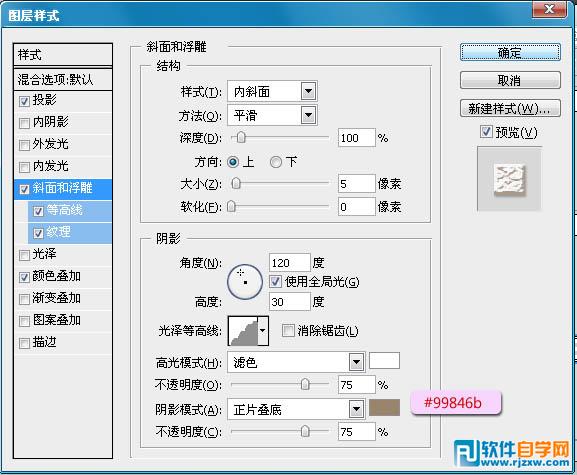 27、等高线。
27、等高线。 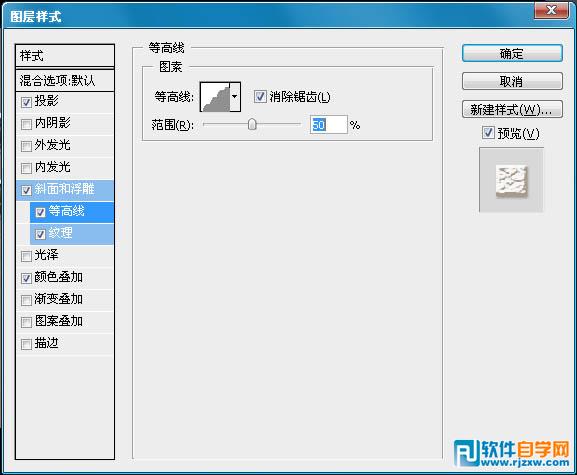 28、纹理: 下图中的纹理需要加载,在默认的“纹理”里面有。
28、纹理: 下图中的纹理需要加载,在默认的“纹理”里面有。 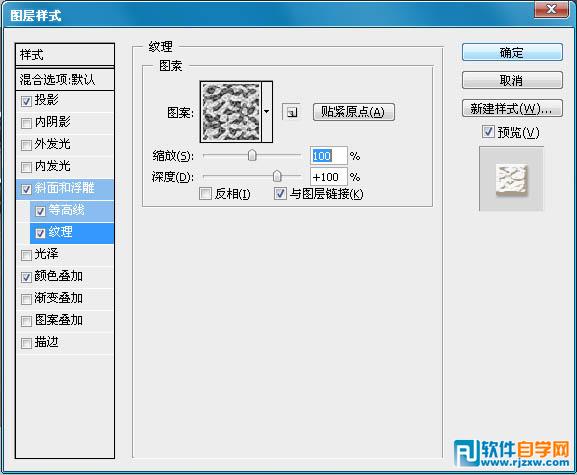 29、颜色叠加。
29、颜色叠加。 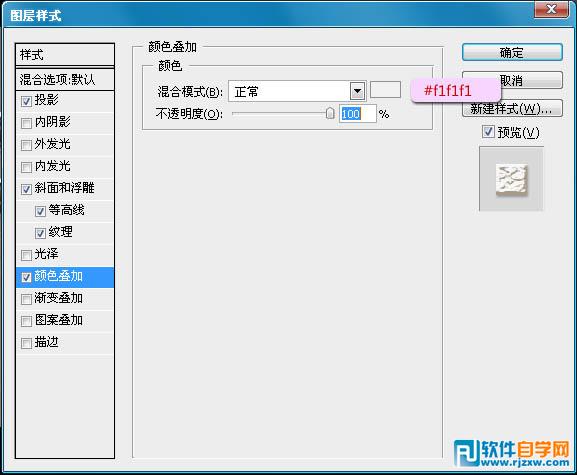
文字的制作大致分为两部分。首先是巧克力字部分,制作之前需要自己画出巧克力的方块图形,并定义为图案。然后用图层样式来控制浮雕效果。然后是底部的奶油效果,用设置好的笔刷描边路径做出底色,再用图层样式做出浮雕效果即可。
 31、现在我们制作阴影。将我们前面复制隐藏的文字图层显示出来,然后选择滤镜>模糊>动感模糊,设置如下。
31、现在我们制作阴影。将我们前面复制隐藏的文字图层显示出来,然后选择滤镜>模糊>动感模糊,设置如下。  32、做完后,设置它的混合选项为:正片叠低,透明度为:50%,然后将他忘右下角慢慢的移,这样可以让他有个真实的投影。
32、做完后,设置它的混合选项为:正片叠低,透明度为:50%,然后将他忘右下角慢慢的移,这样可以让他有个真实的投影。  33、新建图层,选择画笔,按F5呼出画笔属性框。设置如下。
33、新建图层,选择画笔,按F5呼出画笔属性框。设置如下。 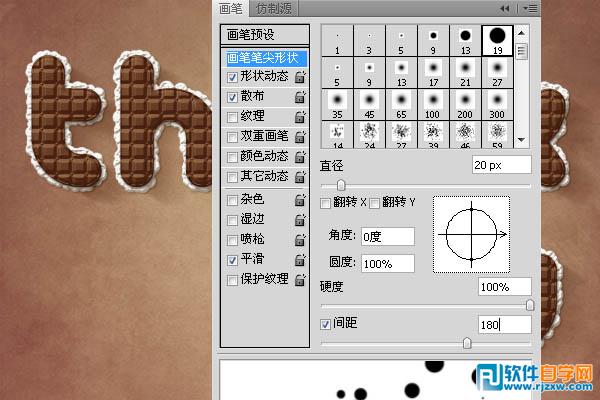
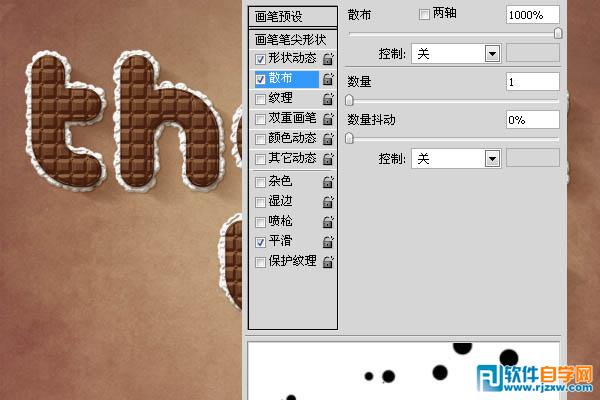 34、然后我们在画布上随意拖动他,在将我们制作的文字背景的奶油样式粘贴到这些小圆上面。
34、然后我们在画布上随意拖动他,在将我们制作的文字背景的奶油样式粘贴到这些小圆上面。  35、现在我们添加一个蝴蝶结,这里有一些融合画面的效果我就不做了,我们还是做重要的部分,那就是这段文字的PS教程就可以了,
35、现在我们添加一个蝴蝶结,这里有一些融合画面的效果我就不做了,我们还是做重要的部分,那就是这段文字的PS教程就可以了, 在最上面新建一个图层,然后设置一个左边为白色透明,右边为黑色的径向渐变,从中间往角落啦。设置如下 。

 最终效果:
最终效果: 
标签: PS




