本教程的字体效果非常可爱。制作方法也比较简单。只需要用滤镜中的染色玻璃把文字加上网格,然后把各个网格填充自己想要的颜色即可。 最终效果

 1、新建一个大小自定的画笔,选择文字工具输入想要的文字,把文字栅格化文字,如下图。
1、新建一个大小自定的画笔,选择文字工具输入想要的文字,把文字栅格化文字,如下图。 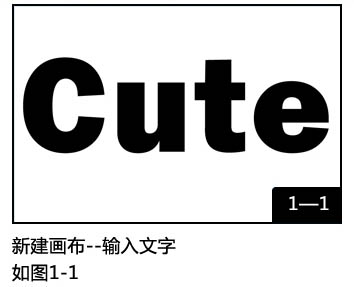 2、将字体的颜色设置为白色,给字体添加一个黑色描边,效果如下图。
2、将字体的颜色设置为白色,给字体添加一个黑色描边,效果如下图。 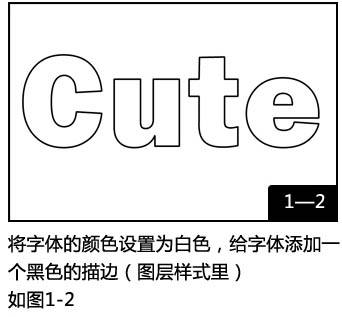 3、将前景色设置为黑色,执行:滤镜 > 纹理 > 染色玻璃,效果如下图。
3、将前景色设置为黑色,执行:滤镜 > 纹理 > 染色玻璃,效果如下图。 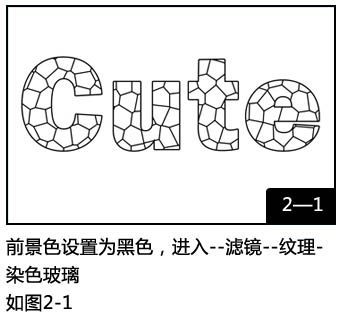
本教程的字体效果非常可爱。制作方法也比较简单。只需要用滤镜中的染色玻璃把文字加上网格,然后把各个网格填充自己想要的颜色即可。

 1、新建一个大小自定的画笔,选择文字工具输入想要的文字,把文字栅格化文字,如下图。
1、新建一个大小自定的画笔,选择文字工具输入想要的文字,把文字栅格化文字,如下图。 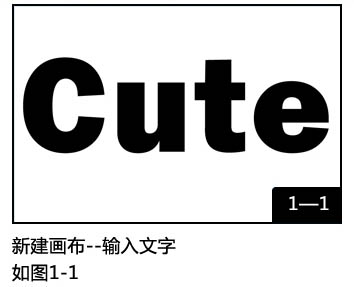 2、将字体的颜色设置为白色,给字体添加一个黑色描边,效果如下图。
2、将字体的颜色设置为白色,给字体添加一个黑色描边,效果如下图。 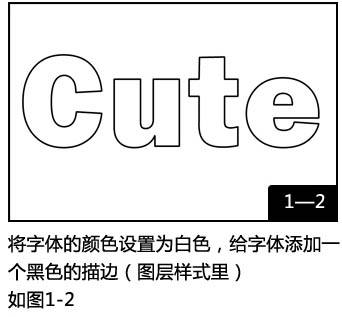 3、将前景色设置为黑色,执行:滤镜 > 纹理 > 染色玻璃,效果如下图。
3、将前景色设置为黑色,执行:滤镜 > 纹理 > 染色玻璃,效果如下图。 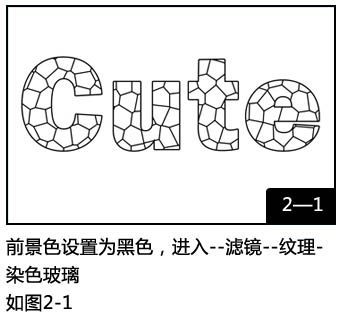
本教程的字体效果非常可爱。制作方法也比较简单。只需要用滤镜中的染色玻璃把文字加上网格,然后把各个网格填充自己想要的颜色即可。
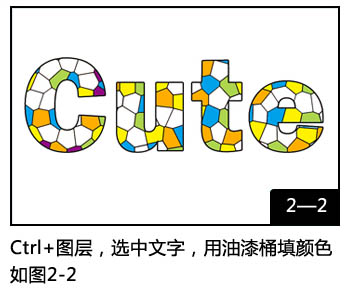 5、填色后的效果如下图。
5、填色后的效果如下图。 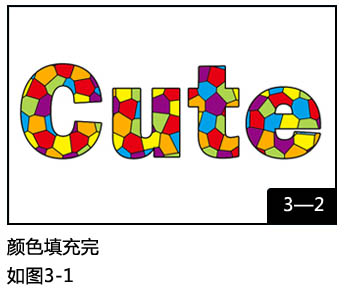 6、把做好的文字图层复制一层,执行:编辑 > 变化 > 垂直翻转,然后自由变化进行透视处理,添加图层蒙版把底部涂透明一点。然后执行:滤镜 > 模糊 > 高斯模糊,确定后降低图层不透明度,完成最终效果。
6、把做好的文字图层复制一层,执行:编辑 > 变化 > 垂直翻转,然后自由变化进行透视处理,添加图层蒙版把底部涂透明一点。然后执行:滤镜 > 模糊 > 高斯模糊,确定后降低图层不透明度,完成最终效果。  最终效果:
最终效果: 
标签: PS




