本教程的文字看上去非常可爱,制作方法也不是很难。主要是把文字的水晶质感做出来,让文字看上去光滑。然后装饰一些发光素材即可。 最终效果
 1、新建一个大小自定的文档,输入文字,选择菜单:图层 > 文字 > 创建工作路径。
1、新建一个大小自定的文档,输入文字,选择菜单:图层 > 文字 > 创建工作路径。 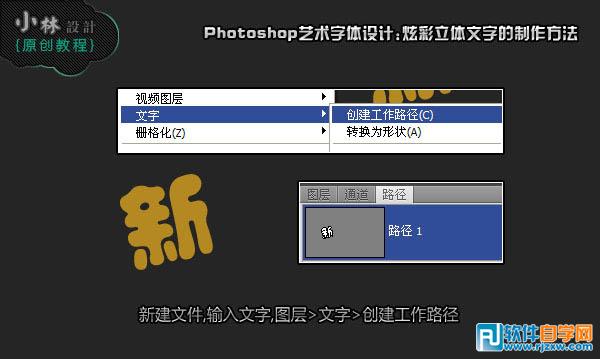 2、调出文字选区,新建一个图层,选择菜单:编辑 > 描边,参数设置如下图。
2、调出文字选区,新建一个图层,选择菜单:编辑 > 描边,参数设置如下图。 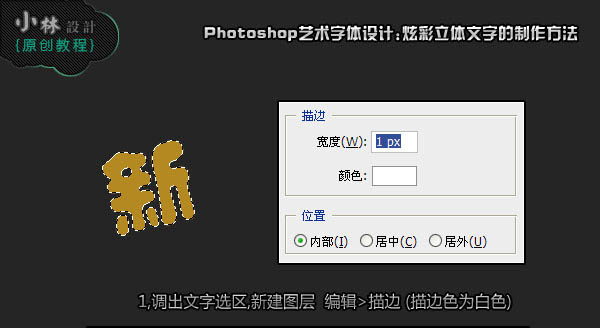 3、描边完成后把图层混合模式改为“叠加”。
3、描边完成后把图层混合模式改为“叠加”。 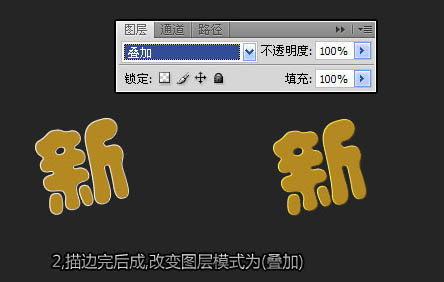 4、将文字栅格化图层,利用减淡及加深工具把文字的暗部和高光部分涂出来,如下图。
4、将文字栅格化图层,利用减淡及加深工具把文字的暗部和高光部分涂出来,如下图。 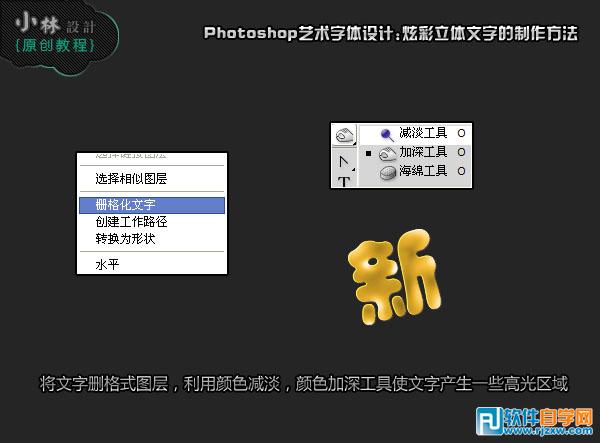
本教程的文字看上去非常可爱,制作方法也不是很难。主要是把文字的水晶质感做出来,让文字看上去光滑。然后装饰一些发光素材即可。
 1、新建一个大小自定的文档,输入文字,选择菜单:图层 > 文字 > 创建工作路径。
1、新建一个大小自定的文档,输入文字,选择菜单:图层 > 文字 > 创建工作路径。 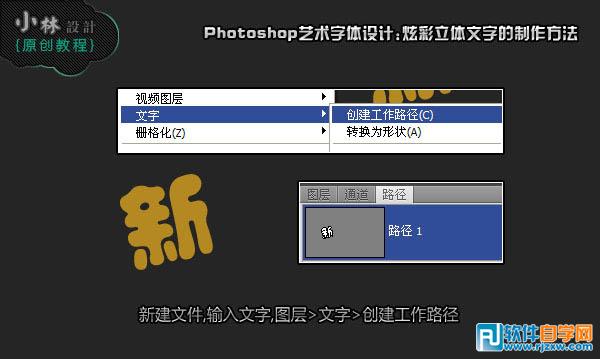 2、调出文字选区,新建一个图层,选择菜单:编辑 > 描边,参数设置如下图。
2、调出文字选区,新建一个图层,选择菜单:编辑 > 描边,参数设置如下图。 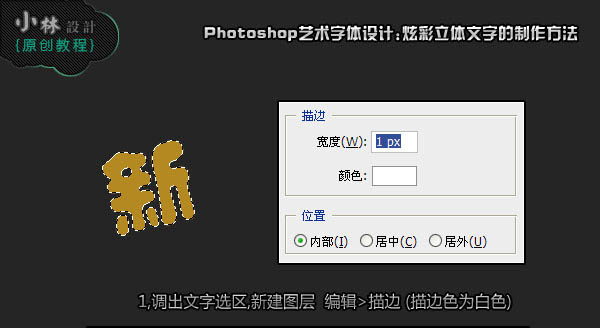 3、描边完成后把图层混合模式改为“叠加”。
3、描边完成后把图层混合模式改为“叠加”。 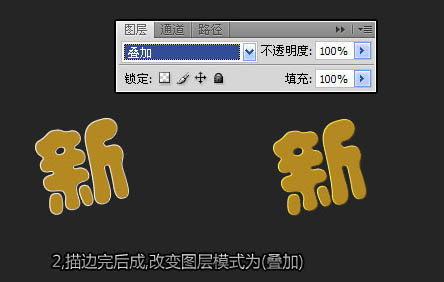 4、将文字栅格化图层,利用减淡及加深工具把文字的暗部和高光部分涂出来,如下图。
4、将文字栅格化图层,利用减淡及加深工具把文字的暗部和高光部分涂出来,如下图。 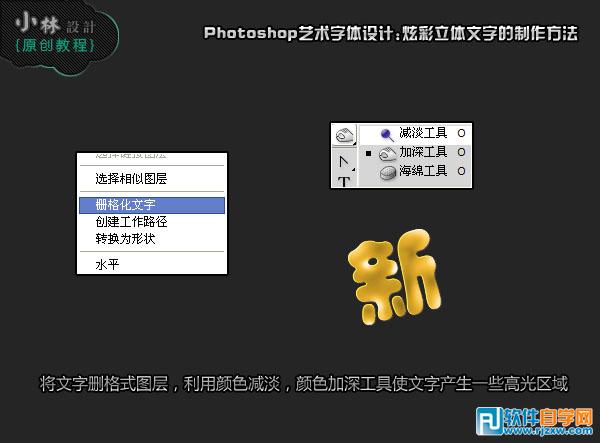
本教程的文字看上去非常可爱,制作方法也不是很难。主要是把文字的水晶质感做出来,让文字看上去光滑。然后装饰一些发光素材即可。
 6、新建一个图层,将前景色设置为白色,选择画笔工具,粗细为3像素。
6、新建一个图层,将前景色设置为白色,选择画笔工具,粗细为3像素。 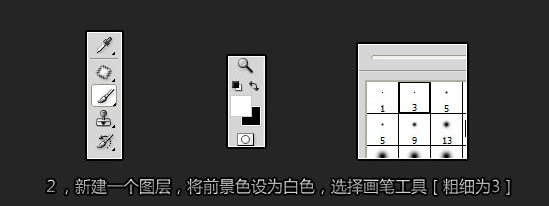 7、选择刚才断开的路径,在路径面板中选择描边路径,勾选模拟压力。
7、选择刚才断开的路径,在路径面板中选择描边路径,勾选模拟压力。 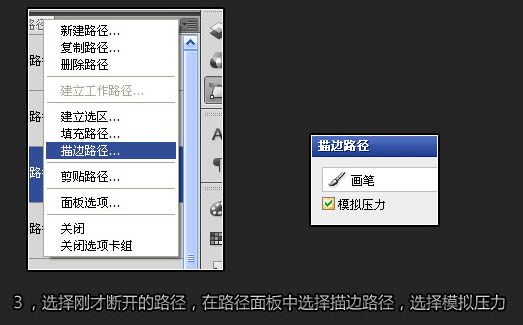 8、描边路径之后的效果如下图,作用是在文字边缘产生高光。
8、描边路径之后的效果如下图,作用是在文字边缘产生高光。  9、用钢笔勾出一条竖直路径,新建一个图层,使用上一步的方法进行描边路径操作。
9、用钢笔勾出一条竖直路径,新建一个图层,使用上一步的方法进行描边路径操作。 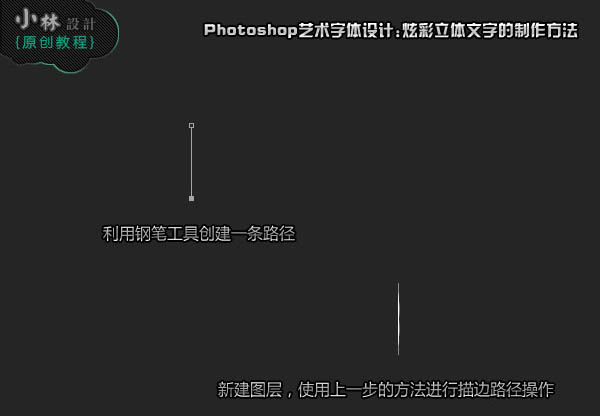 10、复制路径,自由变换,将发光的星光放到文字的边缘上。
10、复制路径,自由变换,将发光的星光放到文字的边缘上。  11、使用画笔工具,前景色设置为白色,在星光上点击,以产生光晕效果。
11、使用画笔工具,前景色设置为白色,在星光上点击,以产生光晕效果。  12、调出文字选区,在文字图层下面新建一个图层填充黄褐色,取消选区后向左下移动,产生立体效果。
12、调出文字选区,在文字图层下面新建一个图层填充黄褐色,取消选区后向左下移动,产生立体效果。 
本教程的文字看上去非常可爱,制作方法也不是很难。主要是把文字的水晶质感做出来,让文字看上去光滑。然后装饰一些发光素材即可。
 14、再次调出文字选区,新建一个图层填充黑色,制作阴影。
14、再次调出文字选区,新建一个图层填充黑色,制作阴影。  15、对阴影进行高斯模糊处理,然后按Ctrl + T 自由变换。
15、对阴影进行高斯模糊处理,然后按Ctrl + T 自由变换。  16、使用橡皮工具擦除一部分阴影色。
16、使用橡皮工具擦除一部分阴影色。  17、在背景图层上面新建一个图层,用椭圆选框拉出下图所示的选区并填充白色。
17、在背景图层上面新建一个图层,用椭圆选框拉出下图所示的选区并填充白色。 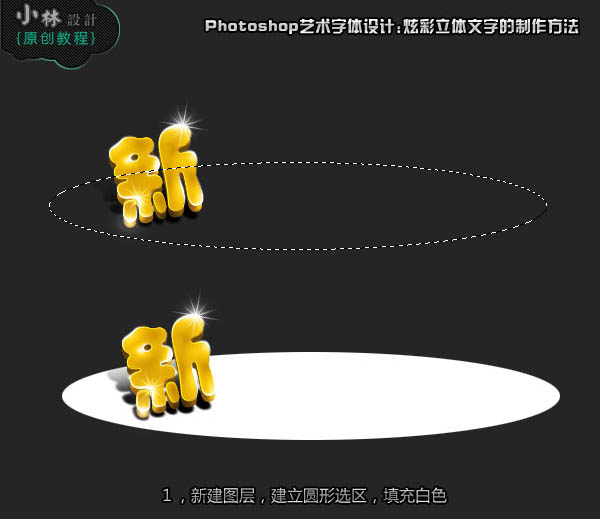
本教程的文字看上去非常可爱,制作方法也不是很难。主要是把文字的水晶质感做出来,让文字看上去光滑。然后装饰一些发光素材即可。
 19、适当降低图层不透明度,效果如下图。
19、适当降低图层不透明度,效果如下图。  20、选择画笔工具,设置画笔大小,然后调成画笔设置面板,设置如下图。
20、选择画笔工具,设置画笔大小,然后调成画笔设置面板,设置如下图。 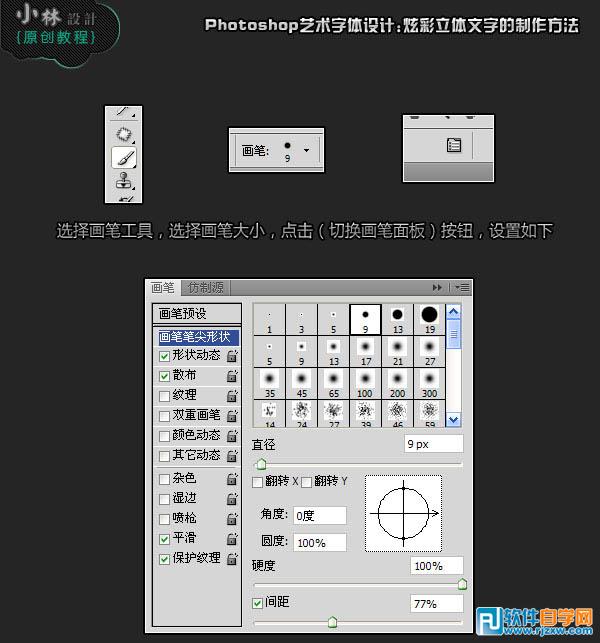
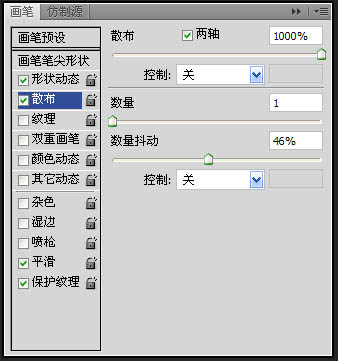 21、把前景颜色设置为白色,新建一个图层,用画笔在图层中拖动。
21、把前景颜色设置为白色,新建一个图层,用画笔在图层中拖动。  22、把图层混合模式改为“柔光”,再适当降低图层不透明度,效果如下图。
22、把图层混合模式改为“柔光”,再适当降低图层不透明度,效果如下图。 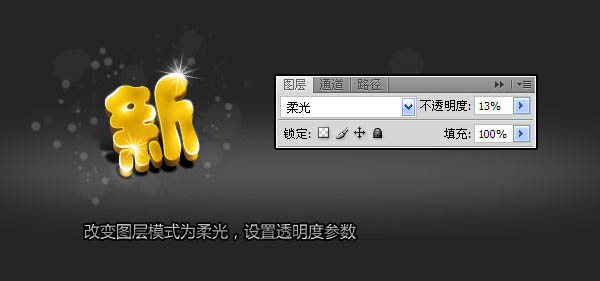 其它文字的制作方法相同,最终效果如下图:
其它文字的制作方法相同,最终效果如下图: 
标签: PS




