碎块字制作思路并不复杂,分为两个大的步骤。首先是文字部分的处理,用选区及移动工具把文字分成多个碎块;然后用图层样式及纹理素材增加质感和纹理即可。
最终效果

1、新建一个960 * 560像素的文件,背景填充黑色。
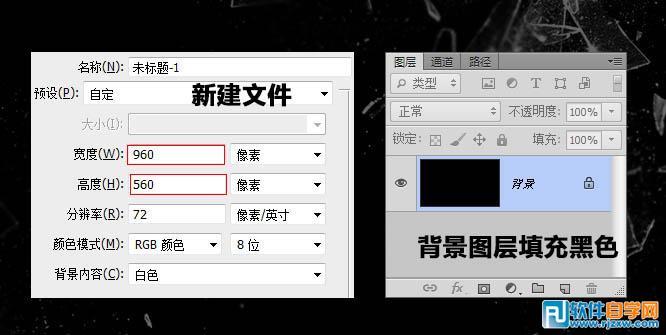
2、选择文字工具输入所需的文字,文字颜色为白色。
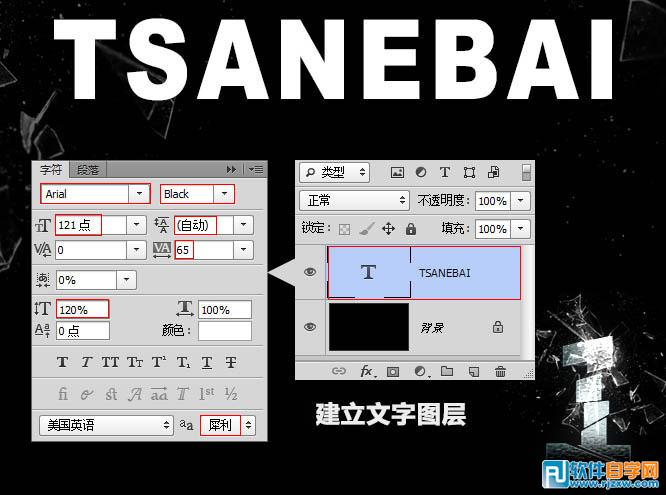
碎块字制作思路并不复杂,分为两个大的步骤。首先是文字部分的处理,用选区及移动工具把文字分成多个碎块;然后用图层样式及纹理素材增加质感和纹理即可。
最终效果

1、新建一个960 * 560像素的文件,背景填充黑色。
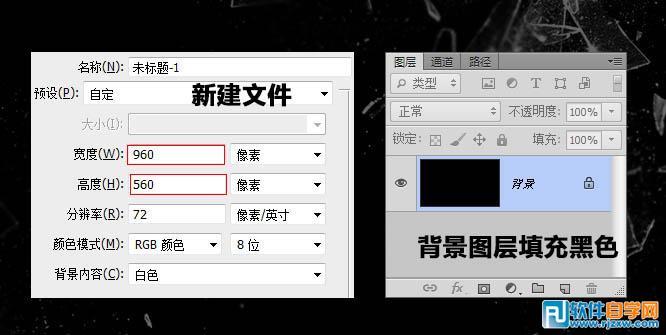
2、选择文字工具输入所需的文字,文字颜色为白色。
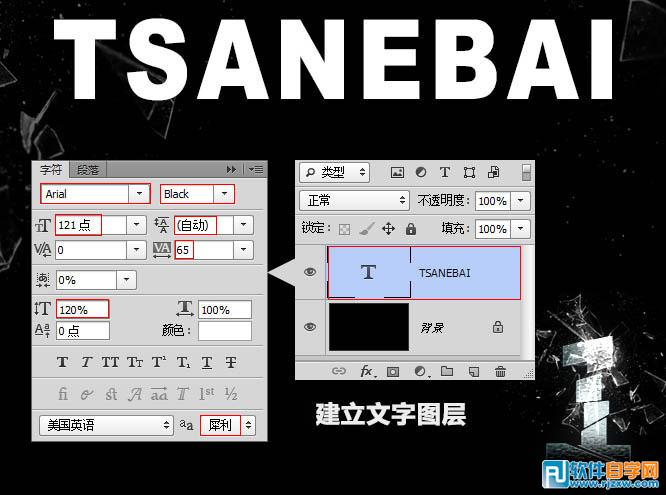
碎块字制作思路并不复杂,分为两个大的步骤。首先是文字部分的处理,用选区及移动工具把文字分成多个碎块;然后用图层样式及纹理素材增加质感和纹理即可。
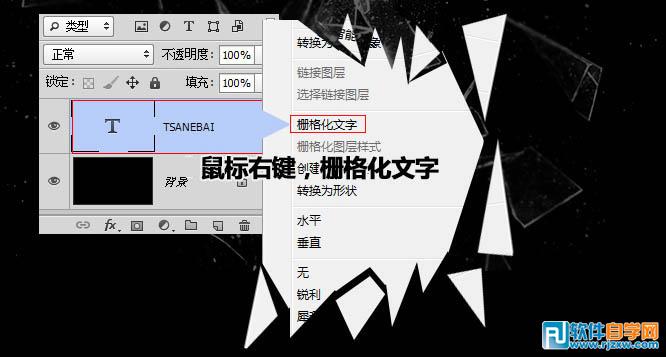 4、切换到钢笔工具,在文字上圈出要分离的部分。
4、切换到钢笔工具,在文字上圈出要分离的部分。  5、按Ctrl + Enter转为选区,按“M”切换到选区工具。
5、按Ctrl + Enter转为选区,按“M”切换到选区工具。  6、在选区内鼠标右键选择“通过剪切的图层”。
6、在选区内鼠标右键选择“通过剪切的图层”。 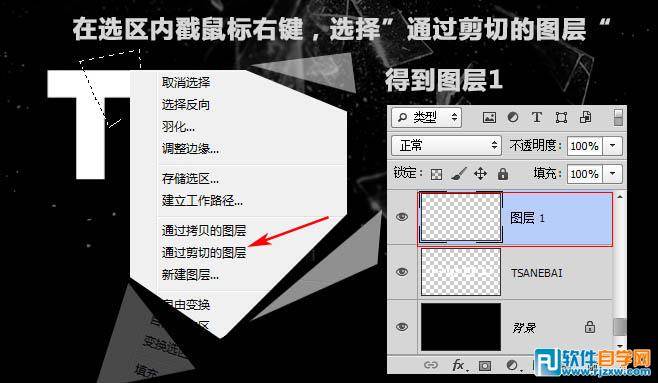 7、再按“V”切换到移动工具,移动切下的字块到合适位置。
7、再按“V”切换到移动工具,移动切下的字块到合适位置。 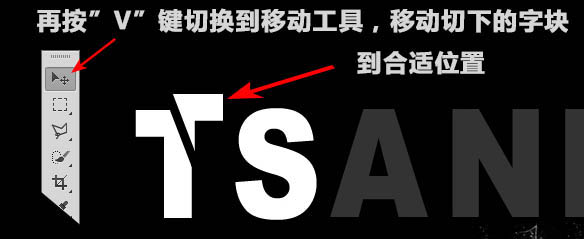
碎块字制作思路并不复杂,分为两个大的步骤。首先是文字部分的处理,用选区及移动工具把文字分成多个碎块;然后用图层样式及纹理素材增加质感和纹理即可。
 9、接下来处理文字效果,选择所有分离字块图层,按Ctrl + E合并图层。
9、接下来处理文字效果,选择所有分离字块图层,按Ctrl + E合并图层。 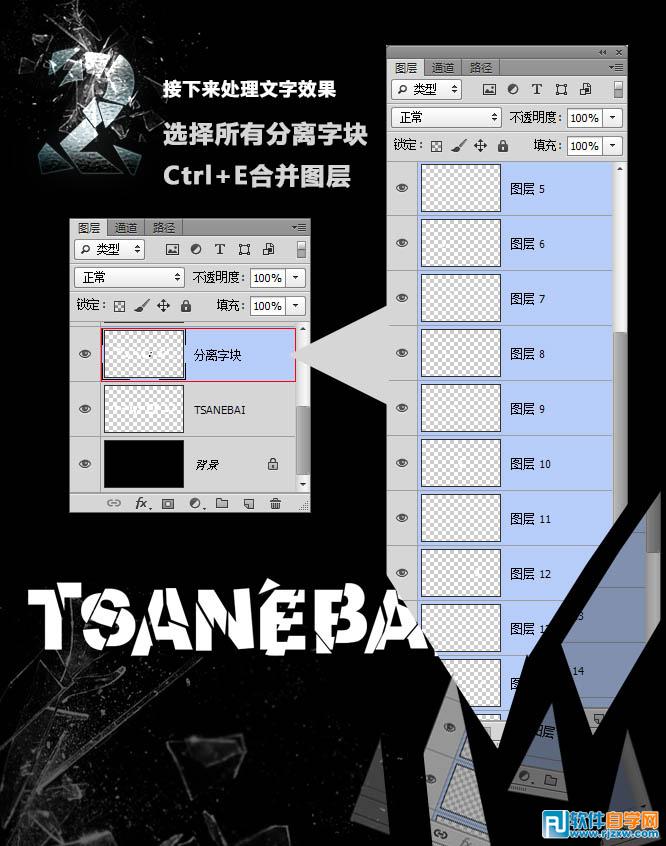 10、给原文字图层添加图层样式,设置内阴影,参数设置如下图。
10、给原文字图层添加图层样式,设置内阴影,参数设置如下图。 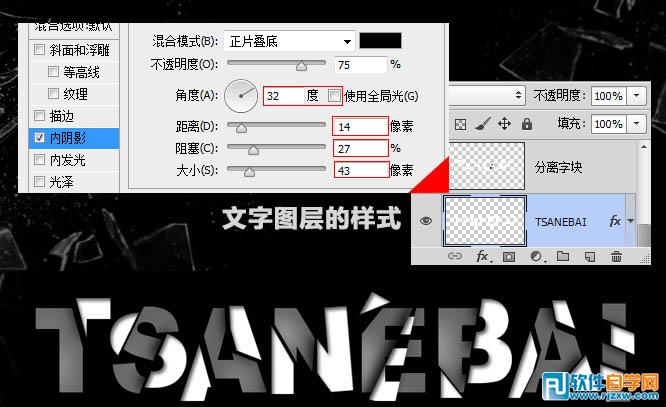 11、再给分离字块图层添加图层样式,设置内阴影及投影,如下图。
11、再给分离字块图层添加图层样式,设置内阴影及投影,如下图。 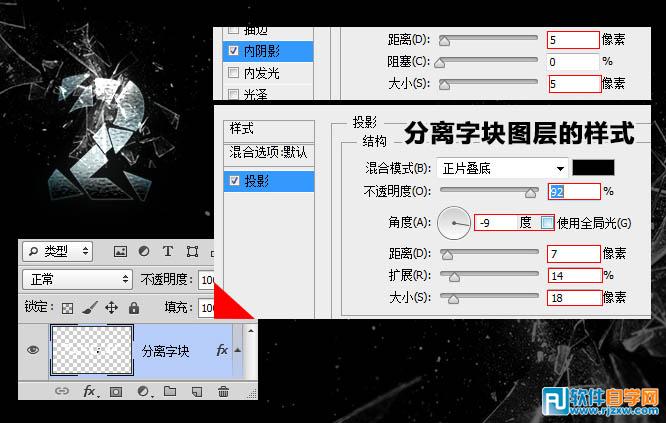
碎块字制作思路并不复杂,分为两个大的步骤。首先是文字部分的处理,用选区及移动工具把文字分成多个碎块;然后用图层样式及纹理素材增加质感和纹理即可。

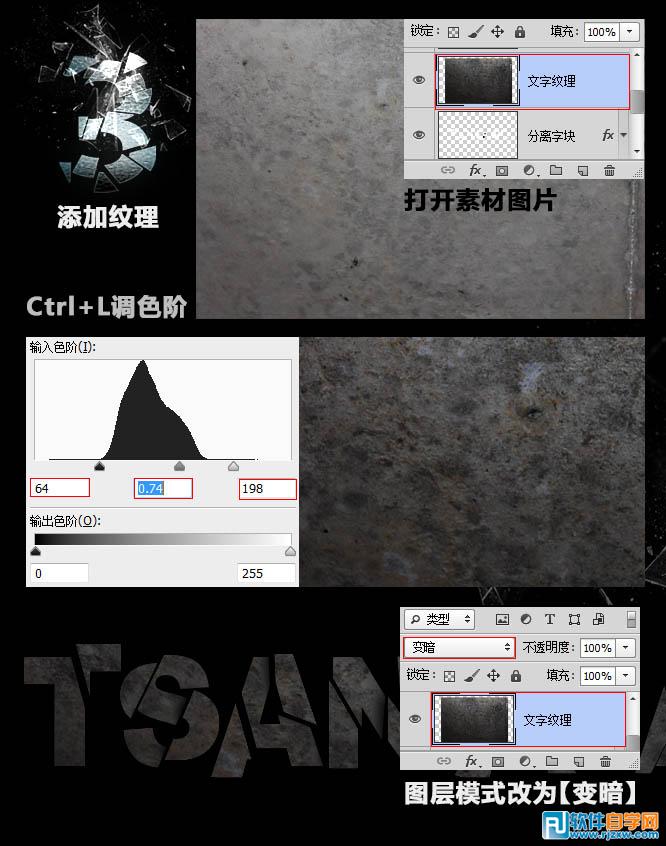 13、新建一个图层,命名为“颜色”,填充黑色,混合模式改为“叠加”,选择画笔工具,用柔边笔刷涂出各种颜色,可适当降低图层不透明度。
13、新建一个图层,命名为“颜色”,填充黑色,混合模式改为“叠加”,选择画笔工具,用柔边笔刷涂出各种颜色,可适当降低图层不透明度。 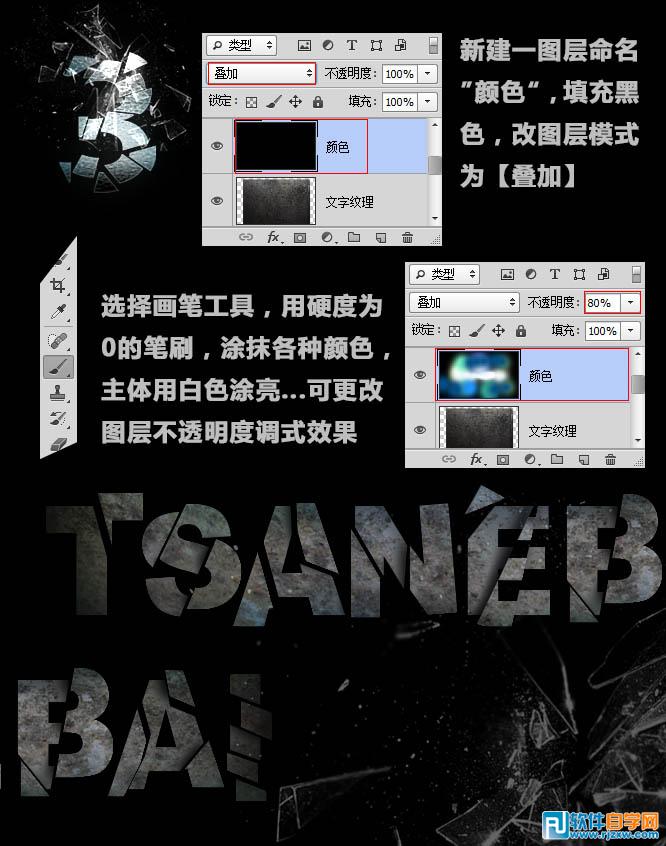
碎块字制作思路并不复杂,分为两个大的步骤。首先是文字部分的处理,用选区及移动工具把文字分成多个碎块;然后用图层样式及纹理素材增加质感和纹理即可。

 最终效果:
最终效果: 




