效果图非常有创意,作者在黄金字的边缘及中间部分装饰了一些金色花纹及珍珠等。虽然只是简单的装饰,效果却更加华丽。 最终效果

<点小图查看大图> 1、新建一个1280×1024像素的文件。设置前景色#6a000c,背景色#111111。选择渐变工具,选择前景色到背景渐变,径向渐变。然后从文档中心拖动到其中一个角落来创建渐变。
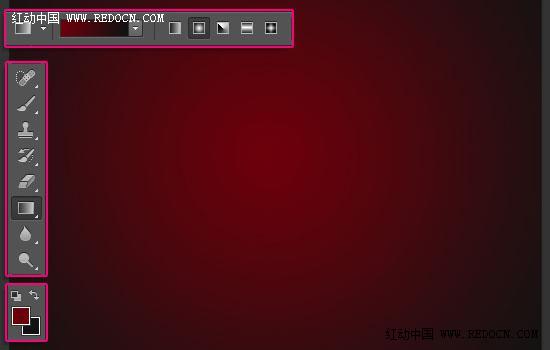 2、使用“Junegull”字体新建文本。颜色#f9df78,字体大小428pt。复制文字图层两次,第二个副本的填充值改为0。
2、使用“Junegull”字体新建文本。颜色#f9df78,字体大小428pt。复制文字图层两次,第二个副本的填充值改为0。 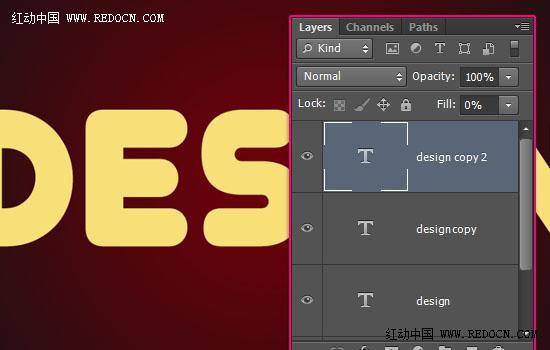
效果图非常有创意,作者在黄金字的边缘及中间部分装饰了一些金色花纹及珍珠等。虽然只是简单的装饰,效果却更加华丽。

<点小图查看大图> 1、新建一个1280×1024像素的文件。设置前景色#6a000c,背景色#111111。选择渐变工具,选择前景色到背景渐变,径向渐变。然后从文档中心拖动到其中一个角落来创建渐变。
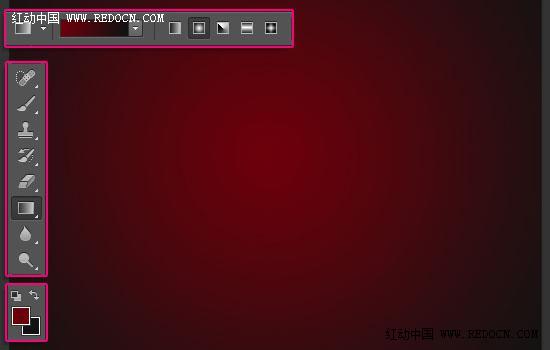 2、使用“Junegull”字体新建文本。颜色#f9df78,字体大小428pt。复制文字图层两次,第二个副本的填充值改为0。
2、使用“Junegull”字体新建文本。颜色#f9df78,字体大小428pt。复制文字图层两次,第二个副本的填充值改为0。 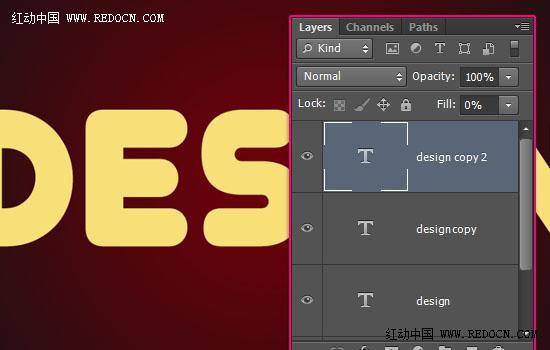
效果图非常有创意,作者在黄金字的边缘及中间部分装饰了一些金色花纹及珍珠等。虽然只是简单的装饰,效果却更加华丽。
斜面和浮雕:样式“描边浮雕”,深度250 ,光泽等高线选择环形—双,勾选消除锯齿,高光模式为“线性光”,阴影模式颜色#96794b。
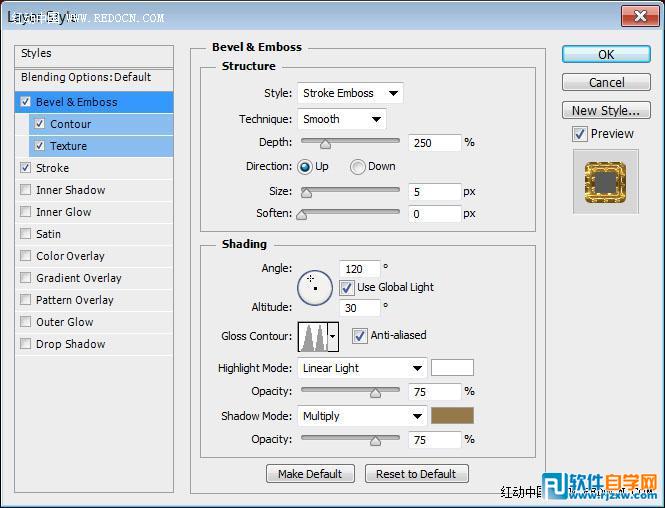 等高线:选择内凹—深,勾选消除锯齿。
等高线:选择内凹—深,勾选消除锯齿。 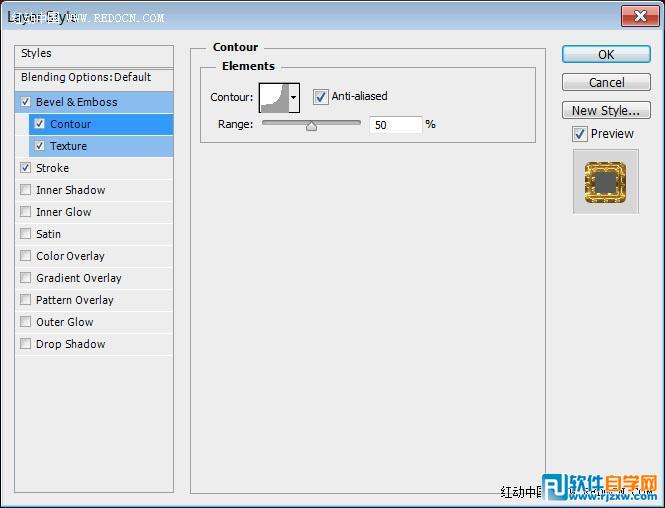 纹理:选择素材图案“碳纤维”,可以先保存下图的纹理素材,打开后定义为图案。
纹理:选择素材图案“碳纤维”,可以先保存下图的纹理素材,打开后定义为图案。 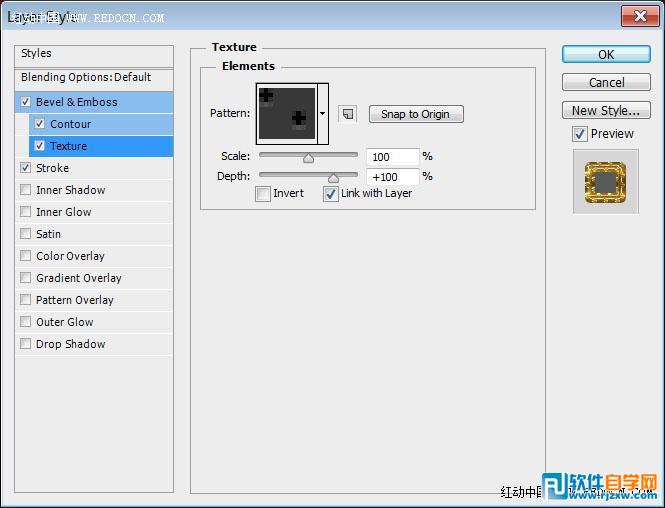 描边:大小10 ,位置“居中”,填充类型渐变,选择“黄金渐变”,这个可以自己仿照一下。 样式选择“对称的”,角度90,勾选反向。
描边:大小10 ,位置“居中”,填充类型渐变,选择“黄金渐变”,这个可以自己仿照一下。 样式选择“对称的”,角度90,勾选反向。 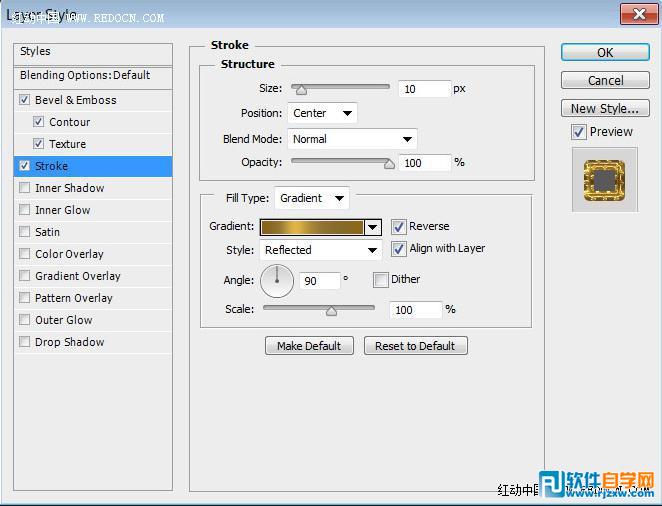

效果图非常有创意,作者在黄金字的边缘及中间部分装饰了一些金色花纹及珍珠等。虽然只是简单的装饰,效果却更加华丽。
斜面和浮雕:深度300 ,大小40 ,取消勾选使用全局光,角度80,高度50,光泽等高线设置如图,勾选消除锯齿,高光模式改为“叠加”,颜色#fff5cc,阴影模式颜色#8c773d。
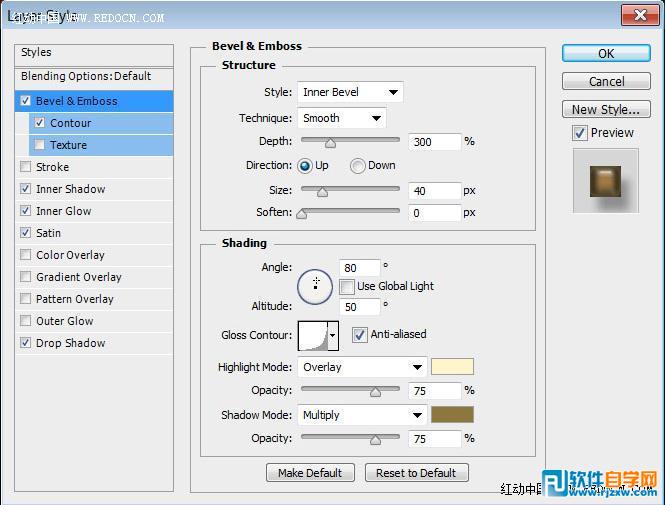 等高线:选择半圆轮廓,勾选消除锯齿。
等高线:选择半圆轮廓,勾选消除锯齿。 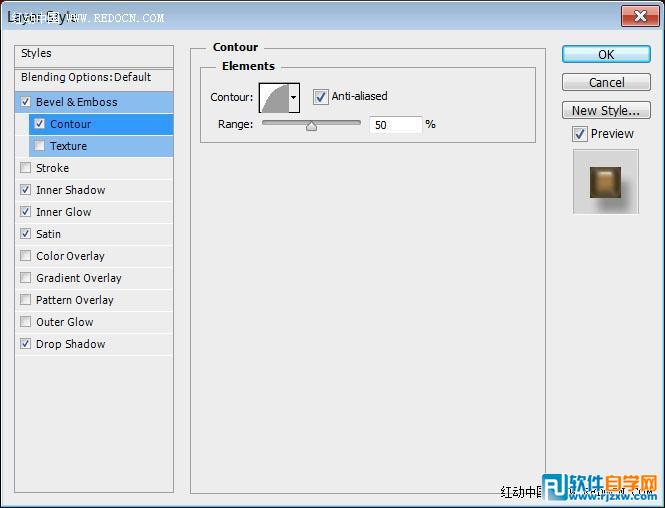 内阴影:颜色改为#5c401b,距离0,大小10。
内阴影:颜色改为#5c401b,距离0,大小10。 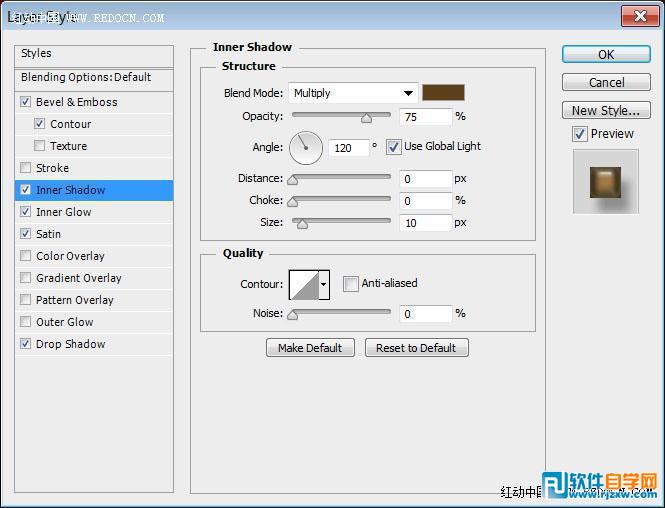 内发光:混合模式改为“线性光”,颜色#c1812e,来源“中心”,大小60,等高线设置如图,勾选消除锯齿,范围100。
内发光:混合模式改为“线性光”,颜色#c1812e,来源“中心”,大小60,等高线设置如图,勾选消除锯齿,范围100。 
效果图非常有创意,作者在黄金字的边缘及中间部分装饰了一些金色花纹及珍珠等。虽然只是简单的装饰,效果却更加华丽。
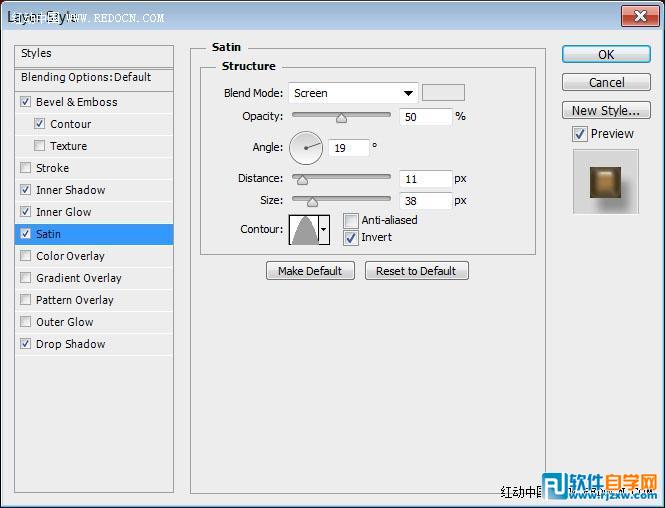 投影:颜色#8e8e8e,距离16,大小10。
投影:颜色#8e8e8e,距离16,大小10。 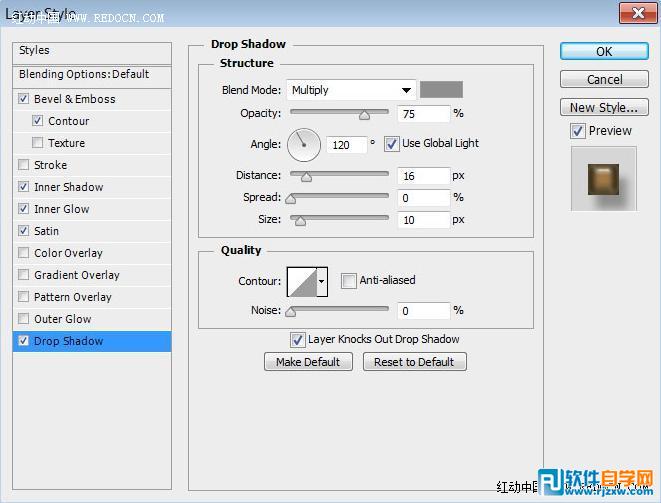
 5、双击第二个副本文字层应用如下图层样式。
5、双击第二个副本文字层应用如下图层样式。斜面和浮雕:深度300,大小40,取消勾选使用全局光,角度80,高度50,光泽等高线设置如图,勾选消除锯齿。高光模式“叠加”,颜色#fff5cc,阴影模式颜色#8c773d。
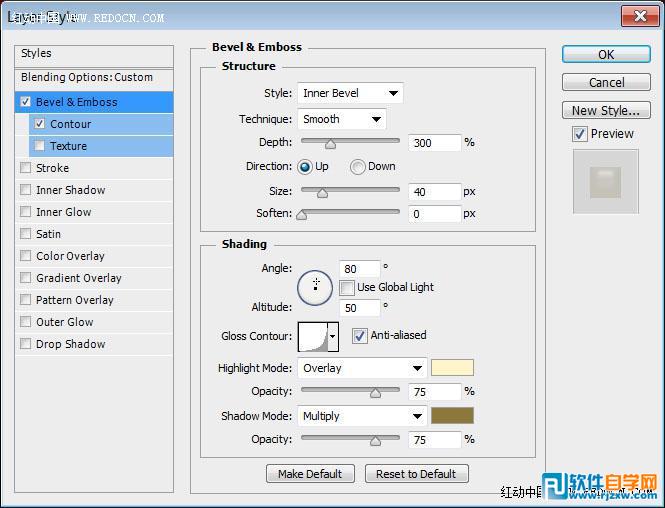 等高线:选择半圆轮廓,勾选消除锯齿。
等高线:选择半圆轮廓,勾选消除锯齿。 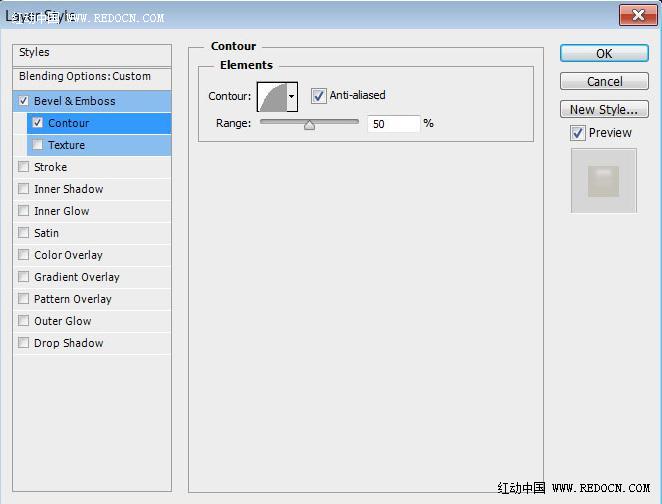
效果图非常有创意,作者在黄金字的边缘及中间部分装饰了一些金色花纹及珍珠等。虽然只是简单的装饰,效果却更加华丽。
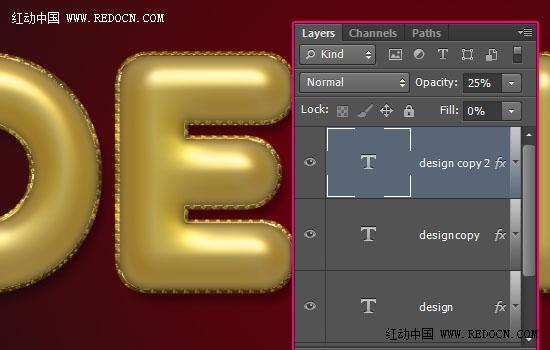 7、按Ctrl+单击任意文本图层的缩略图来创建一个选区,在第二个副本文字层下面新建一个图层,命名为“漩涡”,设置前景色#dbb858,选中画笔工具,并选择加载下载来的那个“花漩涡笔刷”。
7、按Ctrl+单击任意文本图层的缩略图来创建一个选区,在第二个副本文字层下面新建一个图层,命名为“漩涡”,设置前景色#dbb858,选中画笔工具,并选择加载下载来的那个“花漩涡笔刷”。 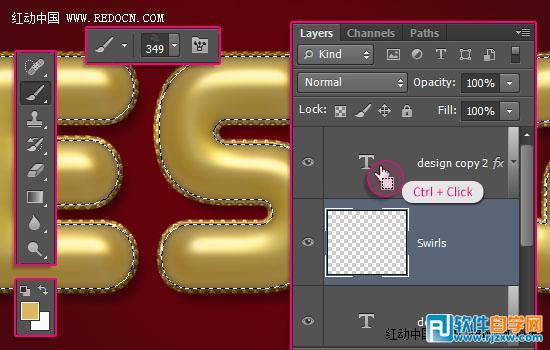 8、打开画笔面板(窗口>画笔),设置一下笔尖形状。
8、打开画笔面板(窗口>画笔),设置一下笔尖形状。 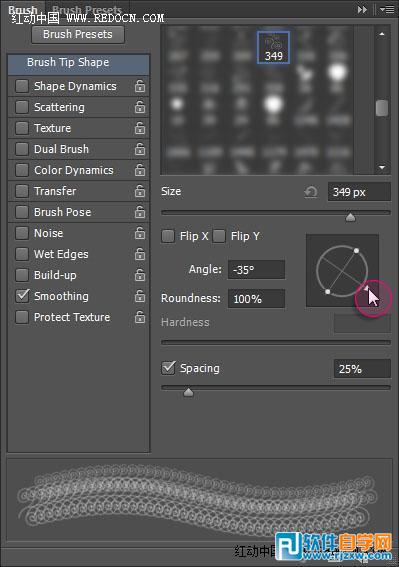 9、设置好了开始绘图。请记住,您可以使用橡皮擦工具来删除任何不需要的部分,然后再填充它们,笔尖形状也可以随时调整。画好以后,去选择>取消来摆脱选择。
9、设置好了开始绘图。请记住,您可以使用橡皮擦工具来删除任何不需要的部分,然后再填充它们,笔尖形状也可以随时调整。画好以后,去选择>取消来摆脱选择。  10、双击“漩涡”层打开图层样式,选择描边,改变大小为1,颜色#dbb858。
10、双击“漩涡”层打开图层样式,选择描边,改变大小为1,颜色#dbb858。 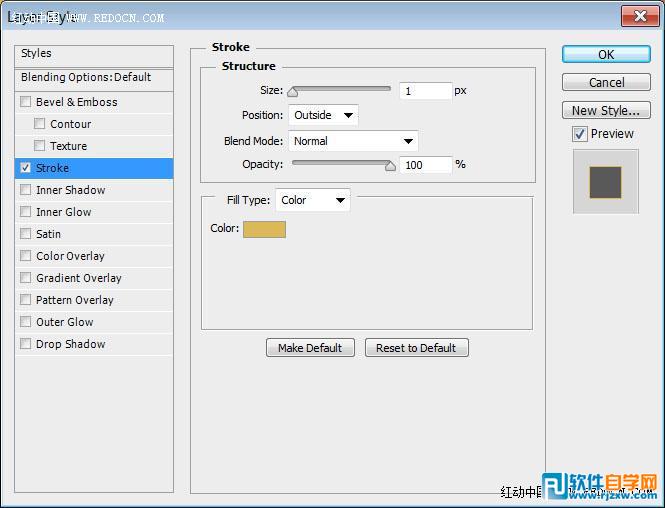 11、为了创造更灿烂的外观,需要栅格化笔刷层。去图层>栅格化>图层样式,变成可调整的图层。
11、为了创造更灿烂的外观,需要栅格化笔刷层。去图层>栅格化>图层样式,变成可调整的图层。 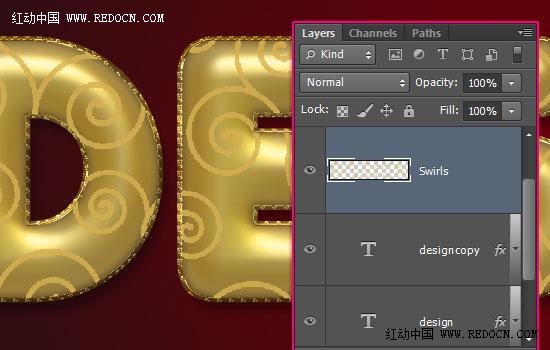
效果图非常有创意,作者在黄金字的边缘及中间部分装饰了一些金色花纹及珍珠等。虽然只是简单的装饰,效果却更加华丽。
斜面和浮雕:光泽等高线选择“环形—双”,勾选消除锯齿,高光模式为“亮光”,阴影模式颜色#5d4700。
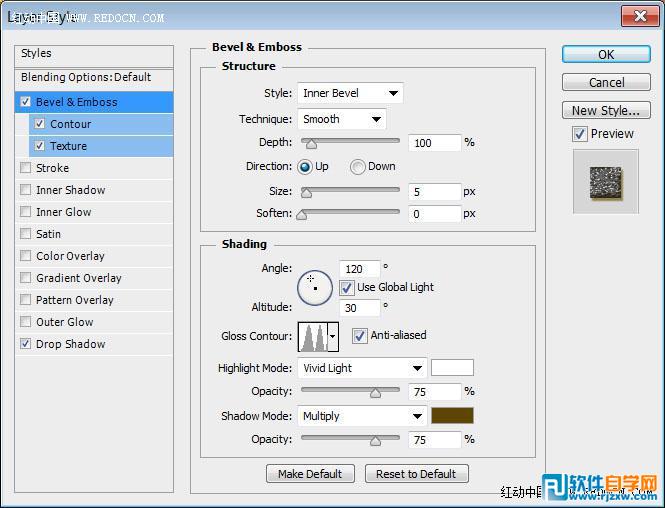 等高线:勾选消除锯齿,范围80%。
等高线:勾选消除锯齿,范围80%。 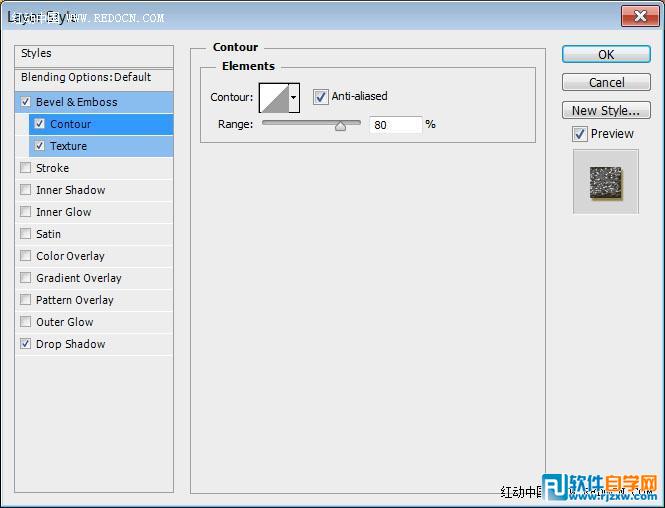 纹理:选择皮革素材图案,深度355%。
纹理:选择皮革素材图案,深度355%。 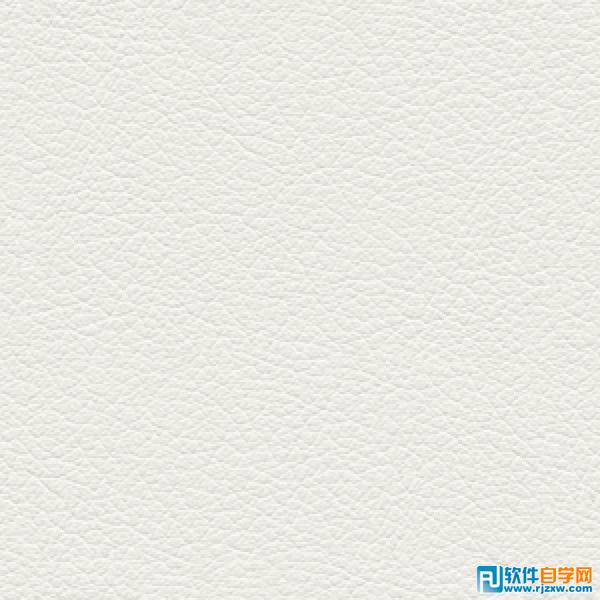
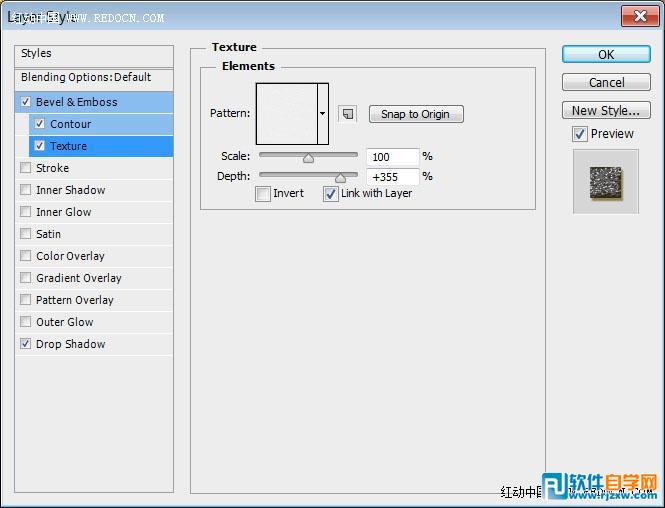 投影:颜色#91772f,距离4,大小2。
投影:颜色#91772f,距离4,大小2。 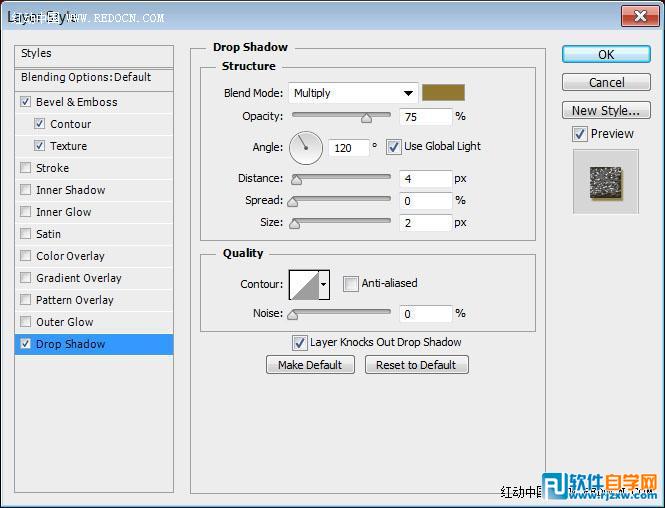 这将添加闪闪发光的漩涡。
这将添加闪闪发光的漩涡。 
效果图非常有创意,作者在黄金字的边缘及中间部分装饰了一些金色花纹及珍珠等。虽然只是简单的装饰,效果却更加华丽。
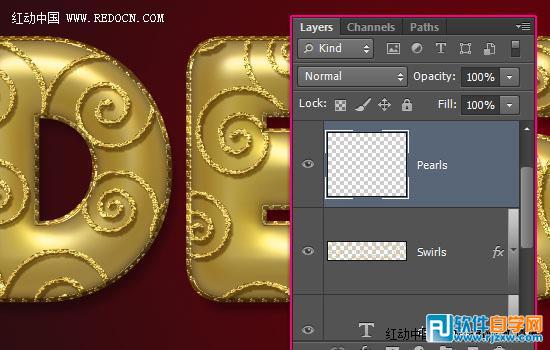 14、双击“珍珠”图层应用如下图层样式。
14、双击“珍珠”图层应用如下图层样式。斜面和浮雕:光泽等高线选择内凹—深,勾选消除锯齿,高光模式“亮光”,阴影模式颜色#979797。
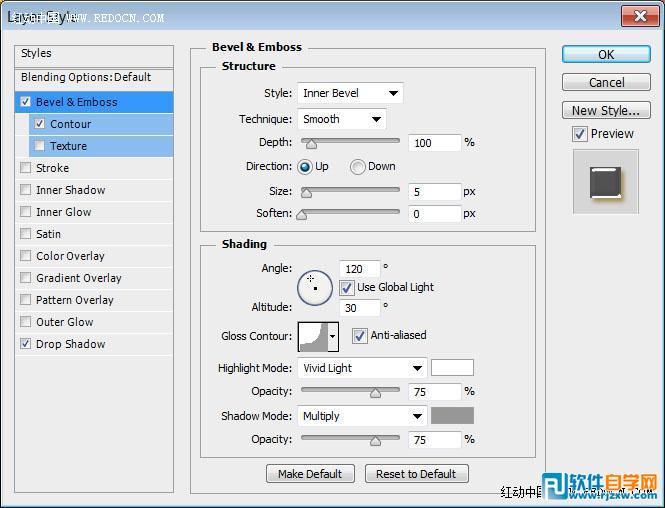 等高线:选择锥形—反转,勾选消除锯齿。
等高线:选择锥形—反转,勾选消除锯齿。 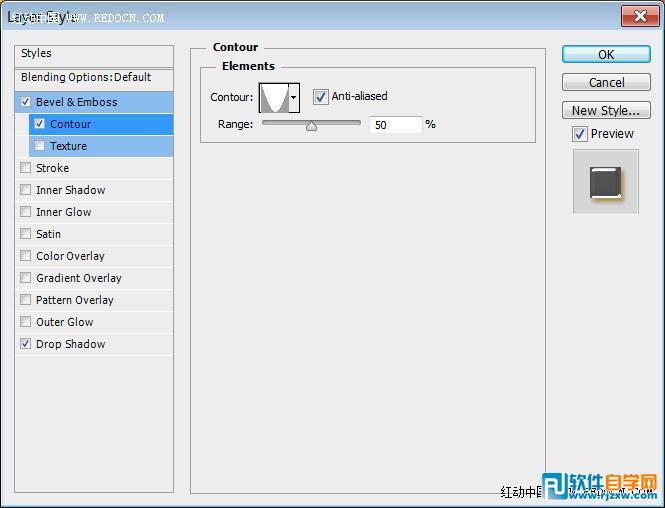 投影:颜色改为#ae8d37。
投影:颜色改为#ae8d37。 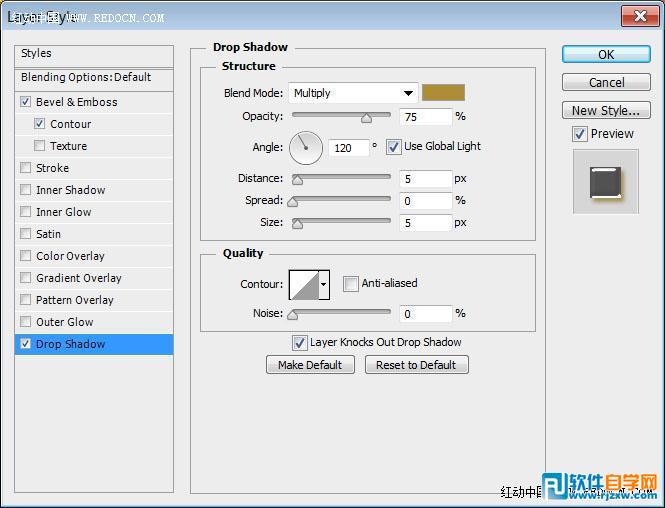 15、选择画笔工具,选择一个15像素圆形硬刷尖,设置前景色#fff4b4,开始添加一些珍珠效果。
15、选择画笔工具,选择一个15像素圆形硬刷尖,设置前景色#fff4b4,开始添加一些珍珠效果。 
效果图非常有创意,作者在黄金字的边缘及中间部分装饰了一些金色花纹及珍珠等。虽然只是简单的装饰,效果却更加华丽。
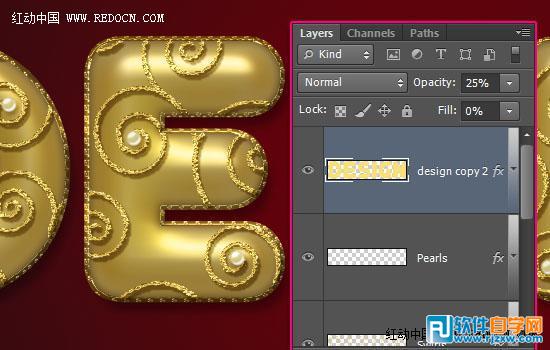 17、选择椭圆工具,在选项栏中单击“几何体选项”图标。选择“固定大小”,W和H值设置45,然后勾选“从中心”框。单击拖动来创建第一个圆。
17、选择椭圆工具,在选项栏中单击“几何体选项”图标。选择“固定大小”,W和H值设置45,然后勾选“从中心”框。单击拖动来创建第一个圆。 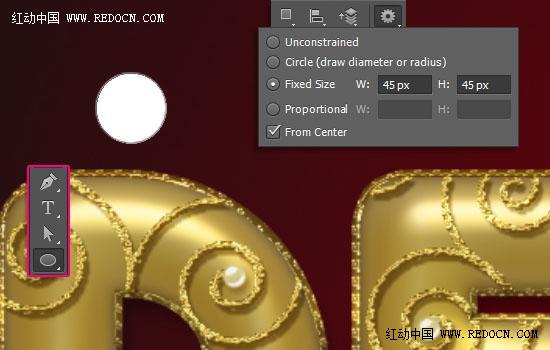 18、改变固定大小为41,选择“减去前形状”选项,然后单击拖动到圆圈内。确保将所得到的形状图层放到原始文本层下面。
18、改变固定大小为41,选择“减去前形状”选项,然后单击拖动到圆圈内。确保将所得到的形状图层放到原始文本层下面。  19、双击环形状图层应用如下图层样式。
19、双击环形状图层应用如下图层样式。斜面和浮雕:光泽等高线选择“高斯”,勾选消除锯齿,高亮模式为“强光”,阴影模式颜色#272100。
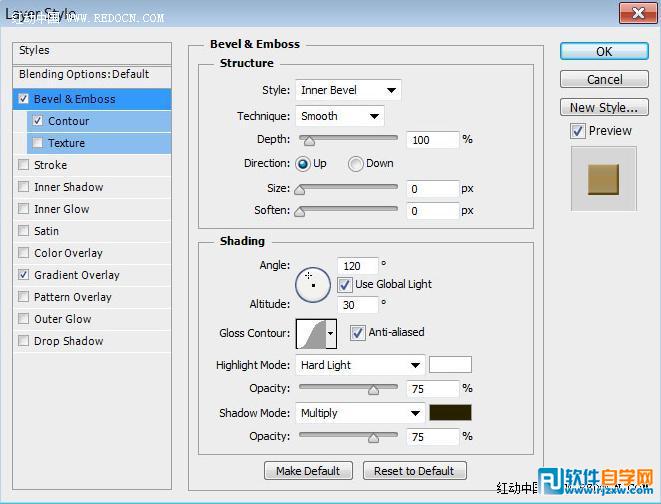 等高线:选择内凹—深,勾选消除锯齿。
等高线:选择内凹—深,勾选消除锯齿。 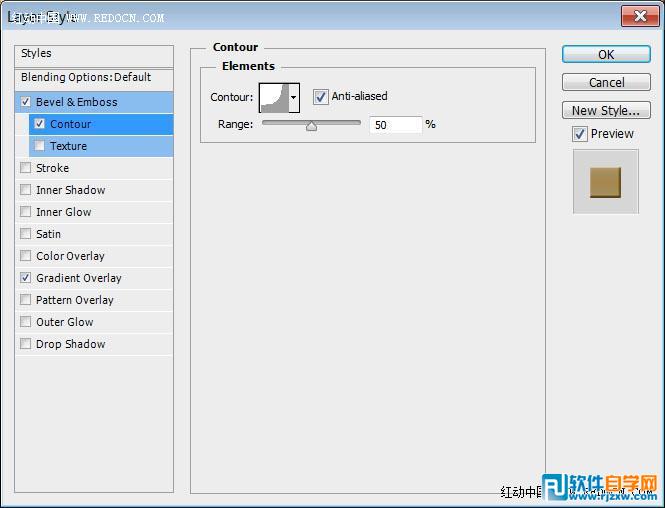 渐变叠加:渐变“黄金渐变”,设置可以仿照一下,样式“对称的”。
渐变叠加:渐变“黄金渐变”,设置可以仿照一下,样式“对称的”。 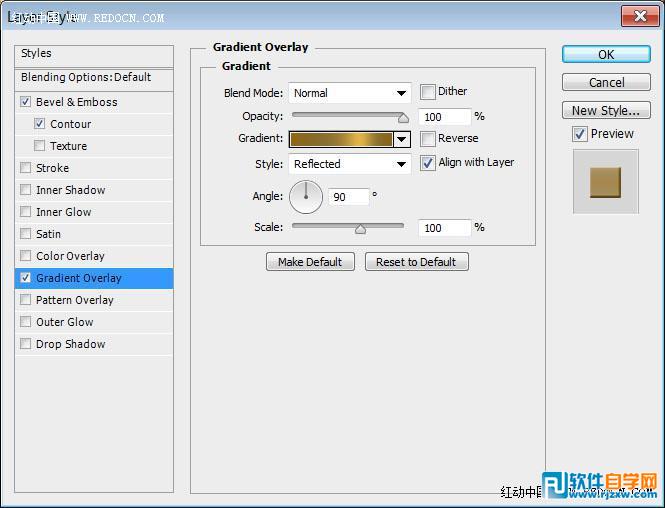 这样打造了一个戒指效果。
这样打造了一个戒指效果。 
效果图非常有创意,作者在黄金字的边缘及中间部分装饰了一些金色花纹及珍珠等。虽然只是简单的装饰,效果却更加华丽。
 21、选择栅格化的原文字层。然后按Ctrl+点击其缩略图来创建选区。
21、选择栅格化的原文字层。然后按Ctrl+点击其缩略图来创建选区。 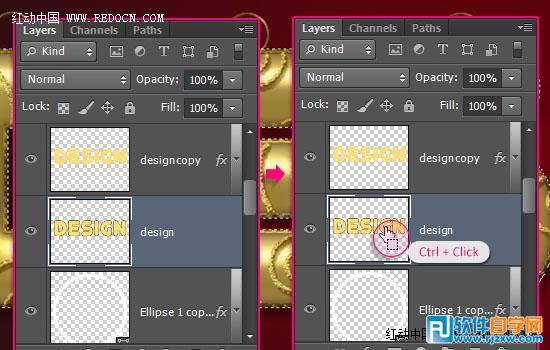 22、选择除环和背景层外的所有图层,去图层>合并图层。你会发现,第一个副本文字图层的阴影是发光的。这是因为当图层合并,混合模式将被忽略。
22、选择除环和背景层外的所有图层,去图层>合并图层。你会发现,第一个副本文字图层的阴影是发光的。这是因为当图层合并,混合模式将被忽略。 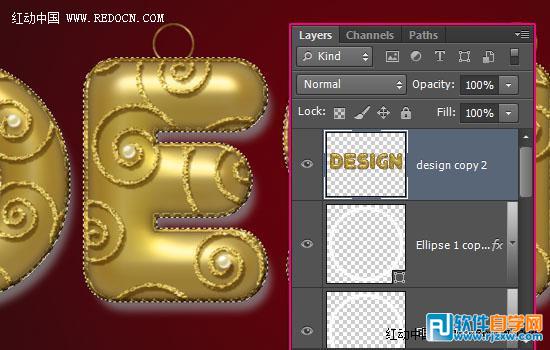 23、因为我们不需要选区外的影子,所以要删除它。选定的部分按Ctrl+ J复制到一个新的图层,之后删除有阴影的文字层。
23、因为我们不需要选区外的影子,所以要删除它。选定的部分按Ctrl+ J复制到一个新的图层,之后删除有阴影的文字层。 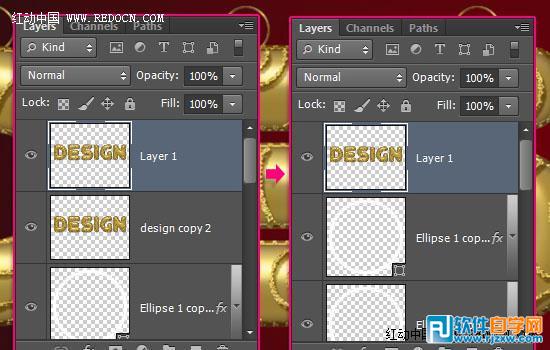 24、现在选择除背景层外的所有图层,再次将它们合并(图层>合并图层)。
24、现在选择除背景层外的所有图层,再次将它们合并(图层>合并图层)。 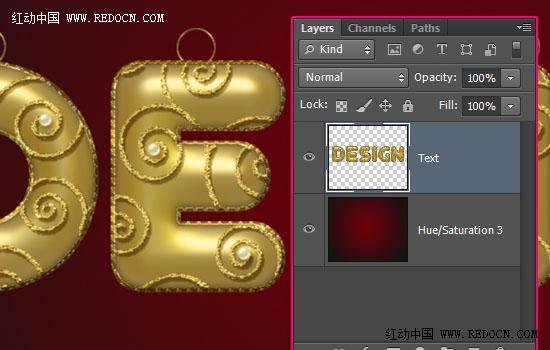 25、双击合并后的图层并应用一个投影效果。
25、双击合并后的图层并应用一个投影效果。不透明度35%,取消勾选使用全局光,角度-35,距离60,大小10。
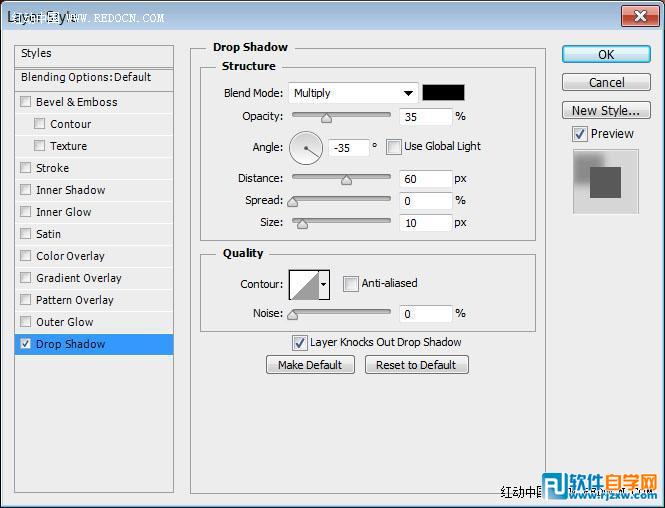

效果图非常有创意,作者在黄金字的边缘及中间部分装饰了一些金色花纹及珍珠等。虽然只是简单的装饰,效果却更加华丽。
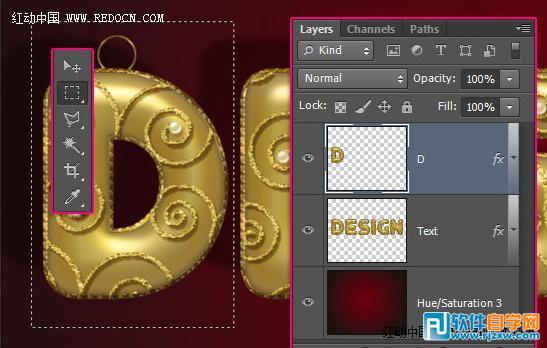 27、完成以后,点击主文本层旁边的眼睛图标来隐藏它。
27、完成以后,点击主文本层旁边的眼睛图标来隐藏它。  28、现在按自己喜欢的到处移动吧。
28、现在按自己喜欢的到处移动吧。  29、在所有图层之上新建一个图层,命名为“线”。
29、在所有图层之上新建一个图层,命名为“线”。 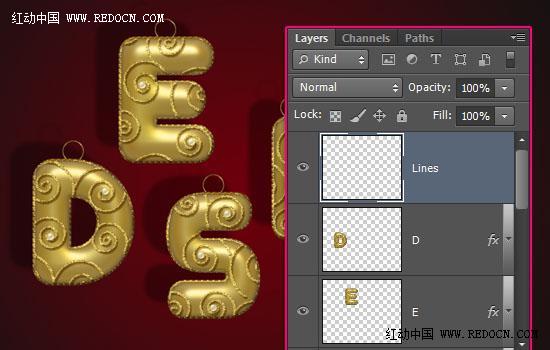 30、双击“线”图层应用如下图层样式。
30、双击“线”图层应用如下图层样式。斜面和浮雕:光泽等高线选择内凹—深,勾选消除锯齿,高光模式“亮光”,阴影模式颜色#979797。
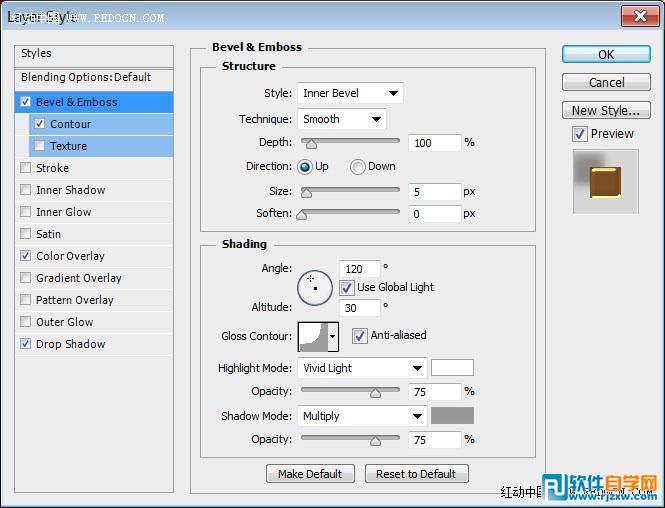 等高线:选择锥形—反转,勾选消除锯齿。
等高线:选择锥形—反转,勾选消除锯齿。 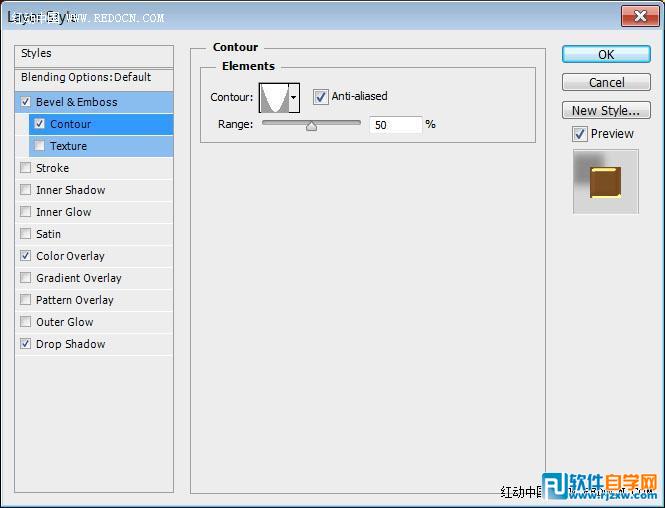 颜色叠加:颜色改为#855526。颜色可以随自己喜欢。
颜色叠加:颜色改为#855526。颜色可以随自己喜欢。 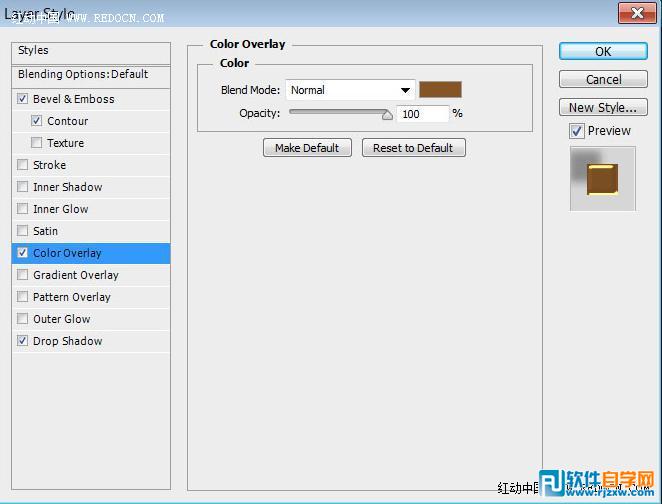
效果图非常有创意,作者在黄金字的边缘及中间部分装饰了一些金色花纹及珍珠等。虽然只是简单的装饰,效果却更加华丽。
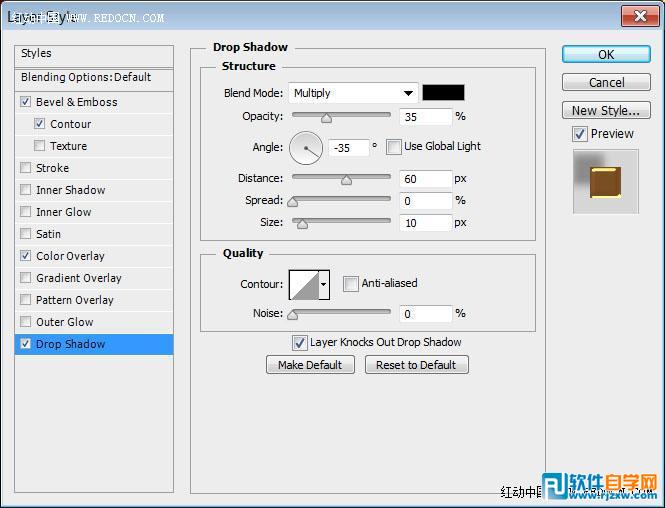 31、选择画笔工具,选择一个10像素圆形硬画笔,在画笔面板中设置间距为110%。
31、选择画笔工具,选择一个10像素圆形硬画笔,在画笔面板中设置间距为110%。 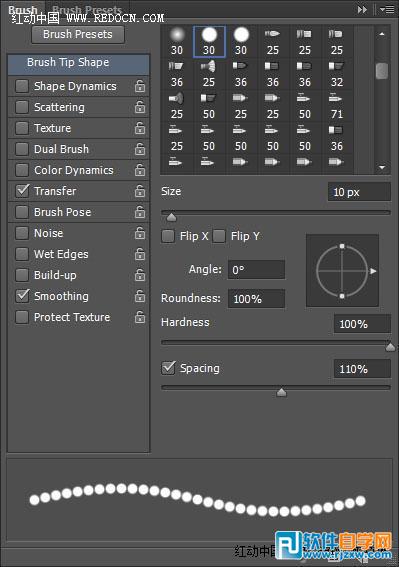 32、把画笔笔尖放到如图所示的位置,然后按住Shift键,垂直向上拖动,最后到达文档的边缘。画好一条就松开Shift键,然后重复上述操作。
32、把画笔笔尖放到如图所示的位置,然后按住Shift键,垂直向上拖动,最后到达文档的边缘。画好一条就松开Shift键,然后重复上述操作。  33、效果大概是这样的。
33、效果大概是这样的。  34、这一步是可选的,添加一个好看的虚化背景,增强画面质感。选择“背景”图层,去图像>调整>色相/饱和度,色相值改为45。
34、这一步是可选的,添加一个好看的虚化背景,增强画面质感。选择“背景”图层,去图像>调整>色相/饱和度,色相值改为45。 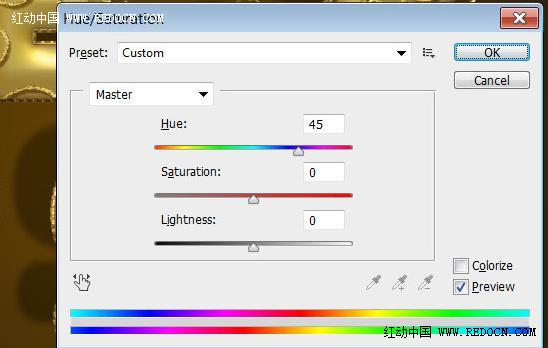
效果图非常有创意,作者在黄金字的边缘及中间部分装饰了一些金色花纹及珍珠等。虽然只是简单的装饰,效果却更加华丽。

<点小图查看大图>
 36、最后,去图像>调整>色阶,设置如下,照亮一点纹理。
36、最后,去图像>调整>色阶,设置如下,照亮一点纹理。 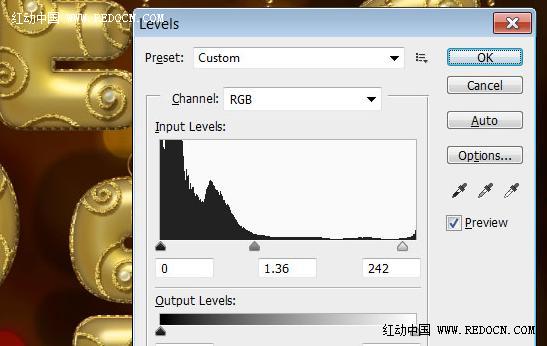 最终效果:
最终效果: 




