手工制作立体字是比较辛苦的,文字结构复杂的话,要制作的立体面就比较多。不过只要掌握了方法,制作也是比较顺手的。 最终效果

<点小图查看大图> 1、新建一个1024 * 768像素的文件,选择渐变工具,颜色设置如图1,拉出图2所示的径向渐变作为背景。
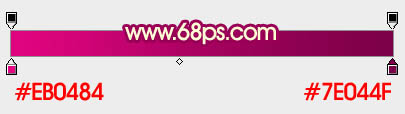
<图1>

<图2> 2、打开文字素材,拖进来,解锁后适当调整好位置,文字的颜色都已经加好,如下图。

<点小图查看大图>

<图3> 3、把文字图层复制一层,移到原文字图层下面,锁定像素区域后填充黑色。按Ctrl + T 调整大小及位置,做出初步的透视效果,如下图。

<图4>
手工制作立体字是比较辛苦的,文字结构复杂的话,要制作的立体面就比较多。不过只要掌握了方法,制作也是比较顺手的。

<点小图查看大图> 1、新建一个1024 * 768像素的文件,选择渐变工具,颜色设置如图1,拉出图2所示的径向渐变作为背景。
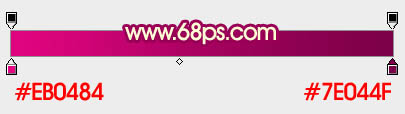
<图1>

<图2> 2、打开文字素材,拖进来,解锁后适当调整好位置,文字的颜色都已经加好,如下图。

<点小图查看大图>

<图3> 3、把文字图层复制一层,移到原文字图层下面,锁定像素区域后填充黑色。按Ctrl + T 调整大小及位置,做出初步的透视效果,如下图。

<图4>
手工制作立体字是比较辛苦的,文字结构复杂的话,要制作的立体面就比较多。不过只要掌握了方法,制作也是比较顺手的。

<图5>
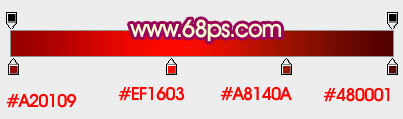
<图6>

<图7> 5、需要制作的面是非常多的,自己慢慢制作,渐变的方向要统一。第一个文字制作过程如图8,9。

<图8>

<图9>
手工制作立体字是比较辛苦的,文字结构复杂的话,要制作的立体面就比较多。不过只要掌握了方法,制作也是比较顺手的。

<图10>

<图11>

<图12>
手工制作立体字是比较辛苦的,文字结构复杂的话,要制作的立体面就比较多。不过只要掌握了方法,制作也是比较顺手的。

<图13>
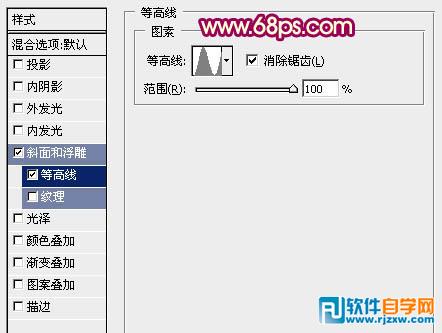
<图14>

<图15> 8、按Ctrl + J 把当前文字图层复制一层,双击文字缩略图调出图层样式,只需要修改其中的一些参数,如图16,17。确定后把图层不透明度改为:50%,填充改为:0%,效果如图18。

<图16>
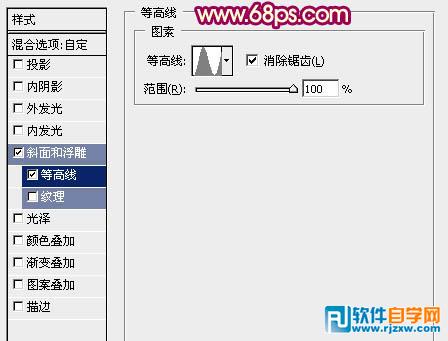
<图17>

<图18>
手工制作立体字是比较辛苦的,文字结构复杂的话,要制作的立体面就比较多。不过只要掌握了方法,制作也是比较顺手的。

<图19>

<图20> 10、按Ctrl + J 把当前文字图层复制一层,双击文字缩略图调出图层样式,参数设置如图21。
确定后调出文字选区,选择菜单:选择 > 修改 > 收缩,数值为9,确定后把选区羽化1个像素,然后给当前图层添加图层蒙版,再把图层不透明度改为:100%,填充改为:0%,效果如图23。

<图21>

<图22>

<图23>
手工制作立体字是比较辛苦的,文字结构复杂的话,要制作的立体面就比较多。不过只要掌握了方法,制作也是比较顺手的。

<图24> 12、调出文字选区,在文字图层的底部新建一个图层,填充黄绿色,取消选区后把填色文字往下移2到3个像素。确定后添加图层蒙版,用黑色画笔把边缘部分的过渡擦出来,如下图。

<图25> 13、把当前图层复制一层,锁定像素区域后填充暗红色,往上移动几个像素,如下图。

<图26>
手工制作立体字是比较辛苦的,文字结构复杂的话,要制作的立体面就比较多。不过只要掌握了方法,制作也是比较顺手的。

<图27> 15、在图层的最上面创建亮度/对比度调整图层,适当增加对比度,参数及效果如下图。
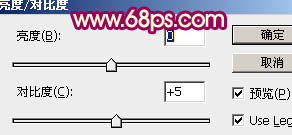
<图28>

<图29> 最后微调一下细节,完成最终效果。

标签: PS




