草莓字非常有创意,制作过程虽然复杂了一点,不过思路比较简单,我们把文字分为两个大的部分,字体部分及装饰部分。字体部分用多个图层样式叠加完成,做出草莓果肉质感。后期再增加种子及叶子等即可 最终效果

1、新建1024*768px大小的文档,填充背景色#f8cece。
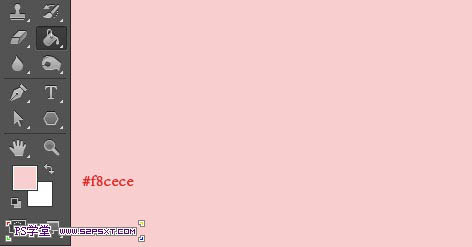 2、我们用字体Janda Manatee,设置字体颜色#f12f2f,字体大小300px左右,间距20,输入文字。
2、我们用字体Janda Manatee,设置字体颜色#f12f2f,字体大小300px左右,间距20,输入文字。 
草莓字非常有创意,制作过程虽然复杂了一点,不过思路比较简单,我们把文字分为两个大的部分,字体部分及装饰部分。字体部分用多个图层样式叠加完成,做出草莓果肉质感。后期再增加种子及叶子等即可

1、新建1024*768px大小的文档,填充背景色#f8cece。
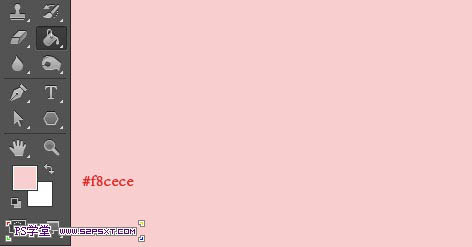 2、我们用字体Janda Manatee,设置字体颜色#f12f2f,字体大小300px左右,间距20,输入文字。
2、我们用字体Janda Manatee,设置字体颜色#f12f2f,字体大小300px左右,间距20,输入文字。 
草莓字非常有创意,制作过程虽然复杂了一点,不过思路比较简单,我们把文字分为两个大的部分,字体部分及装饰部分。字体部分用多个图层样式叠加完成,做出草莓果肉质感。后期再增加种子及叶子等即可
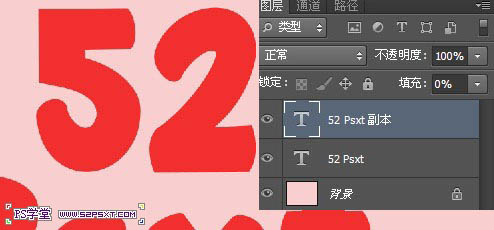 4、双击原始的字体图层,我们设置图层样式如下。
4、双击原始的字体图层,我们设置图层样式如下。 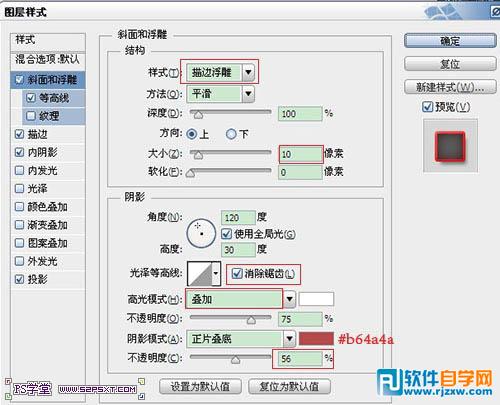
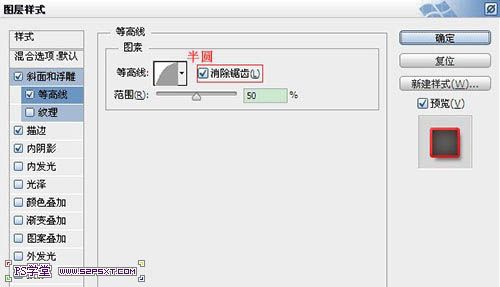
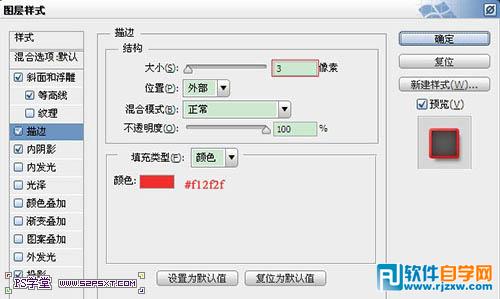
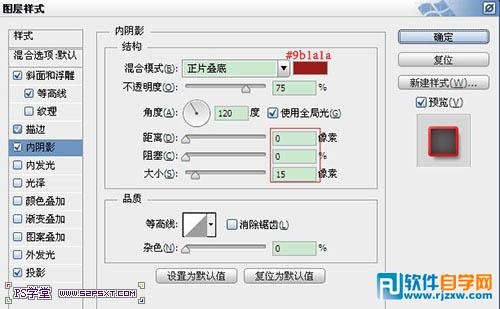
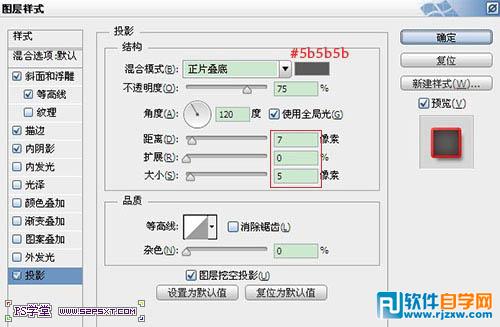
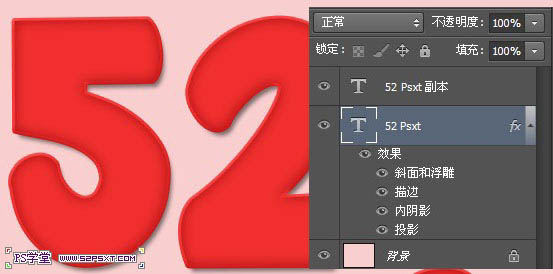
草莓字非常有创意,制作过程虽然复杂了一点,不过思路比较简单,我们把文字分为两个大的部分,字体部分及装饰部分。字体部分用多个图层样式叠加完成,做出草莓果肉质感。后期再增加种子及叶子等即可
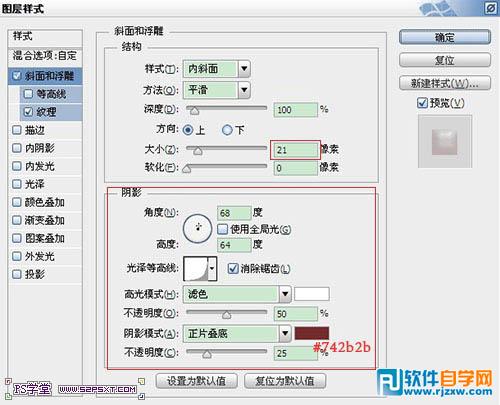
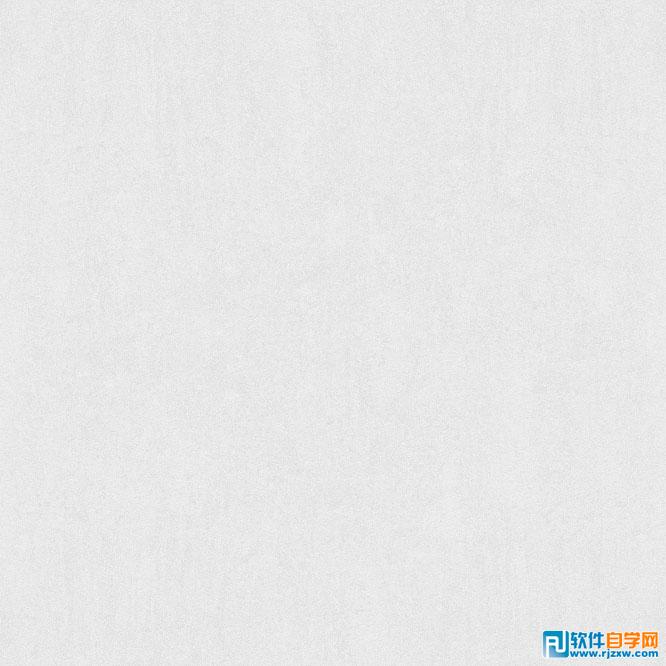
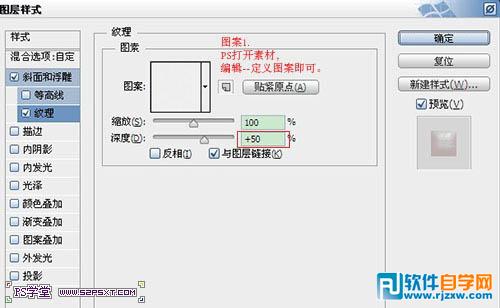
 6、选择移动工具,来到原始字体图层,按键盘上右键两下,下键两下。
6、选择移动工具,来到原始字体图层,按键盘上右键两下,下键两下。 
草莓字非常有创意,制作过程虽然复杂了一点,不过思路比较简单,我们把文字分为两个大的部分,字体部分及装饰部分。字体部分用多个图层样式叠加完成,做出草莓果肉质感。后期再增加种子及叶子等即可
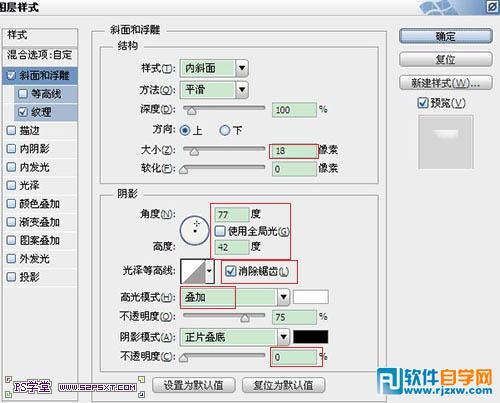
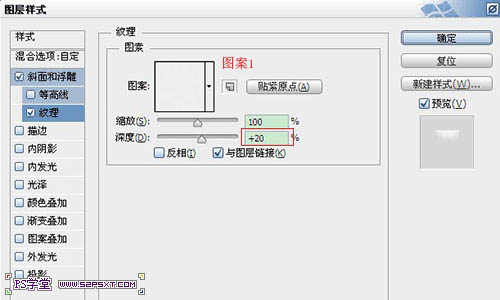
 8、新建100*100px大小的文档,放大到适当的大小,我们用椭圆工具,设置宽度45px,高度85px,前景色黑色,拉个椭圆。
8、新建100*100px大小的文档,放大到适当的大小,我们用椭圆工具,设置宽度45px,高度85px,前景色黑色,拉个椭圆。 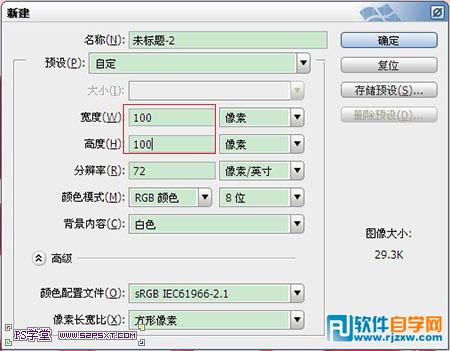
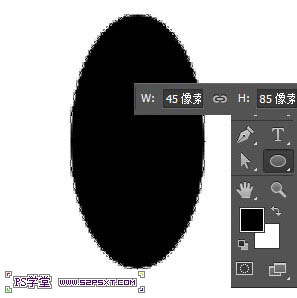 9、选择直接选择工具,点击椭圆的下端,继续编辑--自由变换点。
9、选择直接选择工具,点击椭圆的下端,继续编辑--自由变换点。 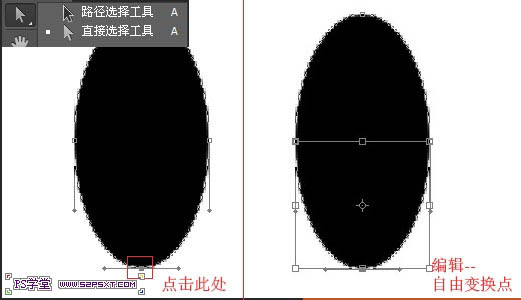
草莓字非常有创意,制作过程虽然复杂了一点,不过思路比较简单,我们把文字分为两个大的部分,字体部分及装饰部分。字体部分用多个图层样式叠加完成,做出草莓果肉质感。后期再增加种子及叶子等即可
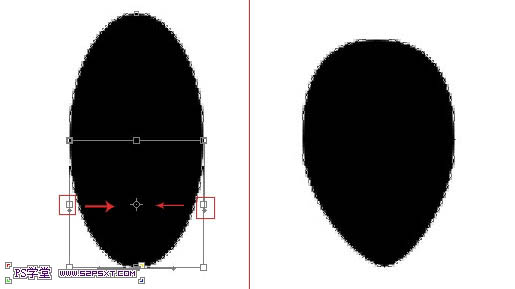 11、来到文档,我们设置画笔如下。
11、来到文档,我们设置画笔如下。  12、将前景色设为#d9a907,新建图层“种子”,在字体上随意画出如下效果。
12、将前景色设为#d9a907,新建图层“种子”,在字体上随意画出如下效果。  13、复制种子图层,我们将原始种子图层的填充改为0%。
13、复制种子图层,我们将原始种子图层的填充改为0%。 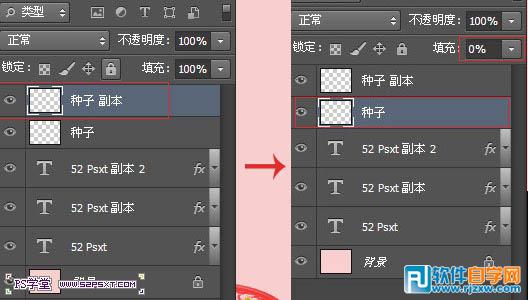 14、我们对原始种子图层设置图层样式如下。
14、我们对原始种子图层设置图层样式如下。 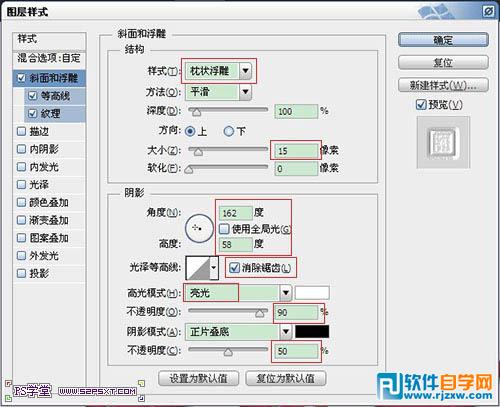
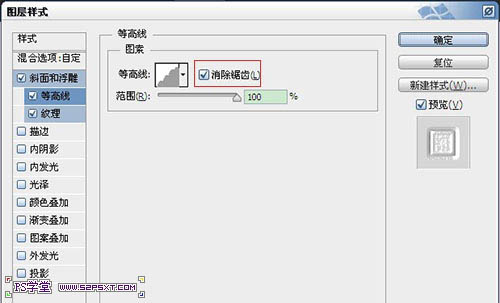
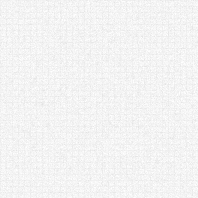
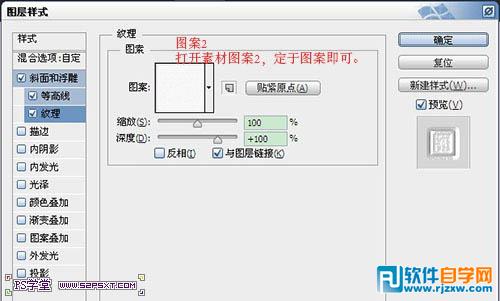

草莓字非常有创意,制作过程虽然复杂了一点,不过思路比较简单,我们把文字分为两个大的部分,字体部分及装饰部分。字体部分用多个图层样式叠加完成,做出草莓果肉质感。后期再增加种子及叶子等即可
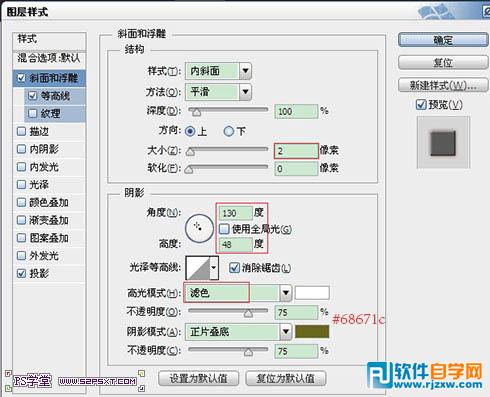
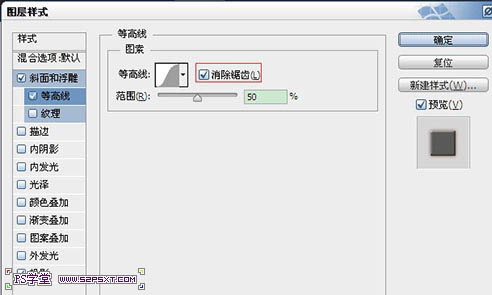
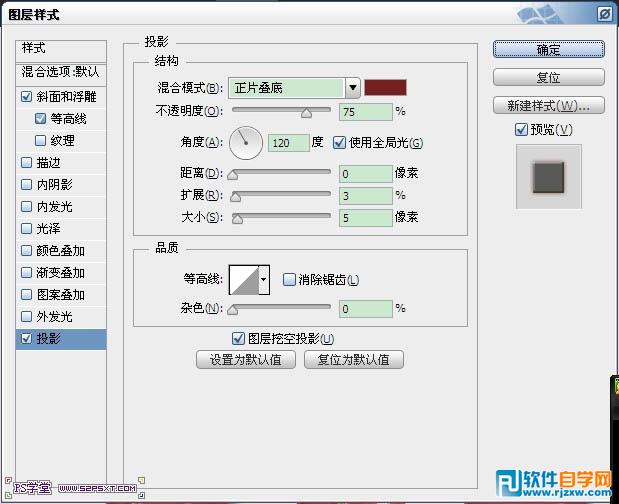
 16、按住ctrl键点击原始字体图层,得到字体选区。
16、按住ctrl键点击原始字体图层,得到字体选区。  17、选择--扩展3px,得到选区如下。
17、选择--扩展3px,得到选区如下。 
草莓字非常有创意,制作过程虽然复杂了一点,不过思路比较简单,我们把文字分为两个大的部分,字体部分及装饰部分。字体部分用多个图层样式叠加完成,做出草莓果肉质感。后期再增加种子及叶子等即可
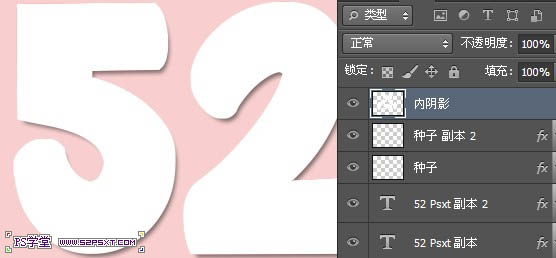 19、将图层填充改为0%,设置图层样式如下。
19、将图层填充改为0%,设置图层样式如下。 
 20、保持选区不变,我们在两个字体副本之间新建图层“渐变”,同样编辑填充白色。
20、保持选区不变,我们在两个字体副本之间新建图层“渐变”,同样编辑填充白色。  21、矩形选框工具,选择减少选区。框住字体“5”,将5的选区去掉。其他部分剪贴,粘贴。
21、矩形选框工具,选择减少选区。框住字体“5”,将5的选区去掉。其他部分剪贴,粘贴。  22、我们将字体“5”图层填充0%,设置图层样式如下。
22、我们将字体“5”图层填充0%,设置图层样式如下。 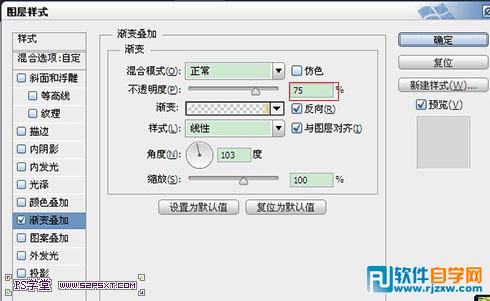
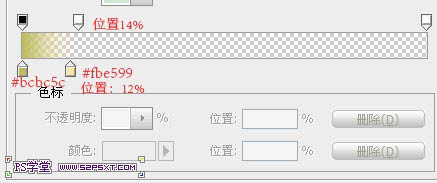

草莓字非常有创意,制作过程虽然复杂了一点,不过思路比较简单,我们把文字分为两个大的部分,字体部分及装饰部分。字体部分用多个图层样式叠加完成,做出草莓果肉质感。后期再增加种子及叶子等即可
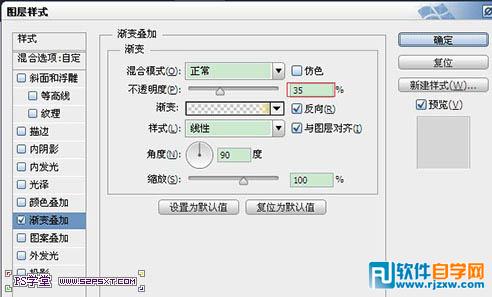
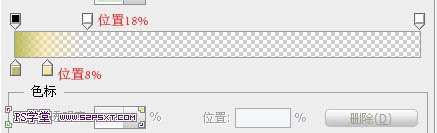
 24、同样的方法处理其他的字体,每个字母一个图层。
24、同样的方法处理其他的字体,每个字母一个图层。  25、打开草莓图片素材,我们用磁性套索工具,将草莓部分勾出(只需点击一下草莓边缘,沿着草莓一圈即可),delete删除,得到叶子部分,稍微修饰一下。
25、打开草莓图片素材,我们用磁性套索工具,将草莓部分勾出(只需点击一下草莓边缘,沿着草莓一圈即可),delete删除,得到叶子部分,稍微修饰一下。 

草莓字非常有创意,制作过程虽然复杂了一点,不过思路比较简单,我们把文字分为两个大的部分,字体部分及装饰部分。字体部分用多个图层样式叠加完成,做出草莓果肉质感。后期再增加种子及叶子等即可
 27、给草莓叶子进行色相/饱和度的调整。
27、给草莓叶子进行色相/饱和度的调整。  28、给草莓叶子添加图层样式。
28、给草莓叶子添加图层样式。 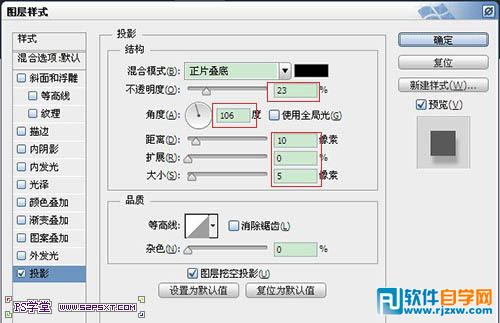
 29、字体部分我们已经完成了,最后我们处理下背景部分。我们打开圆点素材,定义图案。在背景图层上新建“圆点”图层,编辑填充上一步定义的图案。将图层模式改为正片叠底,不透明度35%。
29、字体部分我们已经完成了,最后我们处理下背景部分。我们打开圆点素材,定义图案。在背景图层上新建“圆点”图层,编辑填充上一步定义的图案。将图层模式改为正片叠底,不透明度35%。 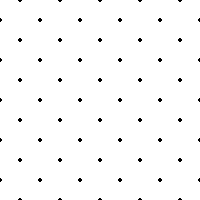
 30、当然你也可以最后将字体周边的点点进行擦拭,边上再打上小小的字体。
30、当然你也可以最后将字体周边的点点进行擦拭,边上再打上小小的字体。 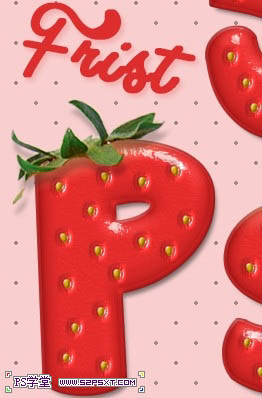 最终效果:
最终效果: 




