塑胶带文字制作是比较复杂的,前期需要很多准备工作,要准备一些彩带,按照自己的创意,用彩带折叠出想要的文字,然后在PS中仿制出来即可。 最终效果

1、新建一个1024 * 650像素的文件,选择渐变工具,颜色设置如图1,由下至上拉出图2所示的线性渐变作为背景。
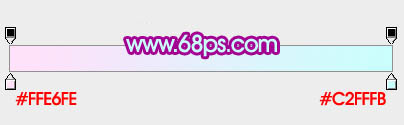
<图1>

<图2> 2、点这里下载文字素材,文件为PNG格式,解锁后拖进来,适当放好位置,效果如下图。

<图3> 3、首先来制作第一个文字,需要完成的效果如下图。

<图4> 4、在背景图层上面新建一个组,在组里新建一个图层,把参考文字图层显示出来,用钢笔沿文字勾出第一段轮廓,转为选区如下图。

<图5> 5、选择渐变工具,颜色设置如图6,颜色设置好后点新建按钮,把渐变保存到预设里面,后面还会用到。拉出图7所示的线性渐变色,需要控制好角度。
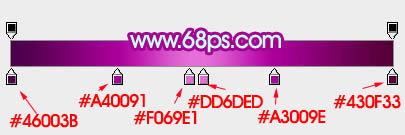
<图6>

<图7>
塑胶带文字制作是比较复杂的,前期需要很多准备工作,要准备一些彩带,按照自己的创意,用彩带折叠出想要的文字,然后在PS中仿制出来即可。

1、新建一个1024 * 650像素的文件,选择渐变工具,颜色设置如图1,由下至上拉出图2所示的线性渐变作为背景。
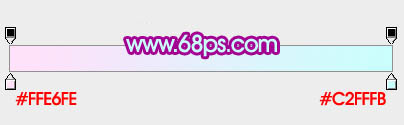
<图1>

<图2> 2、点这里下载文字素材,文件为PNG格式,解锁后拖进来,适当放好位置,效果如下图。

<图3> 3、首先来制作第一个文字,需要完成的效果如下图。

<图4> 4、在背景图层上面新建一个组,在组里新建一个图层,把参考文字图层显示出来,用钢笔沿文字勾出第一段轮廓,转为选区如下图。

<图5> 5、选择渐变工具,颜色设置如图6,颜色设置好后点新建按钮,把渐变保存到预设里面,后面还会用到。拉出图7所示的线性渐变色,需要控制好角度。
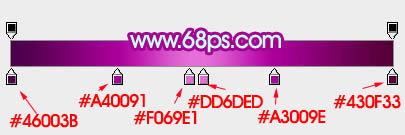
<图6>

<图7>
塑胶带文字制作是比较复杂的,前期需要很多准备工作,要准备一些彩带,按照自己的创意,用彩带折叠出想要的文字,然后在PS中仿制出来即可。

<图8> 7、把参考文字显示出来,用钢笔勾出第二段轮廓,转为选区如下图。

<图9> 8、新建一个图层,选择渐变工具,颜色设置同上,拉出下图所示的线性渐变。

<图10> 9、用钢笔勾出中间高光部分的选区,羽化1个像素后按Ctrl + J 把选区部分的图像复制到新的图层,混合模式改为“颜色减淡”,效果如下图。

<图11> 10、新建一个图层,用钢笔勾出第三段轮廓,转为选区如下图。

<图12>
塑胶带文字制作是比较复杂的,前期需要很多准备工作,要准备一些彩带,按照自己的创意,用彩带折叠出想要的文字,然后在PS中仿制出来即可。

<图13>

<图14> 12、新建一个图层,按Ctrl + Alt + G 创建剪贴蒙版,图层混合模式改为“滤色”,把前景颜色设置为淡紫色:#F7C4F2,用画笔把下图底部位置涂上高光。

<图15> 13、新建一个图层,用钢笔勾出第四段轮廓,转为选区如下图。

<图16> 14、选择渐变工具,颜色设置如图17,拉出图18所示的线性渐变。

<图17>

<图18>
塑胶带文字制作是比较复杂的,前期需要很多准备工作,要准备一些彩带,按照自己的创意,用彩带折叠出想要的文字,然后在PS中仿制出来即可。

<图19> 16、中间高光部分的颜色用同上的方法制作,效果如下图。

<图20> 17、第五段的制作方法同上,效果如下图。

<图21> 18、其它文字制作方法相同,过程如图22 - 24。

<图22>

<图23>

<图24>
塑胶带文字制作是比较复杂的,前期需要很多准备工作,要准备一些彩带,按照自己的创意,用彩带折叠出想要的文字,然后在PS中仿制出来即可。
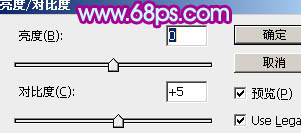
<图25>

<图26> 最后调整一下细节,完成最终效果。

标签: PS




