制作效果之前,需要自己去网上下载一些喷溅及污渍笔刷,文字部分的残缺及周围的喷溅效果都要用这些笔刷来完成。 原图

1、创建一个背景色为灰色的“1200px*600px”的新文件,并使用柔软的白色笔刷在中间绘制一个光源亮点。
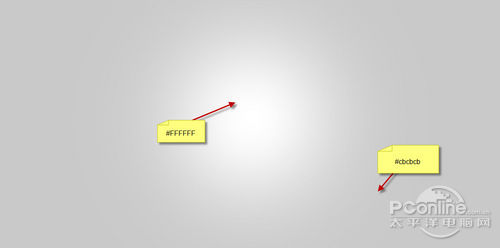 2、创建一个新图层, 并使用你下载的脏迹笔刷,在光源上绘制出一些纹理图案,同时将其扩展到底部。
2、创建一个新图层, 并使用你下载的脏迹笔刷,在光源上绘制出一些纹理图案,同时将其扩展到底部。 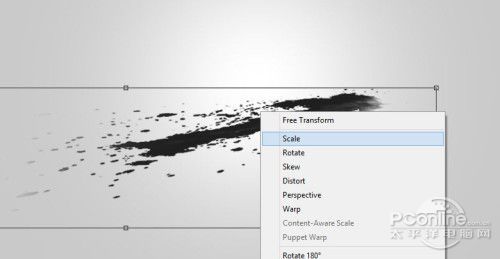 3、使用任何一种你喜欢的文字字体,在文件上打出一些字母,笔者在文中使用的是“HAIR”。
3、使用任何一种你喜欢的文字字体,在文件上打出一些字母,笔者在文中使用的是“HAIR”。  4、鼠标右键单击该图层,并选择转换为智能对象。
4、鼠标右键单击该图层,并选择转换为智能对象。 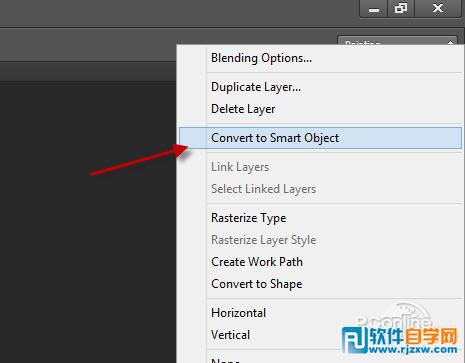 5、像下图所示调整文字层,使之歪斜。
5、像下图所示调整文字层,使之歪斜。 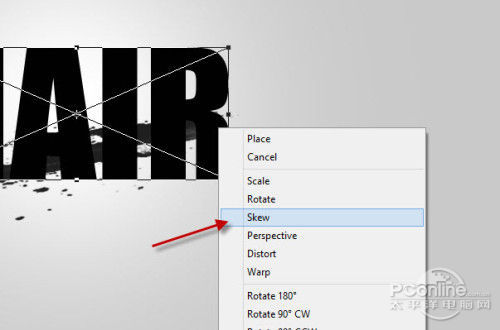
 6、将你所下载的脏迹笔刷当做橡皮擦来使用。
6、将你所下载的脏迹笔刷当做橡皮擦来使用。 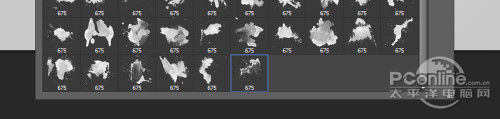 7、调整橡皮擦的不透明度和流量,具体参数设置如下图所示。
7、调整橡皮擦的不透明度和流量,具体参数设置如下图所示。  8、给文字图层添加一个蒙版图层,同时在蒙版图层上使用脏迹笔刷。
8、给文字图层添加一个蒙版图层,同时在蒙版图层上使用脏迹笔刷。 
制作效果之前,需要自己去网上下载一些喷溅及污渍笔刷,文字部分的残缺及周围的喷溅效果都要用这些笔刷来完成。

1、创建一个背景色为灰色的“1200px*600px”的新文件,并使用柔软的白色笔刷在中间绘制一个光源亮点。
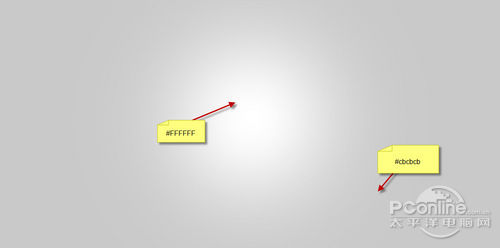 2、创建一个新图层, 并使用你下载的脏迹笔刷,在光源上绘制出一些纹理图案,同时将其扩展到底部。
2、创建一个新图层, 并使用你下载的脏迹笔刷,在光源上绘制出一些纹理图案,同时将其扩展到底部。 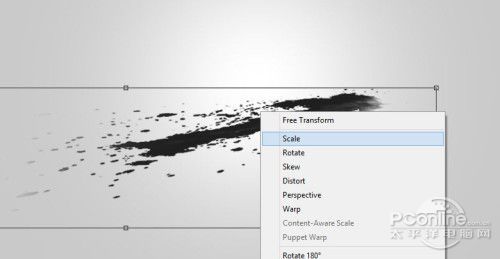 3、使用任何一种你喜欢的文字字体,在文件上打出一些字母,笔者在文中使用的是“HAIR”。
3、使用任何一种你喜欢的文字字体,在文件上打出一些字母,笔者在文中使用的是“HAIR”。  4、鼠标右键单击该图层,并选择转换为智能对象。
4、鼠标右键单击该图层,并选择转换为智能对象。 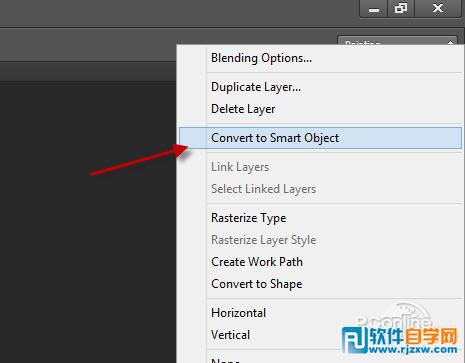 5、像下图所示调整文字层,使之歪斜。
5、像下图所示调整文字层,使之歪斜。 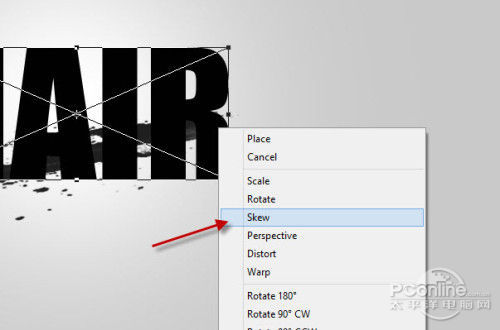
 6、将你所下载的脏迹笔刷当做橡皮擦来使用。
6、将你所下载的脏迹笔刷当做橡皮擦来使用。 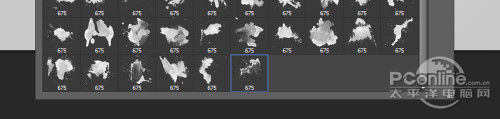 7、调整橡皮擦的不透明度和流量,具体参数设置如下图所示。
7、调整橡皮擦的不透明度和流量,具体参数设置如下图所示。  8、给文字图层添加一个蒙版图层,同时在蒙版图层上使用脏迹笔刷。
8、给文字图层添加一个蒙版图层,同时在蒙版图层上使用脏迹笔刷。 
制作效果之前,需要自己去网上下载一些喷溅及污渍笔刷,文字部分的残缺及周围的喷溅效果都要用这些笔刷来完成。
 10、接下来,我们将会为图中添加一些细线。打开钢笔工具,画出如下图所示的路径。
10、接下来,我们将会为图中添加一些细线。打开钢笔工具,画出如下图所示的路径。  11、使用下面的笔刷来划路径,这里需注意的是,在划路径的过程中,一定是勾选了“Simulate Brush”,具体参数如下图所示。
11、使用下面的笔刷来划路径,这里需注意的是,在划路径的过程中,一定是勾选了“Simulate Brush”,具体参数如下图所示。 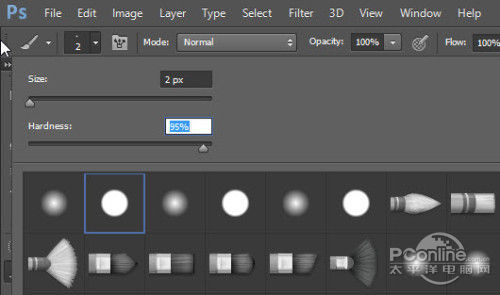 12、在划过路径后,复制这个图层几次,并将每条线设置为组,然后使用自由变换工具进行扭曲变形,直到它们形成发丝般的效果,如下图所示。
12、在划过路径后,复制这个图层几次,并将每条线设置为组,然后使用自由变换工具进行扭曲变形,直到它们形成发丝般的效果,如下图所示。 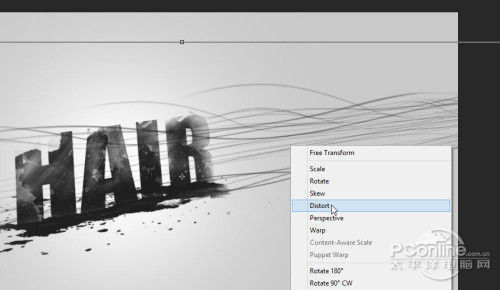 13、为文字图层增加更多的线。
13、为文字图层增加更多的线。  14、使用你下载的喷溅装饰效果笔刷,添加一些喷溅特效到文字图层上。
14、使用你下载的喷溅装饰效果笔刷,添加一些喷溅特效到文字图层上。 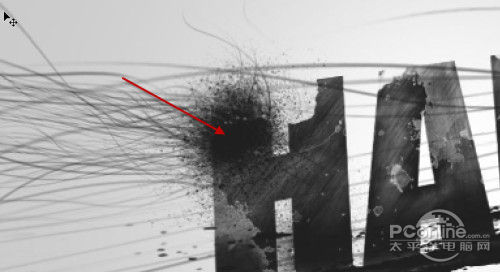
制作效果之前,需要自己去网上下载一些喷溅及污渍笔刷,文字部分的残缺及周围的喷溅效果都要用这些笔刷来完成。
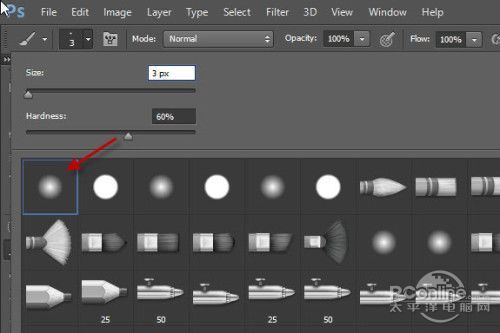 16、在文字图层随意的画一些线,如下图所示。
16、在文字图层随意的画一些线,如下图所示。 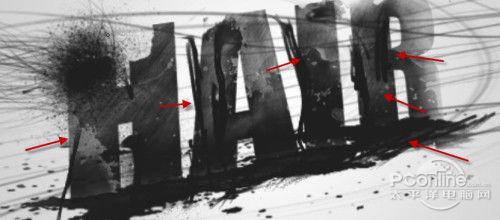 17、这里,我们同样也可以使用一些粒子笔刷在画布周围添加一些粒子特效。
17、这里,我们同样也可以使用一些粒子笔刷在画布周围添加一些粒子特效。 
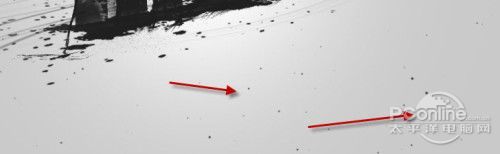 18、到现在为止,我们可得到的图像效果如下。
18、到现在为止,我们可得到的图像效果如下。  19、到这里,我们就已经完成了大半工作了。在最后几步的润色中,笔者主要是让该图像看上去更加扁平,以及复制背景层,然后对复制的背景层应用“拼贴”滤镜,具体参数设置如下图所示。
19、到这里,我们就已经完成了大半工作了。在最后几步的润色中,笔者主要是让该图像看上去更加扁平,以及复制背景层,然后对复制的背景层应用“拼贴”滤镜,具体参数设置如下图所示。 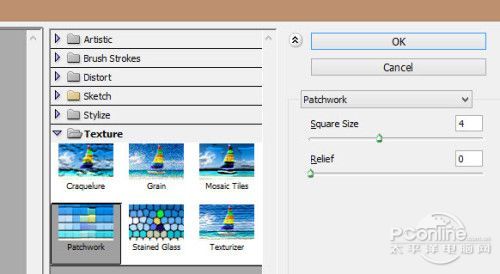
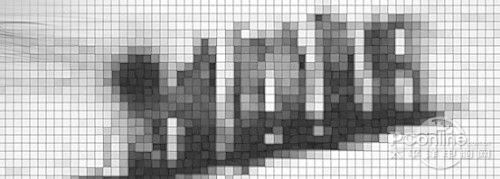
制作效果之前,需要自己去网上下载一些喷溅及污渍笔刷,文字部分的残缺及周围的喷溅效果都要用这些笔刷来完成。
 21、然后为该图像添加一些颜色,打开调整图层:可选颜色的参数设置。
21、然后为该图像添加一些颜色,打开调整图层:可选颜色的参数设置。 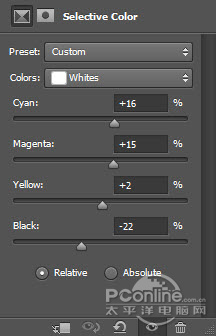
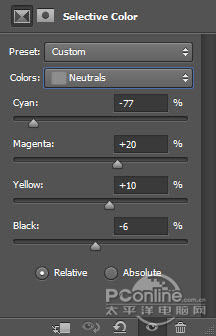
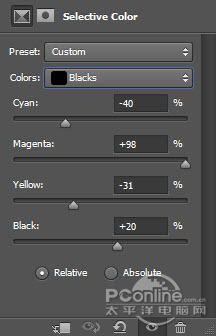 22、在可选颜色图层上使用蒙版。
22、在可选颜色图层上使用蒙版。 
制作效果之前,需要自己去网上下载一些喷溅及污渍笔刷,文字部分的残缺及周围的喷溅效果都要用这些笔刷来完成。
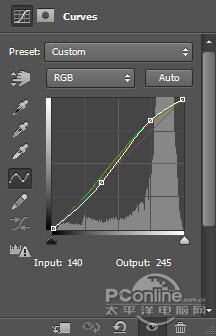
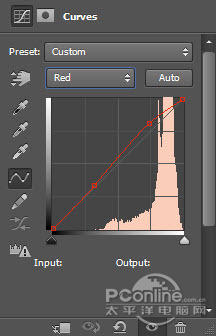
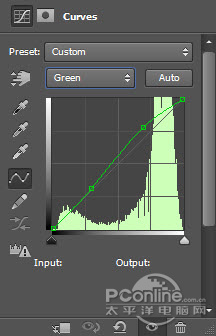 最终效果:
最终效果: 
标签: PS




