透视效果要求不是很高的话,制作立体字最快的方法就是用复制法。过程:先输入文字,用图层样式等加上质感和纹理。然后把做好的文字图层按一定角度复制做出立体面,后期调整文字颜色,处理细节即可。 最终效果

<点小图查看大图> 1、新建1200*800px大小的文档,编辑填充颜色#353535。
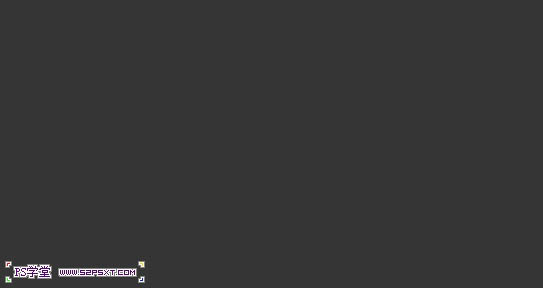 2、打上文字,字体颜色随意,字体选择的是New Athletic M54。
2、打上文字,字体颜色随意,字体选择的是New Athletic M54。  3、我们给字体图层设置图层样式如下。
3、我们给字体图层设置图层样式如下。 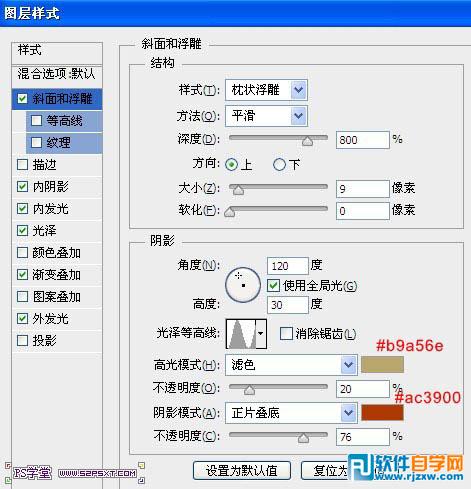
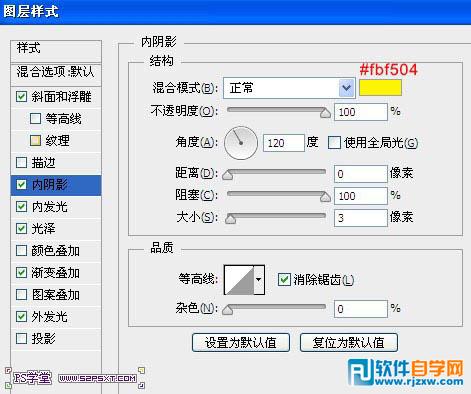

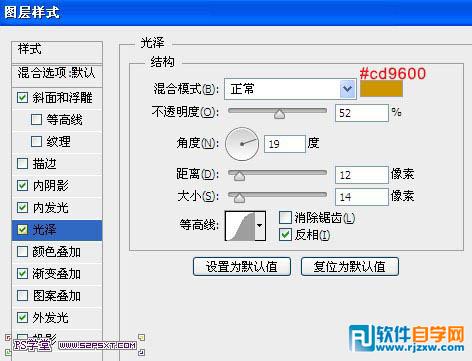
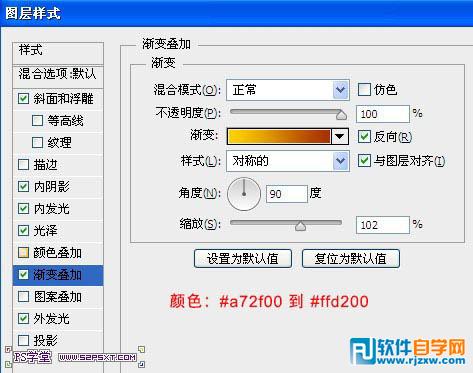
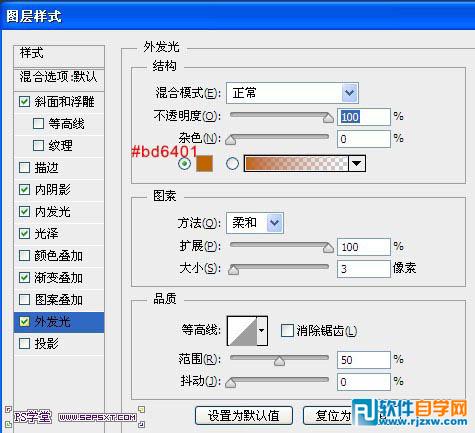

透视效果要求不是很高的话,制作立体字最快的方法就是用复制法。过程:先输入文字,用图层样式等加上质感和纹理。然后把做好的文字图层按一定角度复制做出立体面,后期调整文字颜色,处理细节即可。

<点小图查看大图> 1、新建1200*800px大小的文档,编辑填充颜色#353535。
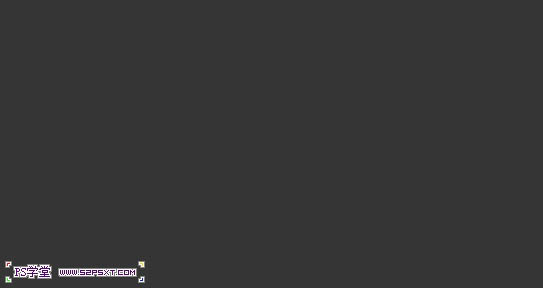 2、打上文字,字体颜色随意,字体选择的是New Athletic M54。
2、打上文字,字体颜色随意,字体选择的是New Athletic M54。  3、我们给字体图层设置图层样式如下。
3、我们给字体图层设置图层样式如下。 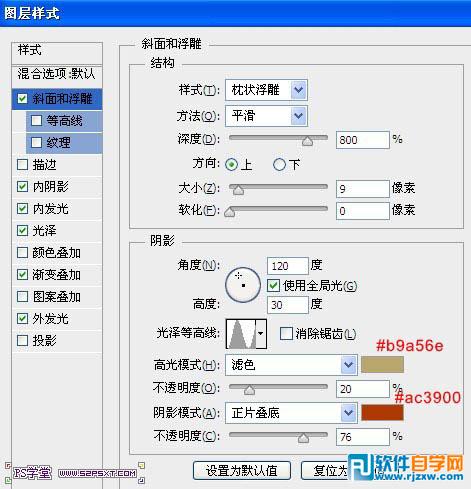
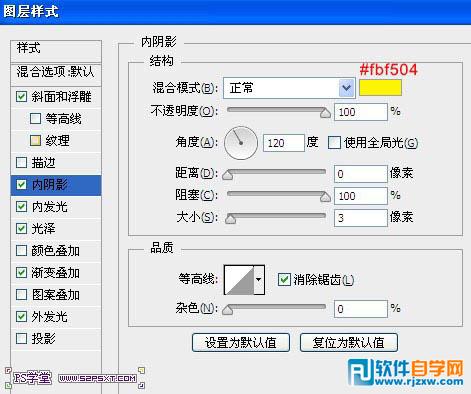

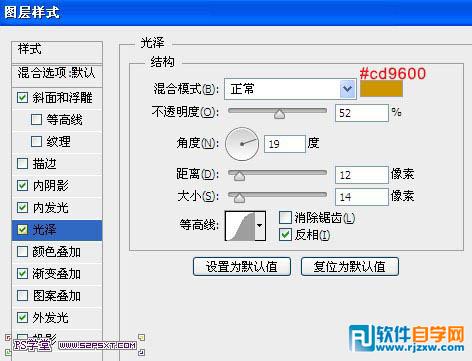
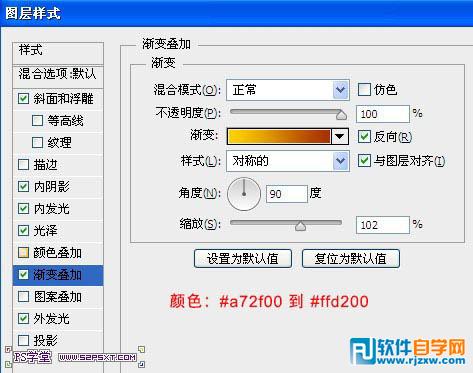
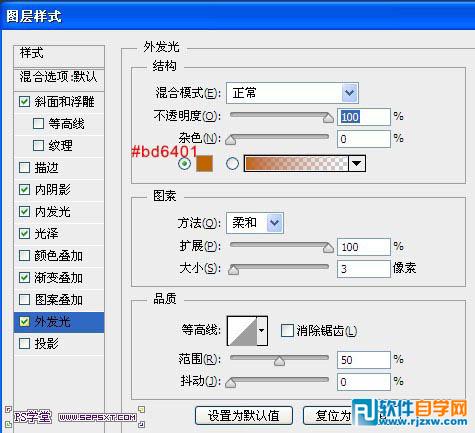

透视效果要求不是很高的话,制作立体字最快的方法就是用复制法。过程:先输入文字,用图层样式等加上质感和纹理。然后把做好的文字图层按一定角度复制做出立体面,后期调整文字颜色,处理细节即可。
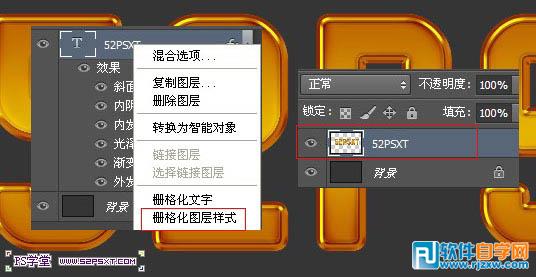 5、复制两次字体图层,一共三个字体图层。将图层名字分别改为上、中、下。选择图层“中”,按住shift键按方向键的向下一次。选择图层“下”,按住shift键按方向键的向下两次。
5、复制两次字体图层,一共三个字体图层。将图层名字分别改为上、中、下。选择图层“中”,按住shift键按方向键的向下一次。选择图层“下”,按住shift键按方向键的向下两次。  6、选择图层“中”,将图层执行滤镜--模糊--动感模糊,设置如下。
6、选择图层“中”,将图层执行滤镜--模糊--动感模糊,设置如下。 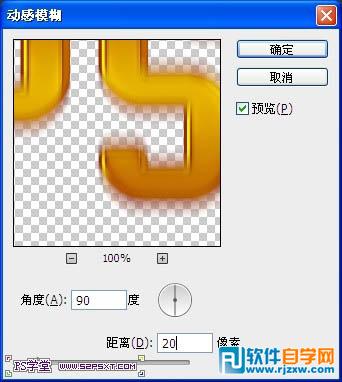
 7、复制图层“中”15次,最后将所有图层“中”合并起来,得到效果如下。
7、复制图层“中”15次,最后将所有图层“中”合并起来,得到效果如下。  8、选择图层“上”,设置图层样式如下。
8、选择图层“上”,设置图层样式如下。 
 9、选择图层“中”,设置图层样式如下。
9、选择图层“中”,设置图层样式如下。 

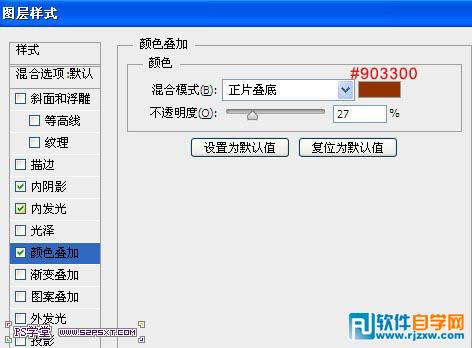

透视效果要求不是很高的话,制作立体字最快的方法就是用复制法。过程:先输入文字,用图层样式等加上质感和纹理。然后把做好的文字图层按一定角度复制做出立体面,后期调整文字颜色,处理细节即可。


 11、拉入背景素材,摆放好位置,给素材添加图层样式如下。
11、拉入背景素材,摆放好位置,给素材添加图层样式如下。 
<点小图查看大图>
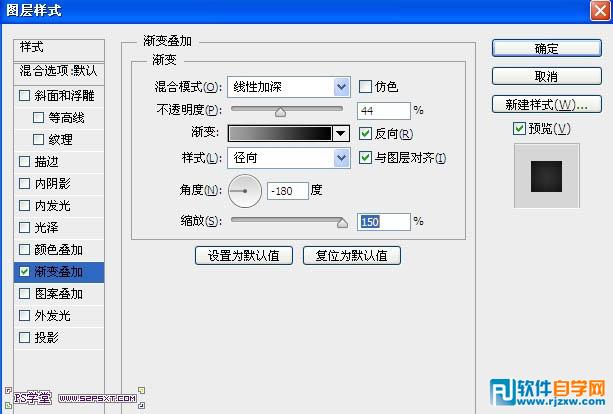 12、执行滤镜--锐化--智能锐化,设置如下。
12、执行滤镜--锐化--智能锐化,设置如下。 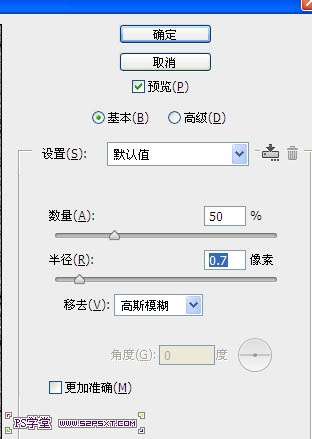
 最终效果:
最终效果: 
标签: PS




