像素立体字制作并不难,不过要掌握好方法。过程:先制作像素字,可以用像素字体,然后制作一个有透视的立方体,最后把文字像素换成立方体即可。 最终效果
 1、现在PS中新建一个50 * 17像素的画布。选择文字工具,选择宋体,12点,无。然后把画布放大到800%,这样就可以得到像素级别的文字效果。
1、现在PS中新建一个50 * 17像素的画布。选择文字工具,选择宋体,12点,无。然后把画布放大到800%,这样就可以得到像素级别的文字效果。 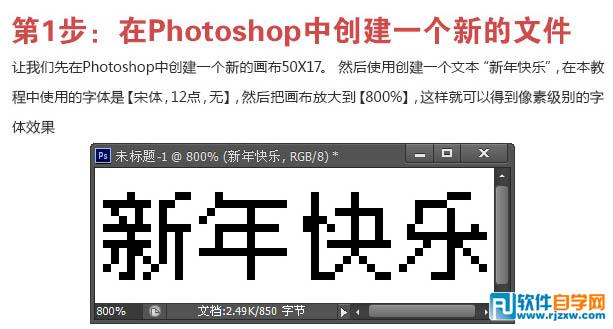 2、再新建一个640 * 480像素的文件,把画布放到到300%。好了现在我们已经得到2个画布。
2、再新建一个640 * 480像素的文件,把画布放到到300%。好了现在我们已经得到2个画布。 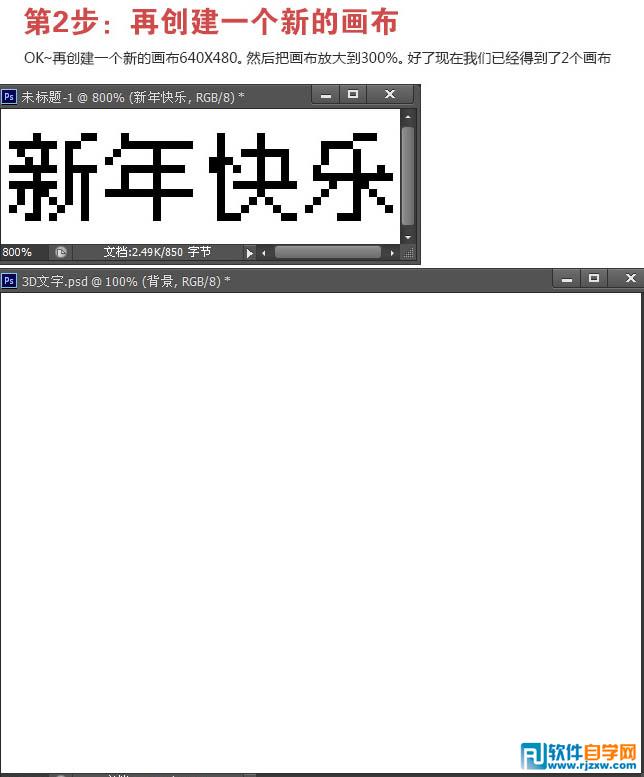 3、在640 * 480像素的画布上,用形状工具画出基础形状,大小没有限制,只要你的画布放得下,如下图。
3、在640 * 480像素的画布上,用形状工具画出基础形状,大小没有限制,只要你的画布放得下,如下图。 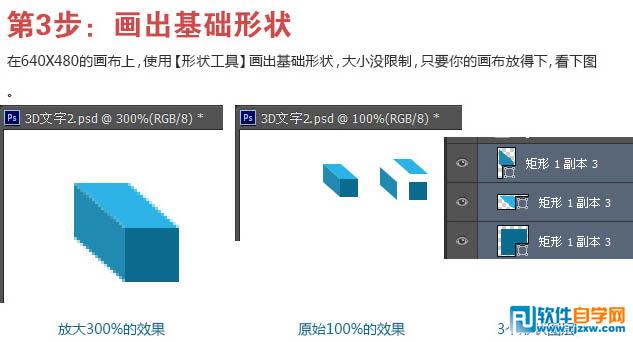 4、做好基础的形状后,把他们放到一个组或者合并成智能图层。开始堆积木,也就是堆字体。
4、做好基础的形状后,把他们放到一个组或者合并成智能图层。开始堆积木,也就是堆字体。 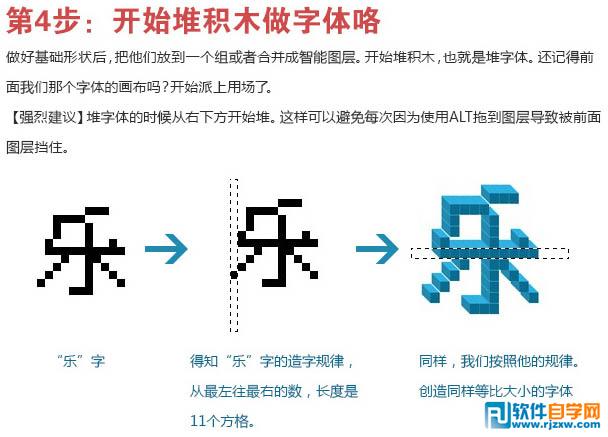
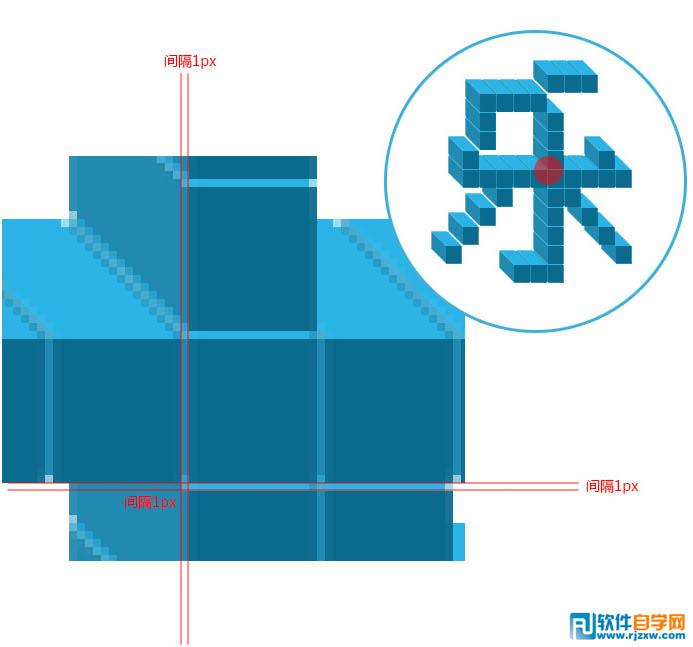
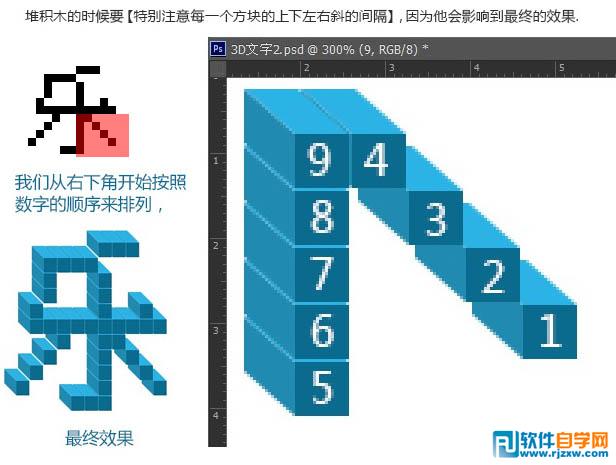
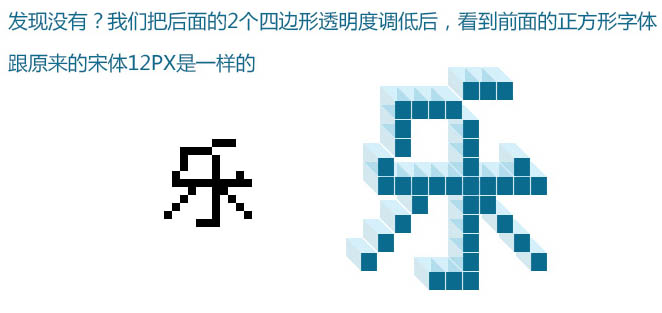
像素立体字制作并不难,不过要掌握好方法。过程:先制作像素字,可以用像素字体,然后制作一个有透视的立方体,最后把文字像素换成立方体即可。
 1、现在PS中新建一个50 * 17像素的画布。选择文字工具,选择宋体,12点,无。然后把画布放大到800%,这样就可以得到像素级别的文字效果。
1、现在PS中新建一个50 * 17像素的画布。选择文字工具,选择宋体,12点,无。然后把画布放大到800%,这样就可以得到像素级别的文字效果。 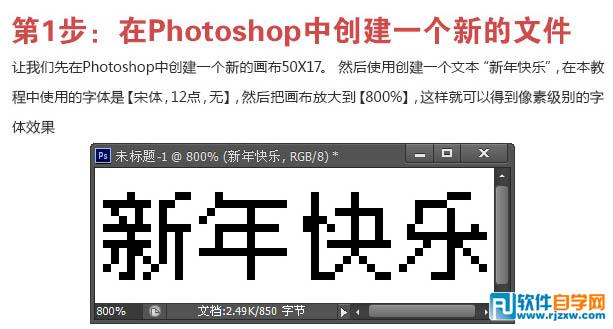 2、再新建一个640 * 480像素的文件,把画布放到到300%。好了现在我们已经得到2个画布。
2、再新建一个640 * 480像素的文件,把画布放到到300%。好了现在我们已经得到2个画布。 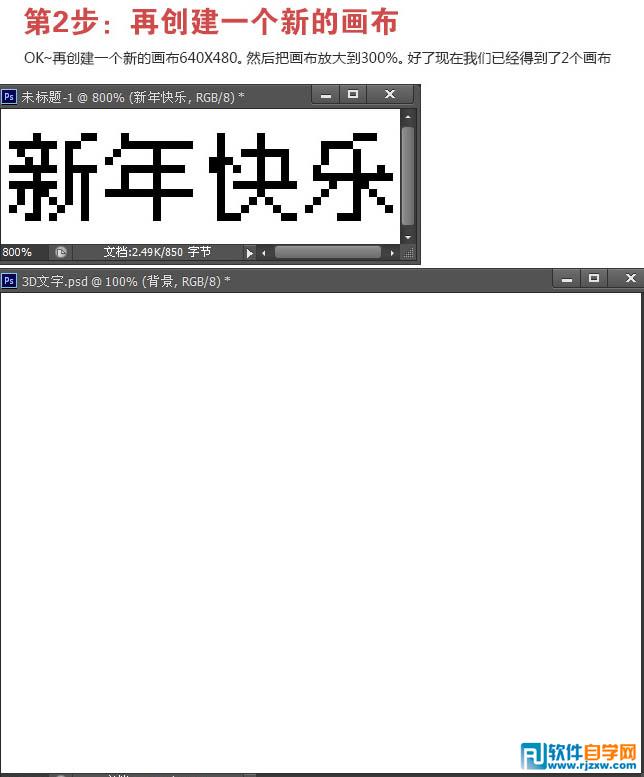 3、在640 * 480像素的画布上,用形状工具画出基础形状,大小没有限制,只要你的画布放得下,如下图。
3、在640 * 480像素的画布上,用形状工具画出基础形状,大小没有限制,只要你的画布放得下,如下图。 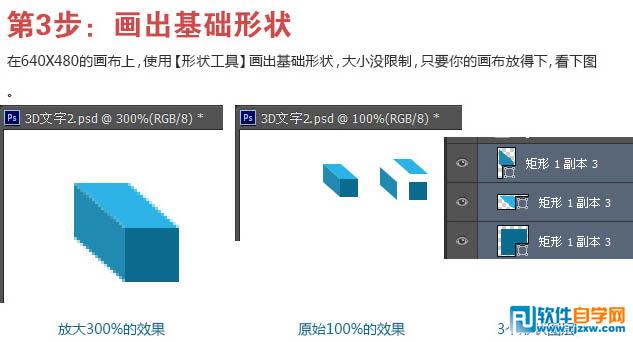 4、做好基础的形状后,把他们放到一个组或者合并成智能图层。开始堆积木,也就是堆字体。
4、做好基础的形状后,把他们放到一个组或者合并成智能图层。开始堆积木,也就是堆字体。 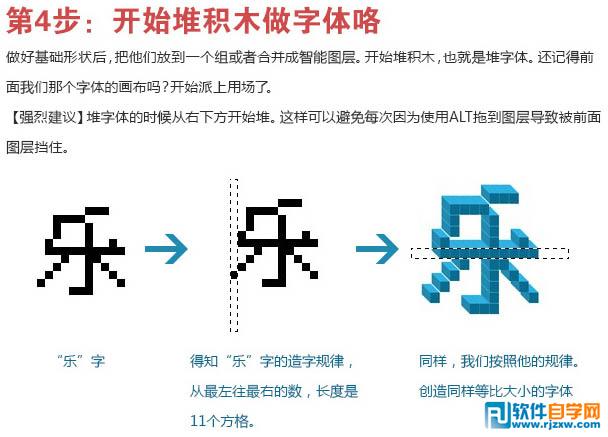
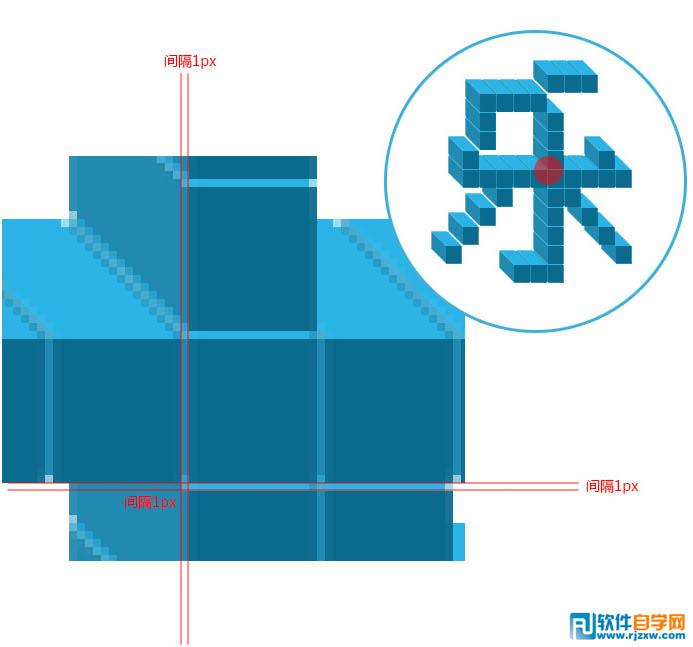
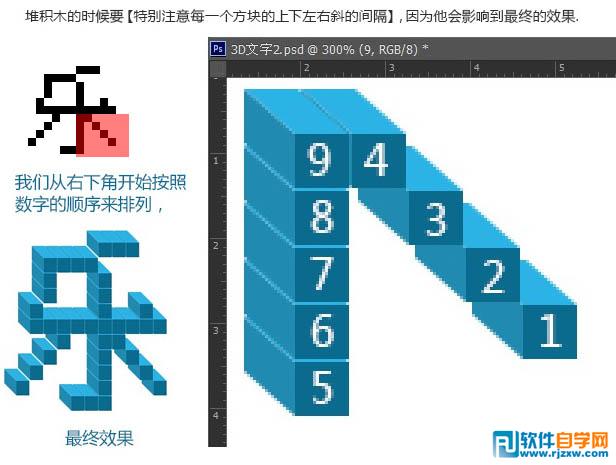
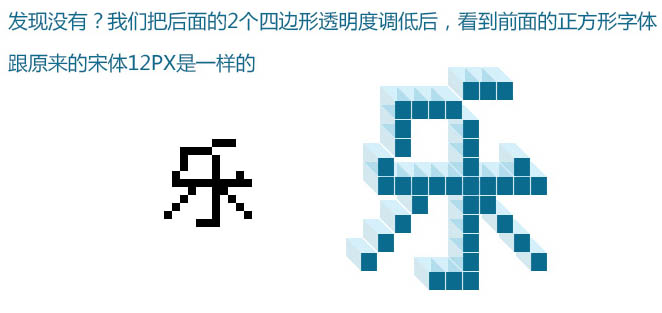
像素立体字制作并不难,不过要掌握好方法。过程:先制作像素字,可以用像素字体,然后制作一个有透视的立方体,最后把文字像素换成立方体即可。
 6、把所有的文字选中,然后按Ctrl + T 变形。
6、把所有的文字选中,然后按Ctrl + T 变形。 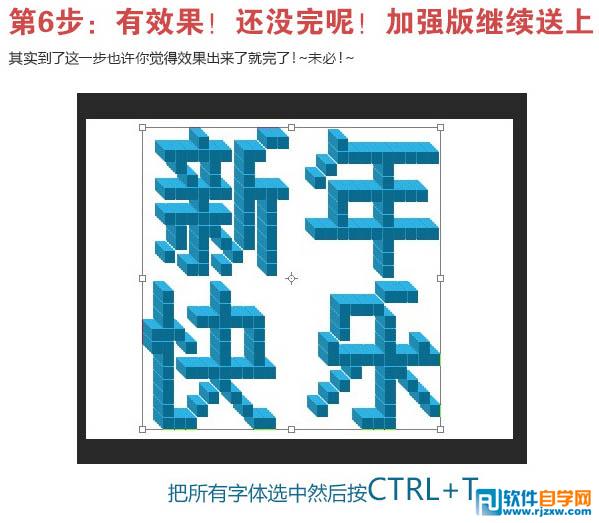
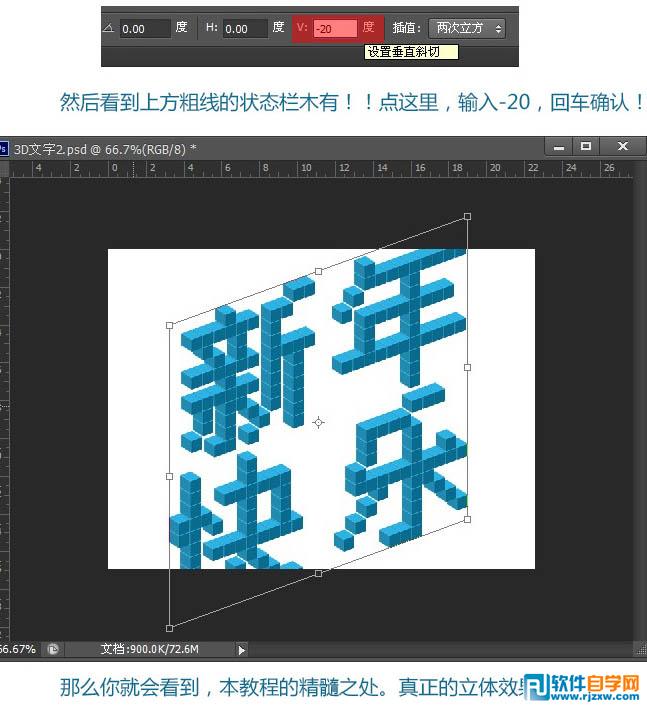 7、最后可以自己装饰一下,加强立体效果。
7、最后可以自己装饰一下,加强立体效果。  最终效果:
最终效果: 
标签: PS




