这里的春字比较特别,文字边缘加上一些一些古典花纹,花纹边缘再加入一些彩带,同时融入了很多古典元素素材。独具中国风味的作品。 最终效果

<图1> 1、新建一个800 * 600像素的文件,背景填充黑色。新建一个组,用钢笔勾出春字边缘的花纹图案,如下图。文字比较对称,勾一半的路径就可以,然后复制再翻转一下再合并,效果如图3。怕麻烦的话可以直接使用图4所示的PNG素材。
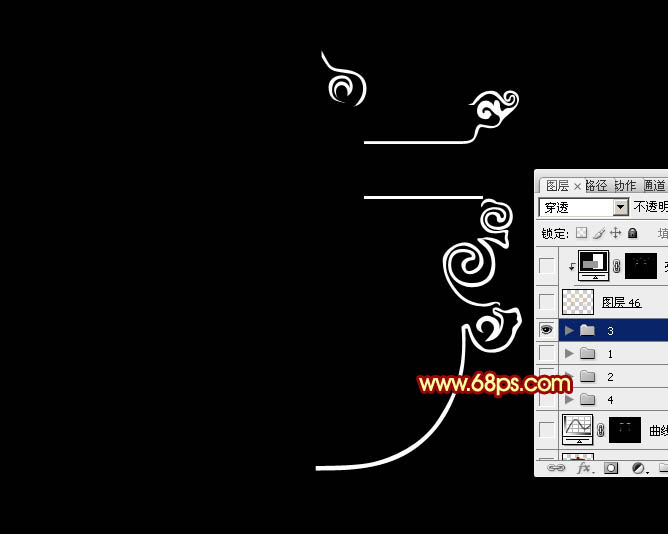
<图2>
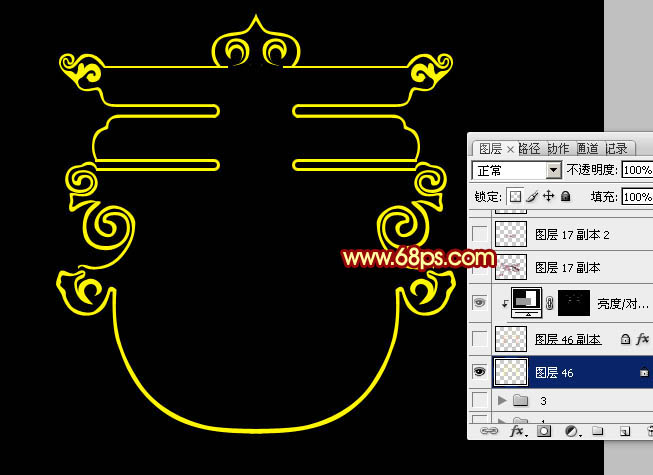
<图3>
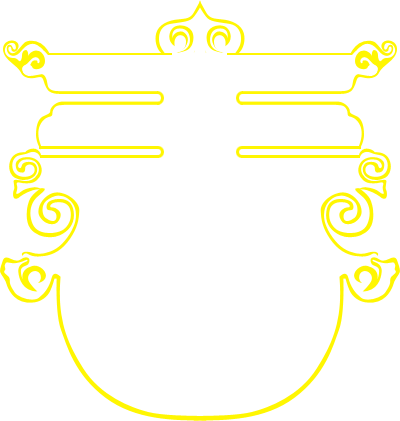
<图4>
这里的春字比较特别,文字边缘加上一些一些古典花纹,花纹边缘再加入一些彩带,同时融入了很多古典元素素材。独具中国风味的作品。

<图1> 1、新建一个800 * 600像素的文件,背景填充黑色。新建一个组,用钢笔勾出春字边缘的花纹图案,如下图。文字比较对称,勾一半的路径就可以,然后复制再翻转一下再合并,效果如图3。怕麻烦的话可以直接使用图4所示的PNG素材。
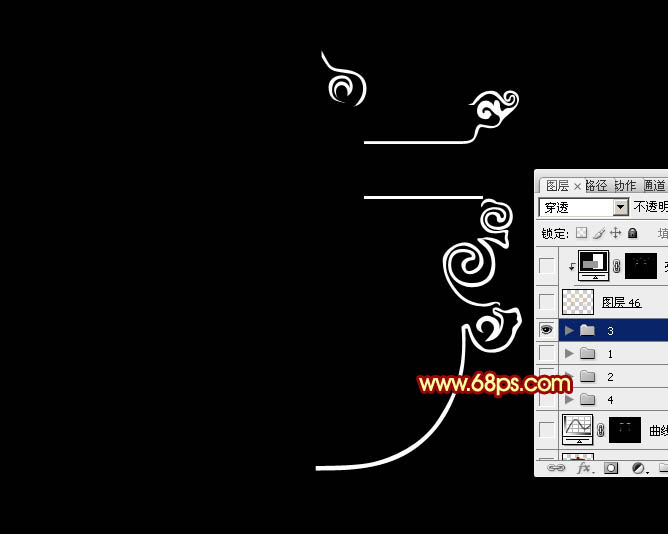
<图2>
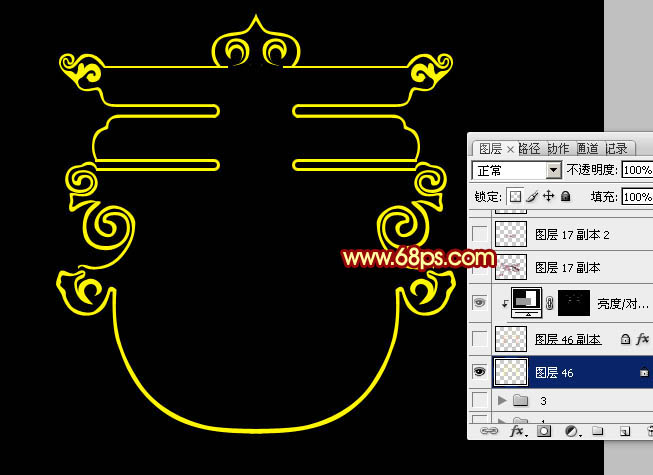
<图3>
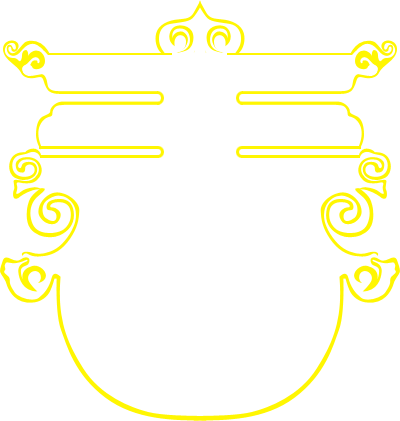
<图4>
这里的春字比较特别,文字边缘加上一些一些古典花纹,花纹边缘再加入一些彩带,同时融入了很多古典元素素材。独具中国风味的作品。
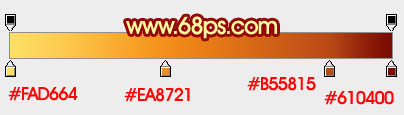
<图5>
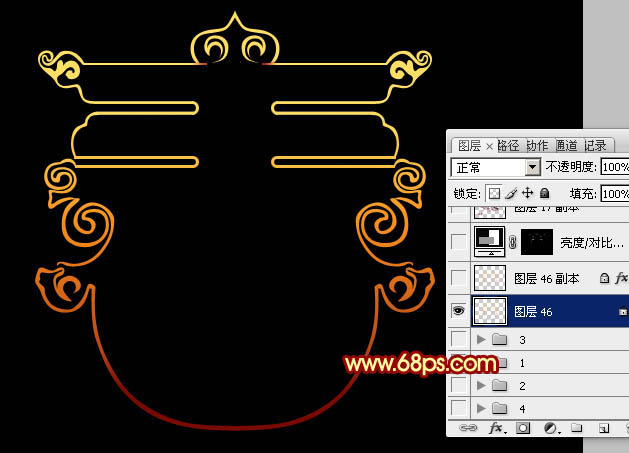
<图6> 3、创建图层调出图层样式,设置斜面与浮雕,外发光,参数设置如图7,8,效果如图9。
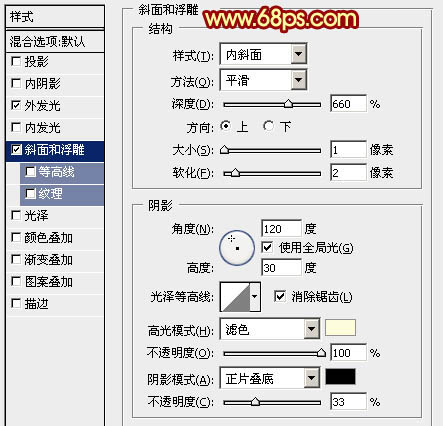
<图7>
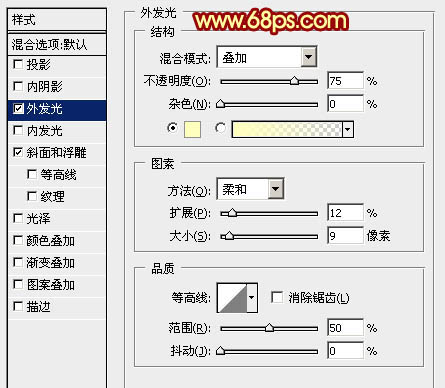
<图8>
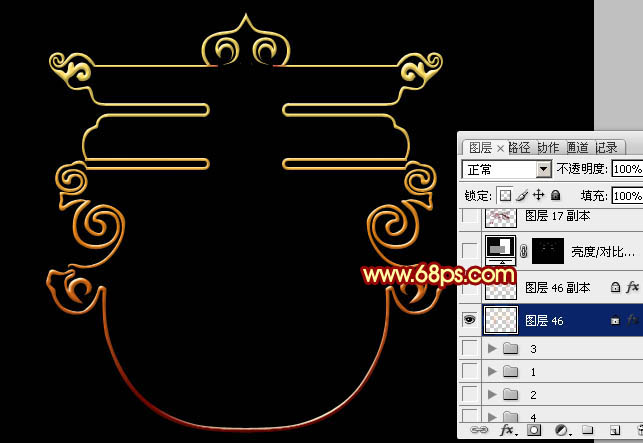
<图9>
这里的春字比较特别,文字边缘加上一些一些古典花纹,花纹边缘再加入一些彩带,同时融入了很多古典元素素材。独具中国风味的作品。
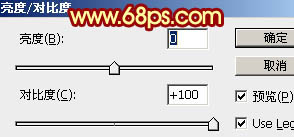
<图10>
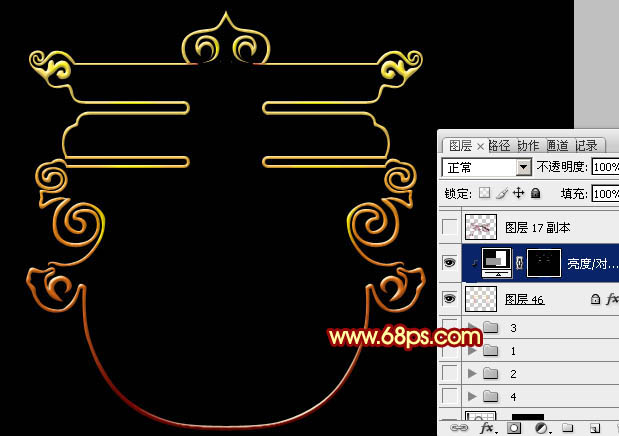
<图11> 5、在背景图层上面新建一个组,现在来制作彩带部分,先来制作右侧部分,需要完成的效果如下图。
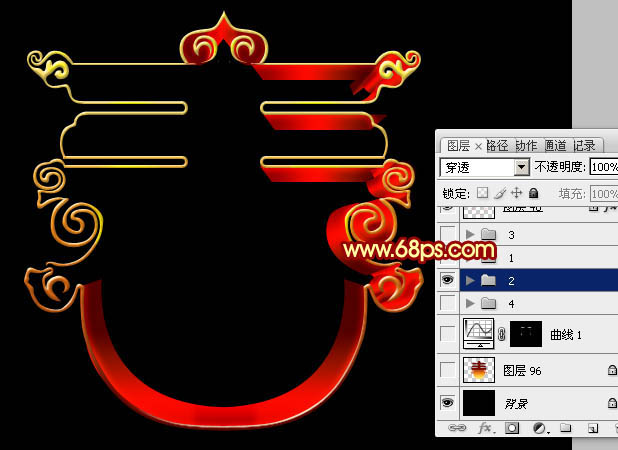
<图12> 6、在组里新建一个图层,用钢笔勾出图13所示的选区,拉出图14所示的线性渐变。
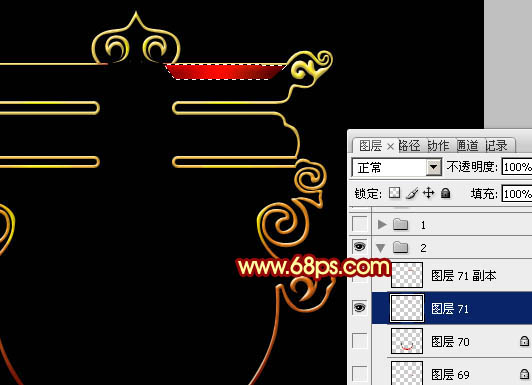
<图13>
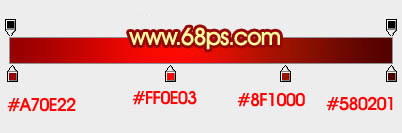
<图14>
这里的春字比较特别,文字边缘加上一些一些古典花纹,花纹边缘再加入一些彩带,同时融入了很多古典元素素材。独具中国风味的作品。
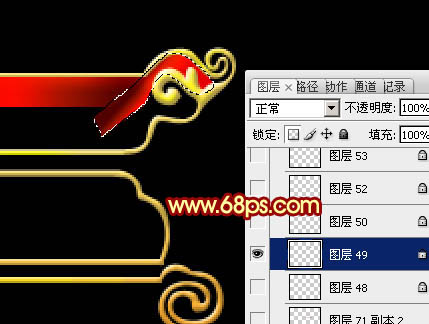
<图15> 8、新建一个图层,用钢笔勾出下图所示的选区,拉上同上的渐变色。
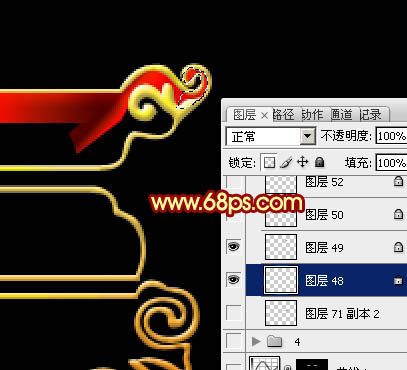
<图16> 9、新建一个图层,用钢笔勾出内部花纹立体面选区,用同上的渐变色拉出渐变。

<图17> 10、新建一个图层,内侧花纹也是同样的方法拉上渐变。

<图18>
这里的春字比较特别,文字边缘加上一些一些古典花纹,花纹边缘再加入一些彩带,同时融入了很多古典元素素材。独具中国风味的作品。

<图19> 12、左侧的直接复制右侧的,效果如下图。

<图20> 13、在背景图层上面新建一个图层,用钢笔勾出下图所示的选区,拉上图22所示的线性渐变。

<图21>
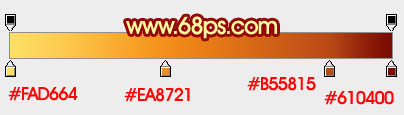
<图22>
这里的春字比较特别,文字边缘加上一些一些古典花纹,花纹边缘再加入一些彩带,同时融入了很多古典元素素材。独具中国风味的作品。
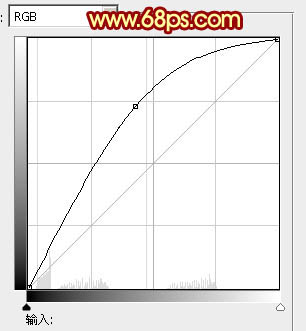
<图23>

<图24> 15、打开灯笼素材(教程可以参考之前的教程),拖进来解锁后放到合适的文字,并调整好大小。

<图25>

<图26> 16、把灯笼图层复制一层,混合模式改为“正片叠底”,按住Alt键添加图层蒙版,用白色画笔把顶部擦出来,效果如下图。

<图27>
这里的春字比较特别,文字边缘加上一些一些古典花纹,花纹边缘再加入一些彩带,同时融入了很多古典元素素材。独具中国风味的作品。
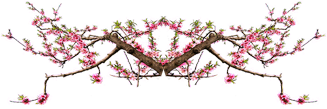
<图28>

<图29> 18、灯笼上面再加上一个福字,效果如下图。

<图30> 19、在图层的最上面创建亮度/对比度调整图层,参数设置如图31,效果如图32。
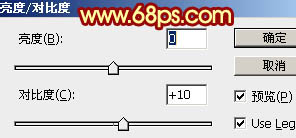
<图31>

<图32> 最后调整一下细节,完成最终效果。

<图33>
标签: PS




