本教程介绍高光壁纸的制作方法。教程前部分虽然用到了AI,不过在PS里面也同样可以制作出来。整个制作过程比较简单,先画好大致的框架图,然后再渲染颜色,部分高光可以使用高光素材。 最终效果
 1、我们将开始在Adobe Illustrator中创建图像。我们完全可以在Adobe Photoshop里做,但我想使用适合这种工作类型的做图工具,如果有矢量,我会使用Illustrator,它比较方便快捷。在Illustrator中选择星工具并创建一个星星。
1、我们将开始在Adobe Illustrator中创建图像。我们完全可以在Adobe Photoshop里做,但我想使用适合这种工作类型的做图工具,如果有矢量,我会使用Illustrator,它比较方便快捷。在Illustrator中选择星工具并创建一个星星。  2、使用直线段工具()创建2条以星星底角为起点的线。参考下面的图像。
2、使用直线段工具()创建2条以星星底角为起点的线。参考下面的图像。 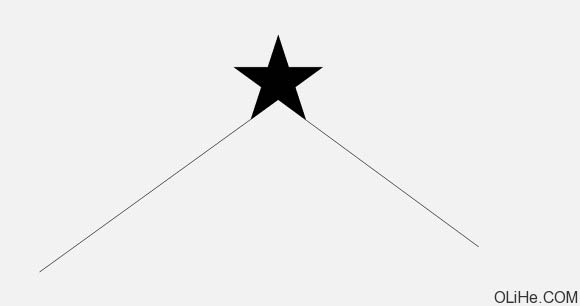
本教程介绍高光壁纸的制作方法。教程前部分虽然用到了AI,不过在PS里面也同样可以制作出来。整个制作过程比较简单,先画好大致的框架图,然后再渲染颜色,部分高光可以使用高光素材。
 1、我们将开始在Adobe Illustrator中创建图像。我们完全可以在Adobe Photoshop里做,但我想使用适合这种工作类型的做图工具,如果有矢量,我会使用Illustrator,它比较方便快捷。在Illustrator中选择星工具并创建一个星星。
1、我们将开始在Adobe Illustrator中创建图像。我们完全可以在Adobe Photoshop里做,但我想使用适合这种工作类型的做图工具,如果有矢量,我会使用Illustrator,它比较方便快捷。在Illustrator中选择星工具并创建一个星星。  2、使用直线段工具()创建2条以星星底角为起点的线。参考下面的图像。
2、使用直线段工具()创建2条以星星底角为起点的线。参考下面的图像。 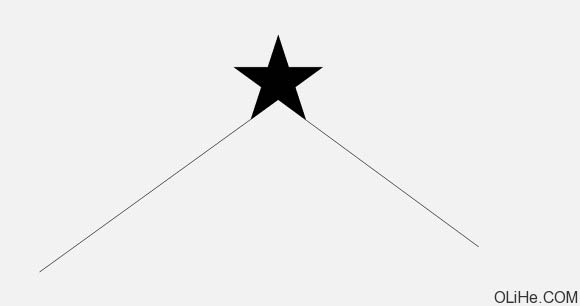
本教程介绍高光壁纸的制作方法。教程前部分虽然用到了AI,不过在PS里面也同样可以制作出来。整个制作过程比较简单,先画好大致的框架图,然后再渲染颜色,部分高光可以使用高光素材。
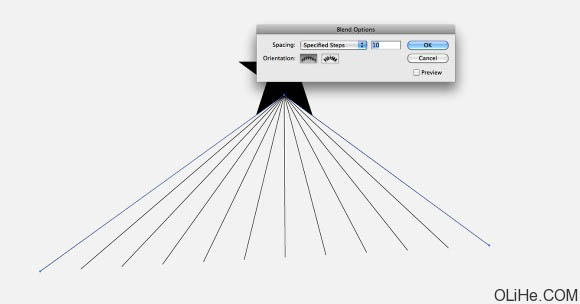 4、复制整个混合对象并将其移动到星星的其他边。
4、复制整个混合对象并将其移动到星星的其他边。 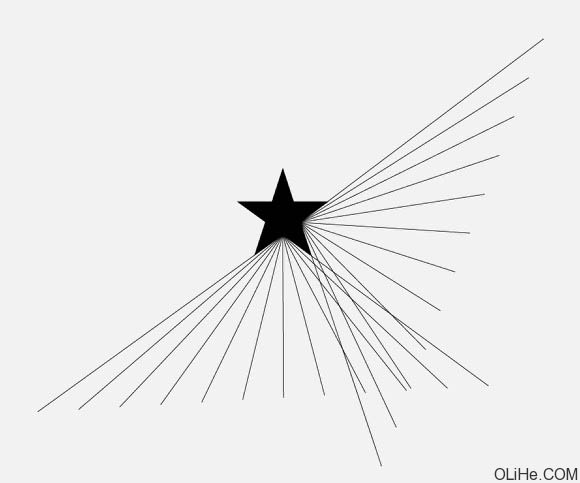 5、只要水平翻转就得到了另一边。
5、只要水平翻转就得到了另一边。 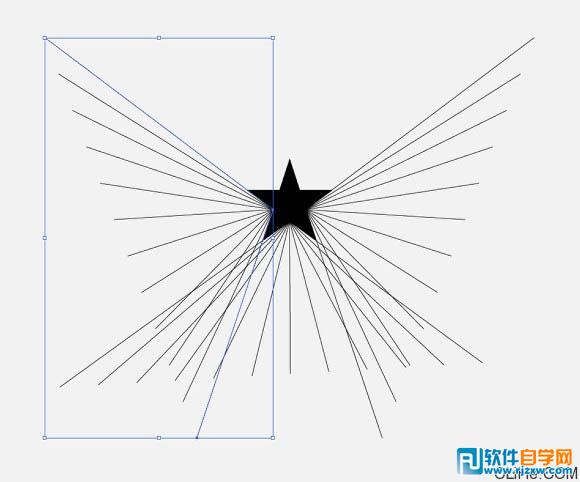
本教程介绍高光壁纸的制作方法。教程前部分虽然用到了AI,不过在PS里面也同样可以制作出来。整个制作过程比较简单,先画好大致的框架图,然后再渲染颜色,部分高光可以使用高光素材。
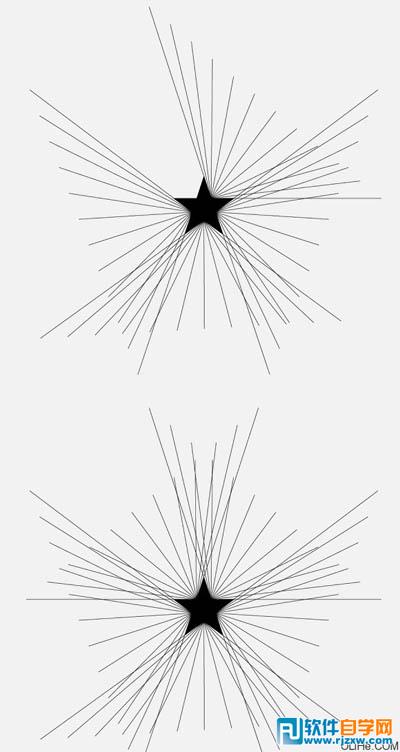 7、现在可以给线条添加一些颜色。我用了红,黄,绿,蓝绿色和紫色。
7、现在可以给线条添加一些颜色。我用了红,黄,绿,蓝绿色和紫色。 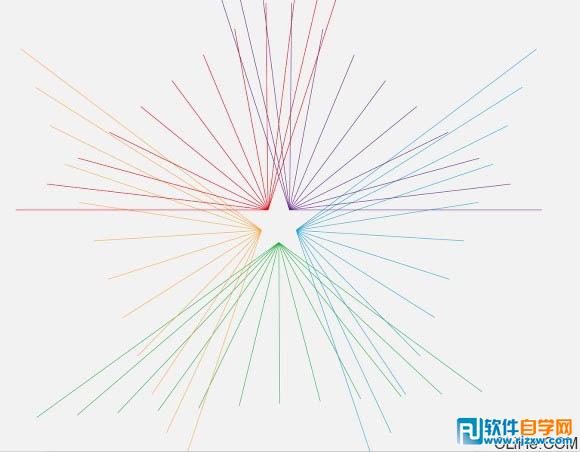 8、打开Photoshop,创建一个新文档。我使用了1920×1200像素的。然后用深灰色填充背景层。
8、打开Photoshop,创建一个新文档。我使用了1920×1200像素的。然后用深灰色填充背景层。 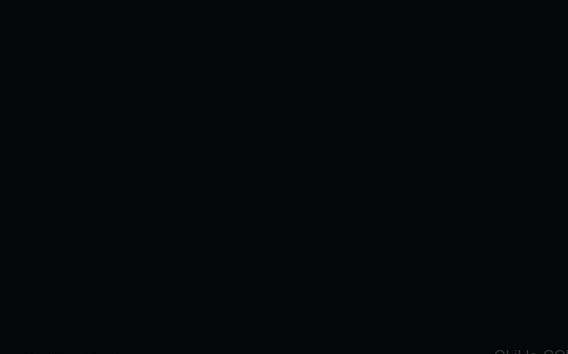
本教程介绍高光壁纸的制作方法。教程前部分虽然用到了AI,不过在PS里面也同样可以制作出来。整个制作过程比较简单,先画好大致的框架图,然后再渲染颜色,部分高光可以使用高光素材。
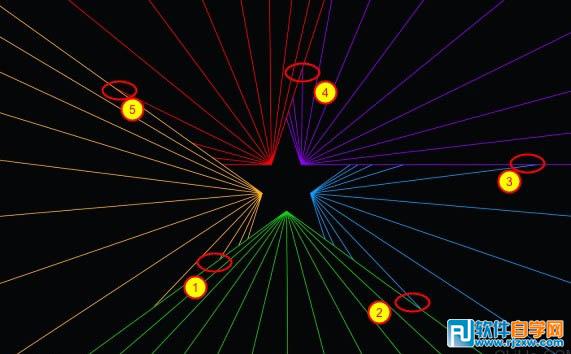 10、选择所有线层,去图层>合并图层。复制层。之后到滤镜>模糊>高斯模糊。使用10像素的半径。
10、选择所有线层,去图层>合并图层。复制层。之后到滤镜>模糊>高斯模糊。使用10像素的半径。 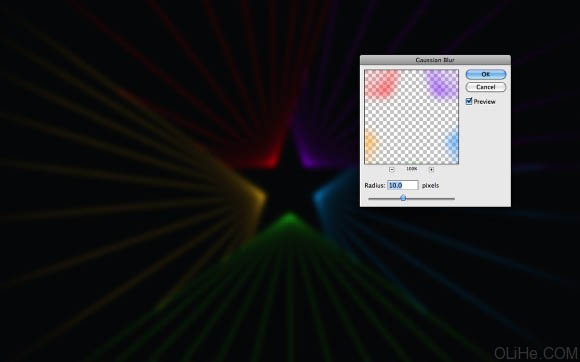 11、再次选择复制层去滤镜>模糊>高斯模糊。使用2像素的半径。
11、再次选择复制层去滤镜>模糊>高斯模糊。使用2像素的半径。 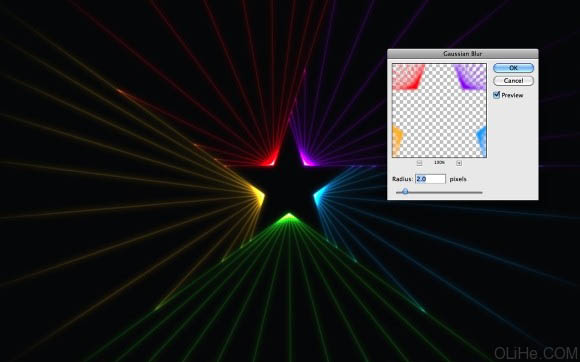
本教程介绍高光壁纸的制作方法。教程前部分虽然用到了AI,不过在PS里面也同样可以制作出来。整个制作过程比较简单,先画好大致的框架图,然后再渲染颜色,部分高光可以使用高光素材。
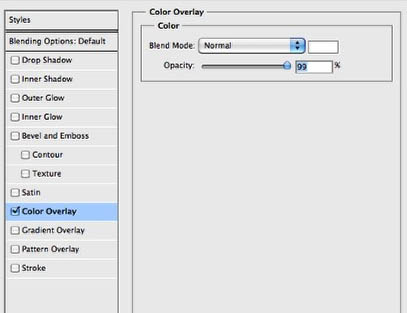 13、这是你做完这些步骤之后的效果。去看看图层放置的位置,这对线条的效果是非常重要的。
13、这是你做完这些步骤之后的效果。去看看图层放置的位置,这对线条的效果是非常重要的。 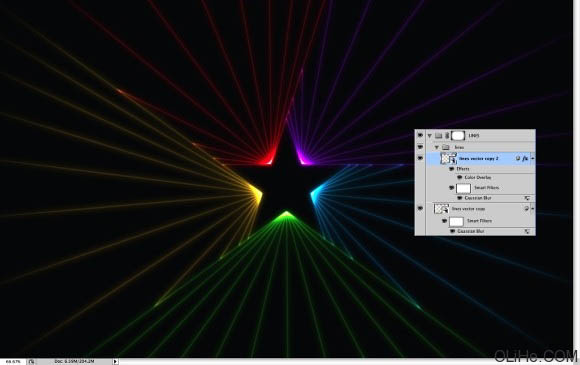 14、在图层面板中添加一个组文件夹,改变组的混合模式为颜色减淡。之后在组内添加一个图层。使用画笔工具(B),选择白色,用一个柔软的笔刷在绿线上绘制一些光点。
14、在图层面板中添加一个组文件夹,改变组的混合模式为颜色减淡。之后在组内添加一个图层。使用画笔工具(B),选择白色,用一个柔软的笔刷在绿线上绘制一些光点。 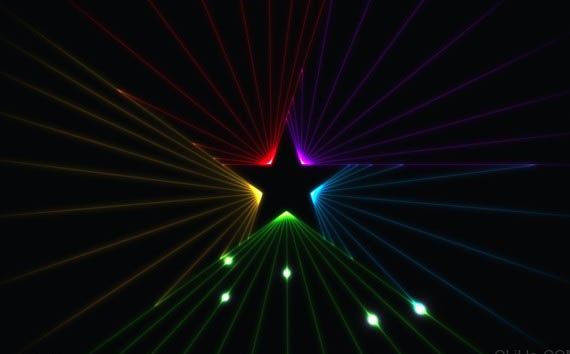
本教程介绍高光壁纸的制作方法。教程前部分虽然用到了AI,不过在PS里面也同样可以制作出来。整个制作过程比较简单,先画好大致的框架图,然后再渲染颜色,部分高光可以使用高光素材。

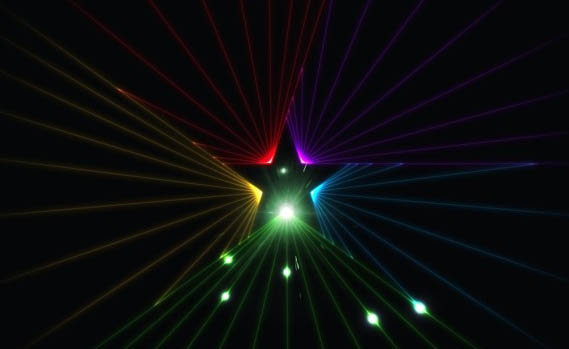 16、使用画笔工具(B),用一个非常柔软的笔刷,更改不透明度为20%,从绿色开始,在绿线上涂抹。添加另一个图层,选择青色,在青色的线上涂抹。以此类推。这样做是为了增强光线的效果。这个层在线层的下方。
16、使用画笔工具(B),用一个非常柔软的笔刷,更改不透明度为20%,从绿色开始,在绿线上涂抹。添加另一个图层,选择青色,在青色的线上涂抹。以此类推。这样做是为了增强光线的效果。这个层在线层的下方。 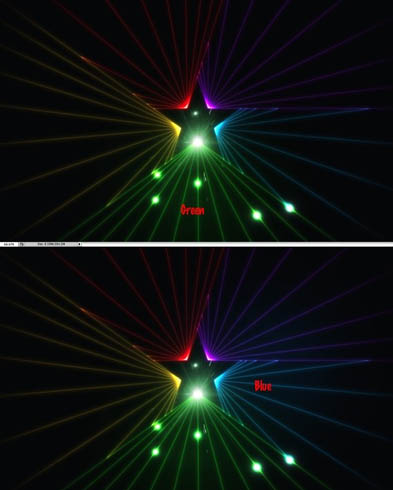
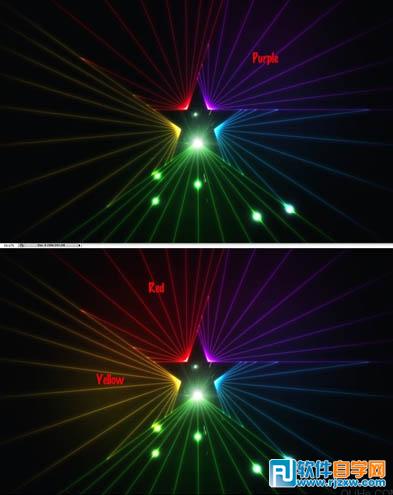
本教程介绍高光壁纸的制作方法。教程前部分虽然用到了AI,不过在PS里面也同样可以制作出来。整个制作过程比较简单,先画好大致的框架图,然后再渲染颜色,部分高光可以使用高光素材。
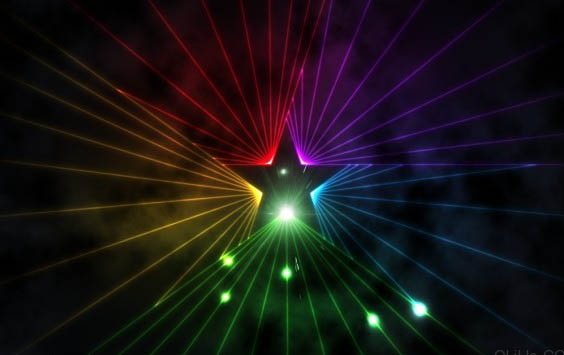 18、现在,让我们创建一个图案。打开下图所示的纹理素材,在Photoshop中打开它。进入编辑>定义图案。回到我们的设计,在所有层之上添加新层,用任何颜色填充它,去层>图层样式。首先到混合选项,更改填充不透明度为0。之后去图案叠加。选择我们刚刚创建的图案,缩放减少50%。
18、现在,让我们创建一个图案。打开下图所示的纹理素材,在Photoshop中打开它。进入编辑>定义图案。回到我们的设计,在所有层之上添加新层,用任何颜色填充它,去层>图层样式。首先到混合选项,更改填充不透明度为0。之后去图案叠加。选择我们刚刚创建的图案,缩放减少50%。 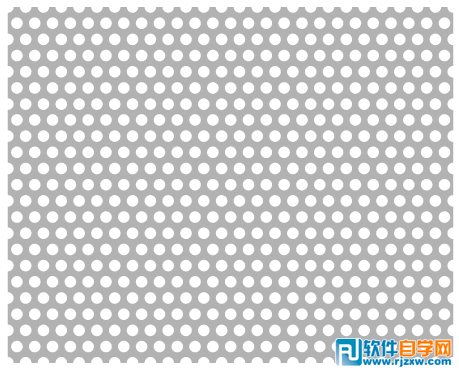
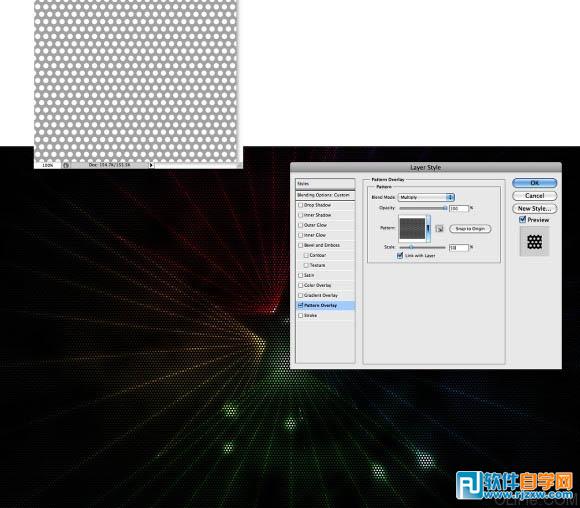
本教程介绍高光壁纸的制作方法。教程前部分虽然用到了AI,不过在PS里面也同样可以制作出来。整个制作过程比较简单,先画好大致的框架图,然后再渲染颜色,部分高光可以使用高光素材。
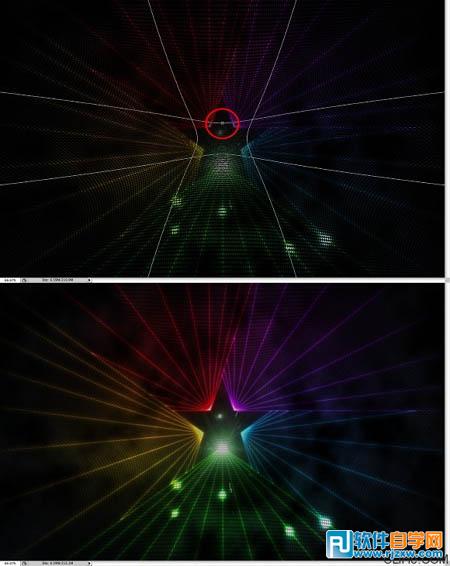 20、这是我所应用的图层顺序,你可以用来参考。
20、这是我所应用的图层顺序,你可以用来参考。 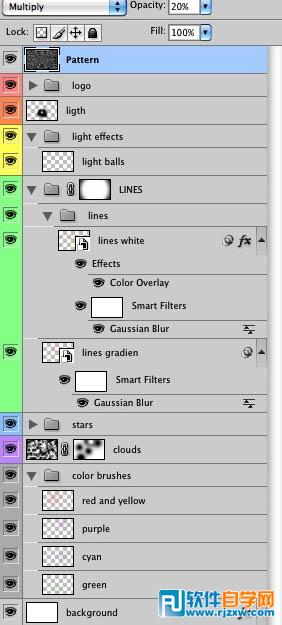 最终效果:
最终效果: 




