本教程介绍反光较大的塑料物体制作。为了体现出物体的质感,作者基本上都是用渐变色来填充。由于反光面较多,制作的时候要注意好高光及暗调部分的处理。 原图
 1、打开Photoshop CS3软件,执行菜单:“文件”/“新建”(快捷键Ctrl+N),弹出的新建对话框,名称:洗发水瓶绘制,宽度:800像素,高度:600像素,分辨率:72像素/英寸,颜色模式:RGB颜色、8位,背景内容:白色,设置完毕后单击确定按钮,如图1所示。
1、打开Photoshop CS3软件,执行菜单:“文件”/“新建”(快捷键Ctrl+N),弹出的新建对话框,名称:洗发水瓶绘制,宽度:800像素,高度:600像素,分辨率:72像素/英寸,颜色模式:RGB颜色、8位,背景内容:白色,设置完毕后单击确定按钮,如图1所示。 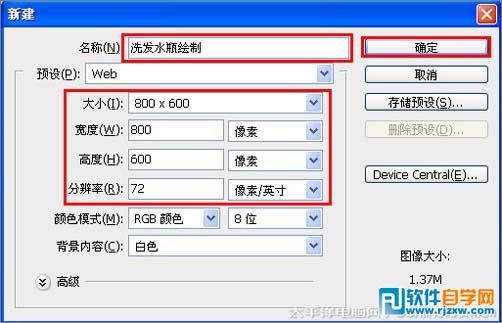
<图1> 2、在图层面板上单击创建新图层按钮 ,新建一个图层,再用钢笔工具,画出洗发水瓶的左侧,如图2所示。
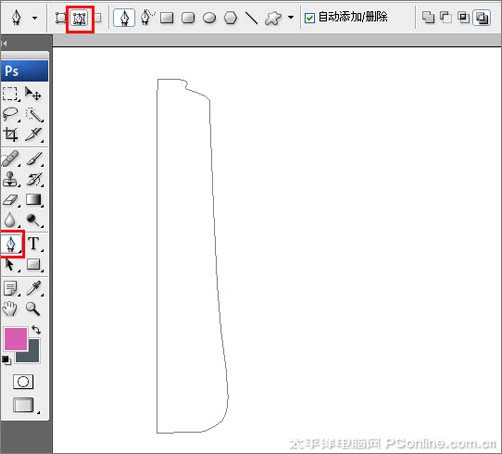
<图2>
本教程介绍反光较大的塑料物体制作。为了体现出物体的质感,作者基本上都是用渐变色来填充。由于反光面较多,制作的时候要注意好高光及暗调部分的处理。
 1、打开Photoshop CS3软件,执行菜单:“文件”/“新建”(快捷键Ctrl+N),弹出的新建对话框,名称:洗发水瓶绘制,宽度:800像素,高度:600像素,分辨率:72像素/英寸,颜色模式:RGB颜色、8位,背景内容:白色,设置完毕后单击确定按钮,如图1所示。
1、打开Photoshop CS3软件,执行菜单:“文件”/“新建”(快捷键Ctrl+N),弹出的新建对话框,名称:洗发水瓶绘制,宽度:800像素,高度:600像素,分辨率:72像素/英寸,颜色模式:RGB颜色、8位,背景内容:白色,设置完毕后单击确定按钮,如图1所示。 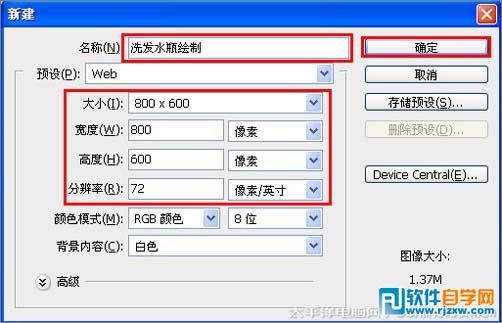
<图1> 2、在图层面板上单击创建新图层按钮 ,新建一个图层,再用钢笔工具,画出洗发水瓶的左侧,如图2所示。
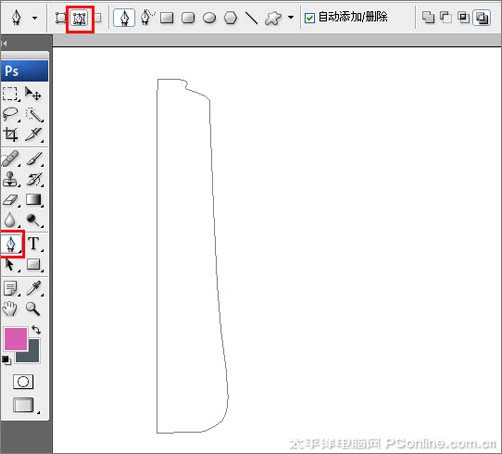
<图2>
本教程介绍反光较大的塑料物体制作。为了体现出物体的质感,作者基本上都是用渐变色来填充。由于反光面较多,制作的时候要注意好高光及暗调部分的处理。
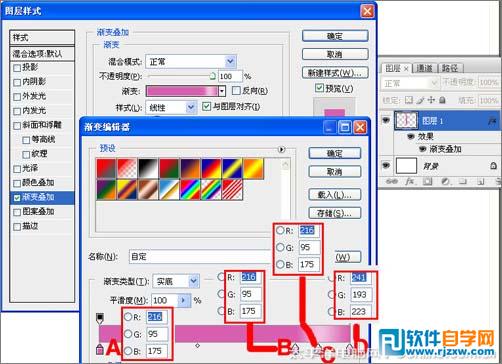
<图3>
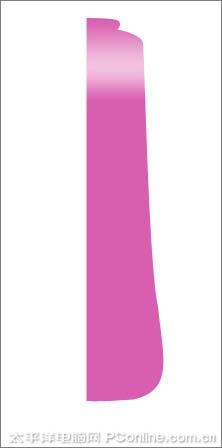
<图4> 4、执行菜单:“图层”/“通过拷贝图层”(Ctrl+J),复制出图层1副本,接着执行菜单:“编辑”/“自由变换”(Ctrl+T),在属性栏中设置水平缩放为-100%,如图5所示。

<图5> 5、在图层面板上单击创建新图层按钮 ,新建一个图层,再用钢笔工具,画出洗发水瓶的左侧形状,如图6所示。

<图6>
本教程介绍反光较大的塑料物体制作。为了体现出物体的质感,作者基本上都是用渐变色来填充。由于反光面较多,制作的时候要注意好高光及暗调部分的处理。

<图7>
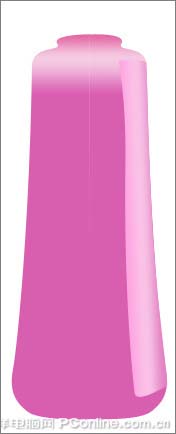
<图8> 7、在图层面板上单击创建新图层按钮 ,新建一个图层,再用钢笔工具,在工作区画出洗发水瓶的右侧形状,如图9所示。
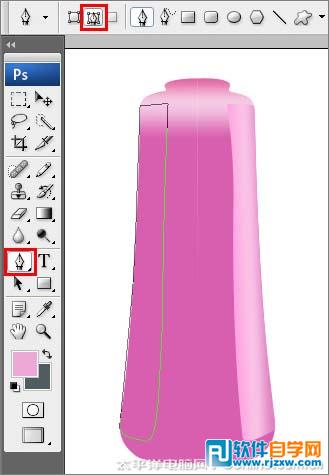
<图9> 8、点击图层样式,勾选渐变叠加,弹出渐变叠加对话框,设置渐变弹出渐变编辑器,在渐变编辑器设置RGB值:在A处设置RGB值分别为202、67、121,在B处设置RGB值分别为212、93、152,在C处设置RGB值分别为22、114、177,在D处设置RGB值分别为187、41、89,接着点击确定按钮,如图10所示。效果如图11所示。
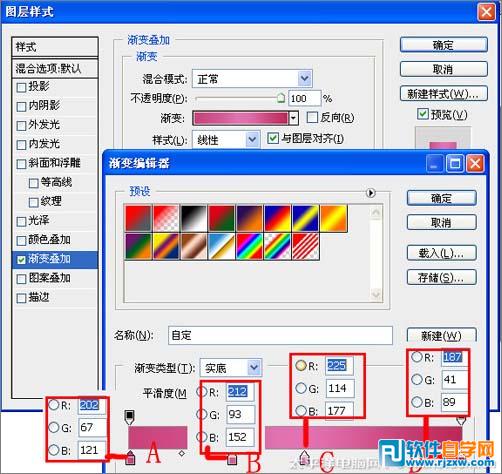
<图10>

<图11>
本教程介绍反光较大的塑料物体制作。为了体现出物体的质感,作者基本上都是用渐变色来填充。由于反光面较多,制作的时候要注意好高光及暗调部分的处理。

<图12> 10、在工具箱中选择设置前景色,设置前景色的颜色为淡紫色,按键盘快捷键Alt+Delete填充,接着按键盘快捷键Ctrl+D取消选区,如图13所示。
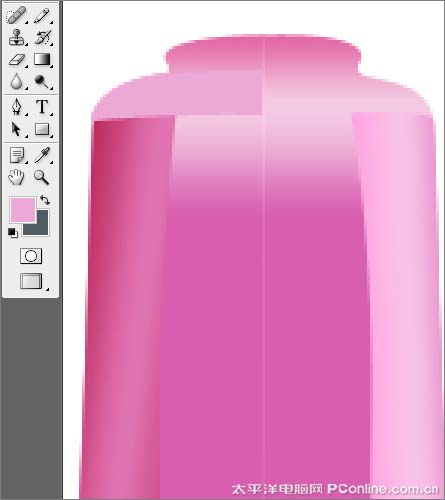
<图13> 11、在图层面板上单击创建新图层按钮 ,新建一个图层,在工具栏中选择钢笔工具,在工作区画出洗发水瓶的底侧形状,在工具箱中选择设置前景色,设置前景色的颜色RGB值分别为227、132、195,填充给洗发水瓶的底侧形状,按键盘快捷键Alt+Delete填充,接着按键盘快捷键Ctrl+D取消选区,如图14所示。

<图14> 12、执行菜单:“图层”/“通过拷贝图层”(Ctrl+J),复制出图层副本,接着执行菜单:“编辑”/“自由变换”(Ctrl+T),在属性栏中设置水平缩放为-100%,如图15所示。
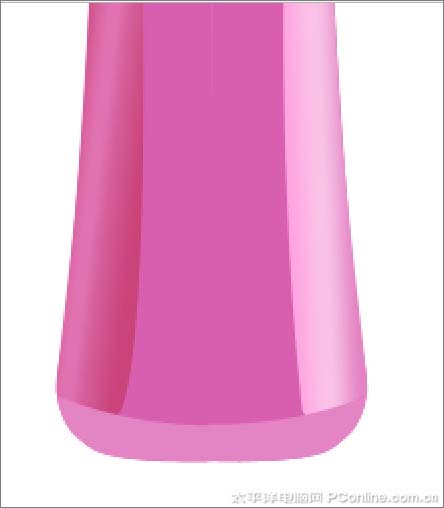
<图15>
本教程介绍反光较大的塑料物体制作。为了体现出物体的质感,作者基本上都是用渐变色来填充。由于反光面较多,制作的时候要注意好高光及暗调部分的处理。
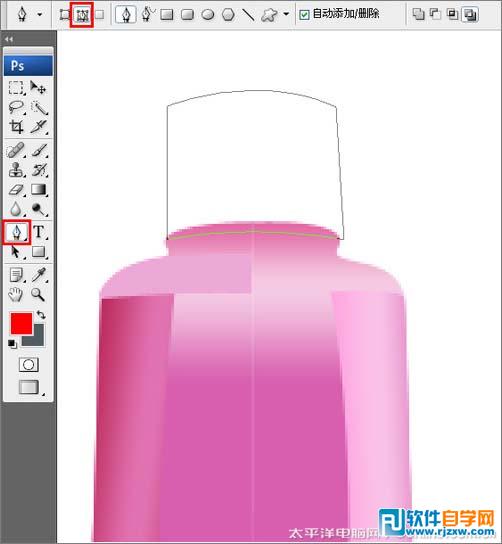
<图16> 14、选中瓶口图层,点击图层样式,勾选渐变叠加,弹出渐变叠加对话框,设置渐变弹出渐变编辑器,在渐变编辑器设置RGB值:在A处设置RGB值分别为0、0、0,在B处设置RGB值分别为109、109、109,在C处设置RGB值分别为0、0、0,在D处设置RGB值分别为109、109、109,在E处设置RGB值分别为0、0、0,接着点击确定按钮,如图17所示。效果如图18所示。
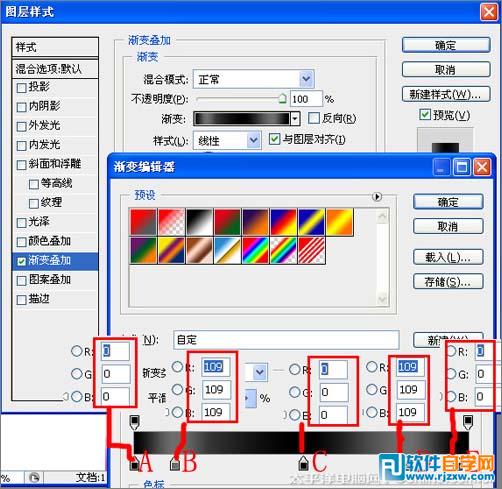
<图17>

<图18> 15、在图层面板上单击创建新图层按钮 ,新建一个图层,在工具栏中选择钢笔工具,在工作区画出洗发水瓶的瓶底形状,如图19所示。

<图19>
本教程介绍反光较大的塑料物体制作。为了体现出物体的质感,作者基本上都是用渐变色来填充。由于反光面较多,制作的时候要注意好高光及暗调部分的处理。
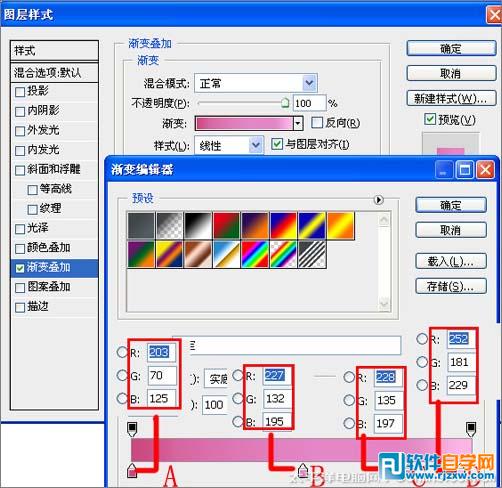
<图20>
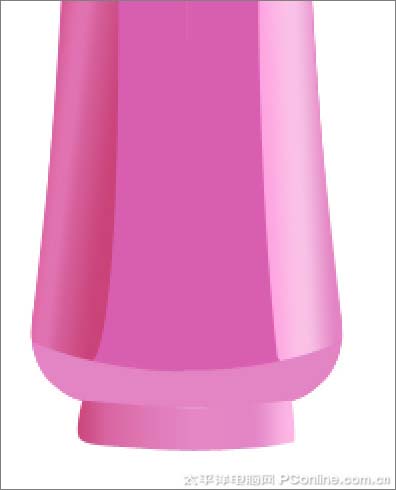
<图21> 17、在图层面板上单击创建新图层按钮 ,新建一个图层,命名为高光,在工具栏中选择钢笔工具,在工作区画出洗发水瓶的瓶口上绘制出无规则的形状,如图22所示。

<图22> 18、在工具箱中选择设置前景色,设置前景色的颜色为白色,并按键盘Ctrl+Enter把转换为选区,按键盘快捷键Alt+Delete填充,接着按键盘快捷键Ctrl+D取消选区,如图23所示。

<图23>
本教程介绍反光较大的塑料物体制作。为了体现出物体的质感,作者基本上都是用渐变色来填充。由于反光面较多,制作的时候要注意好高光及暗调部分的处理。

<图24> 20、接着在工具箱中选择设置前景色,设置前景色的颜色RGB值分别为245、218、236,按键盘快捷键Alt+Delete填充,接着按键盘快捷键Ctrl+D取消选区,如图25所示。调整后的效果如图26所示。

<图25>

<图26> 21、执行菜单:“文件”/“导入”,27素材,调整其到适合的位置及大小,如图27所示。

<图27>
本教程介绍反光较大的塑料物体制作。为了体现出物体的质感,作者基本上都是用渐变色来填充。由于反光面较多,制作的时候要注意好高光及暗调部分的处理。

<图28> 23、调整后的效果,也是最终效果。

<图29>

<图30>




