本教程的制作效果用到了图层样式和一些滤镜效果。先画出自己喜好的图形效果,然后加上一些图层样式,制作出大致的水晶效果,然后利用滤镜再加上一些高光,即可完成效果的制作。 最终效果1
 最终效果2
最终效果2 
本教程的制作效果用到了图层样式和一些滤镜效果。先画出自己喜好的图形效果,然后加上一些图层样式,制作出大致的水晶效果,然后利用滤镜再加上一些高光,即可完成效果的制作。
 最终效果2
最终效果2 
本教程的制作效果用到了图层样式和一些滤镜效果。先画出自己喜好的图形效果,然后加上一些图层样式,制作出大致的水晶效果,然后利用滤镜再加上一些高光,即可完成效果的制作。
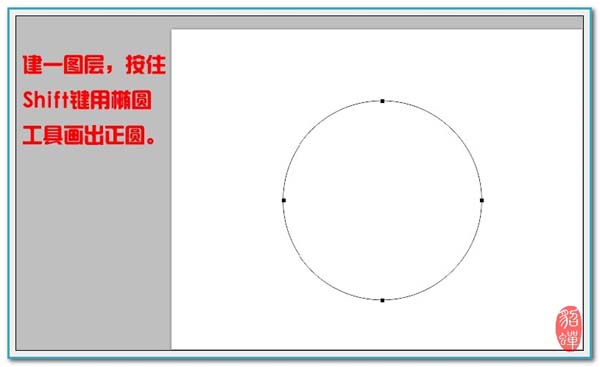 2、转为选区。
2、转为选区。 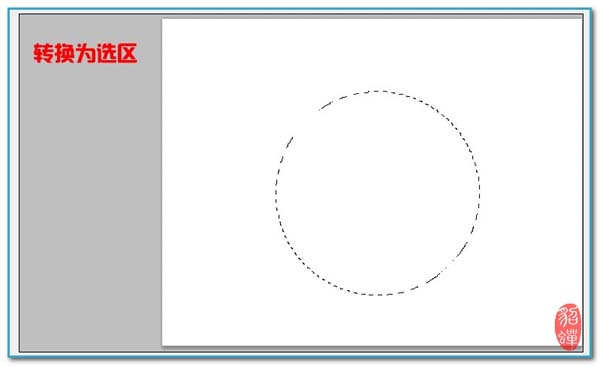 3、把选区填充黑色,再把图层填充改为:0,然后双击图层调出图层样式。
3、把选区填充黑色,再把图层填充改为:0,然后双击图层调出图层样式。 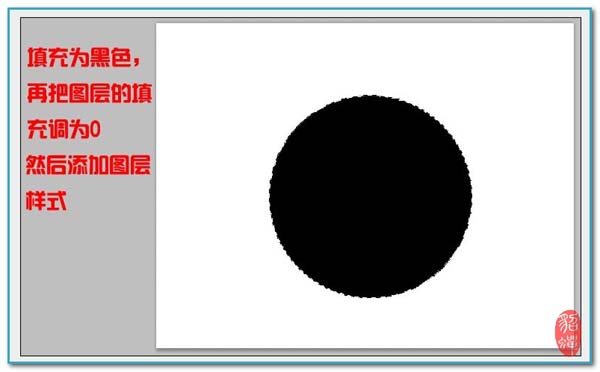
本教程的制作效果用到了图层样式和一些滤镜效果。先画出自己喜好的图形效果,然后加上一些图层样式,制作出大致的水晶效果,然后利用滤镜再加上一些高光,即可完成效果的制作。
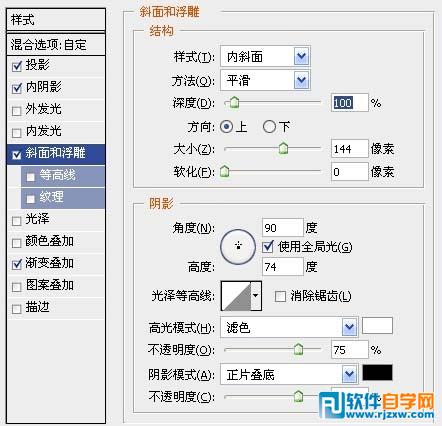

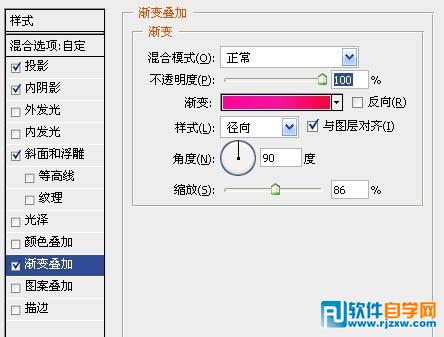
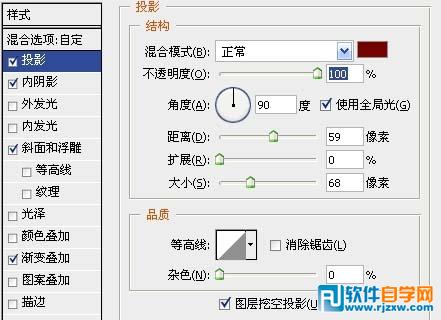 效果如下图:
效果如下图: 
本教程的制作效果用到了图层样式和一些滤镜效果。先画出自己喜好的图形效果,然后加上一些图层样式,制作出大致的水晶效果,然后利用滤镜再加上一些高光,即可完成效果的制作。
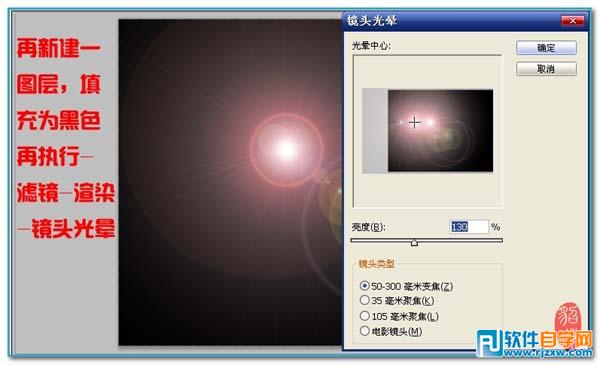 6、执行:滤镜 > 扭曲 > 极坐标,选择“平面坐标到极坐标”,确定后按Ctrl + F 重复两次。
6、执行:滤镜 > 扭曲 > 极坐标,选择“平面坐标到极坐标”,确定后按Ctrl + F 重复两次。 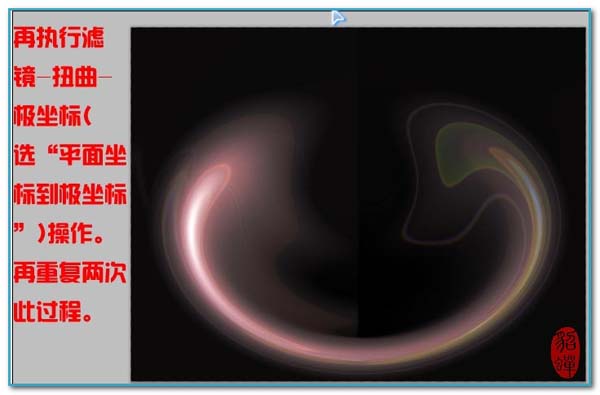 7、按Ctrl + T 自由变化,稍微缩小比例。
7、按Ctrl + T 自由变化,稍微缩小比例。 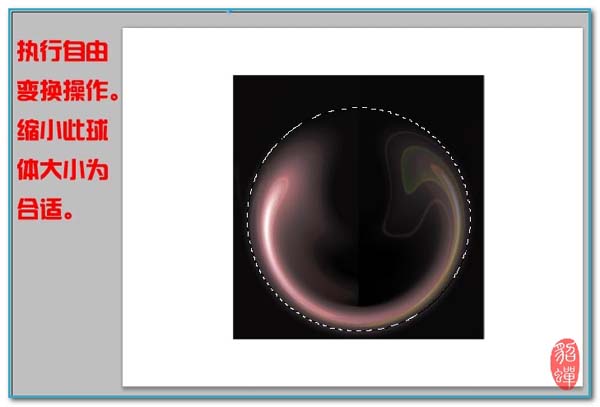
本教程的制作效果用到了图层样式和一些滤镜效果。先画出自己喜好的图形效果,然后加上一些图层样式,制作出大致的水晶效果,然后利用滤镜再加上一些高光,即可完成效果的制作。
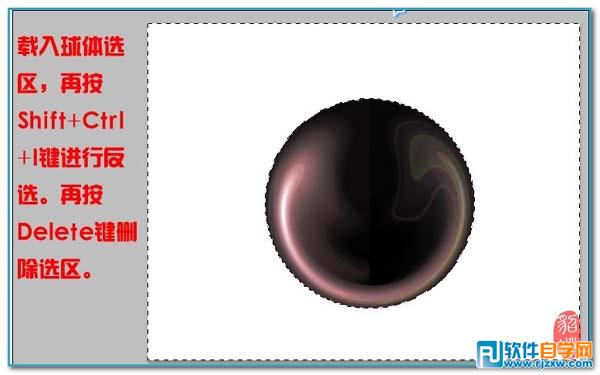 9、把图层混合模式改为“滤色”,效果如下图。
9、把图层混合模式改为“滤色”,效果如下图。 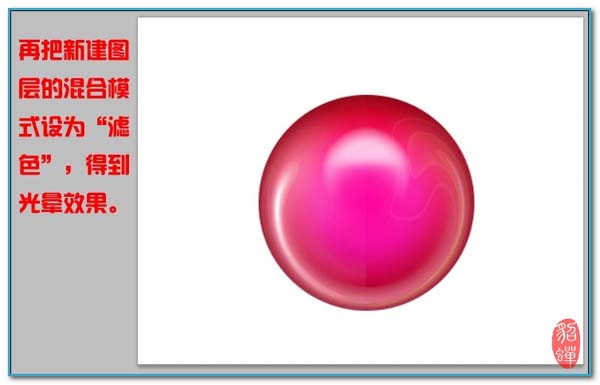 10、合并除背景以外的所有图层,然后再复制出多个,适当调整颜色,将得到多个不同色彩的球体。完成最终效果。
10、合并除背景以外的所有图层,然后再复制出多个,适当调整颜色,将得到多个不同色彩的球体。完成最终效果。 

标签: PS




