本教程的文字制作用到多个图层,分别有浮雕层、纹理层和高光层。用多个图层的好处:可以做出更加细腻的纹理和质感,适合一些较为复杂的纹理字制作。 最终效果
 1、新建文档800x800像素,背景白色,新建图层填充黑色,添加图层样式。
1、新建文档800x800像素,背景白色,新建图层填充黑色,添加图层样式。 

本教程的文字制作用到多个图层,分别有浮雕层、纹理层和高光层。用多个图层的好处:可以做出更加细腻的纹理和质感,适合一些较为复杂的纹理字制作。
 1、新建文档800x800像素,背景白色,新建图层填充黑色,添加图层样式。
1、新建文档800x800像素,背景白色,新建图层填充黑色,添加图层样式。 

本教程的文字制作用到多个图层,分别有浮雕层、纹理层和高光层。用多个图层的好处:可以做出更加细腻的纹理和质感,适合一些较为复杂的纹理字制作。
 3、选择原文字层,添加图层样式。
3、选择原文字层,添加图层样式。 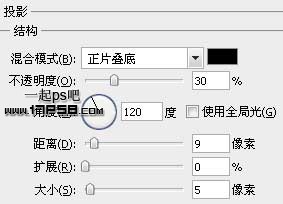
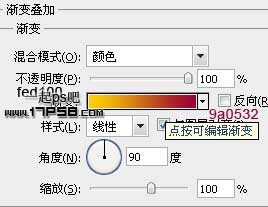
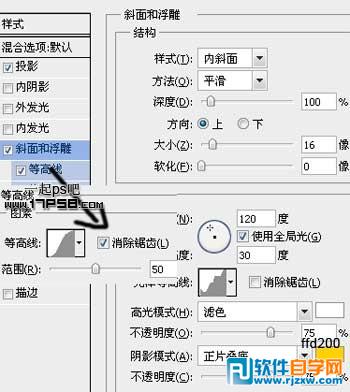

本教程的文字制作用到多个图层,分别有浮雕层、纹理层和高光层。用多个图层的好处:可以做出更加细腻的纹理和质感,适合一些较为复杂的纹理字制作。
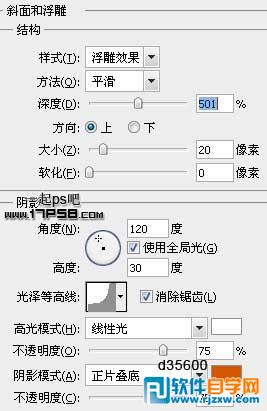 5、效果如下,高光效果已经出来了。
5、效果如下,高光效果已经出来了。  6、在2个文字层中间新建图层2,调出文字选区,设置前景色和背景色,数值请采样我的截图,滤镜>渲染>云彩。
6、在2个文字层中间新建图层2,调出文字选区,设置前景色和背景色,数值请采样我的截图,滤镜>渲染>云彩。 

本教程的文字制作用到多个图层,分别有浮雕层、纹理层和高光层。用多个图层的好处:可以做出更加细腻的纹理和质感,适合一些较为复杂的纹理字制作。
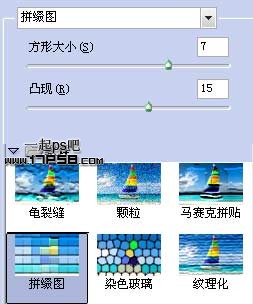
 剩下的就容易了,新建图层前景色白色高光笔刷点几下,完成最终效果。
剩下的就容易了,新建图层前景色白色高光笔刷点几下,完成最终效果。 
标签: PS




