最终效果图

1、新建一个PS文件,大小为 500PX * 180PX 背景填充为黑色。选取文字工具,字体选择“Arial Black”,大小为150pt 颜色为:9A9A9A如图1,然后双击图层调出图层样式选择斜面和浮雕。设置如图3,效果如图2
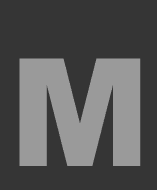
<图1> 
<图2>

<图3>
最终效果图

1、新建一个PS文件,大小为 500PX * 180PX 背景填充为黑色。选取文字工具,字体选择“Arial Black”,大小为150pt 颜色为:9A9A9A如图1,然后双击图层调出图层样式选择斜面和浮雕。设置如图3,效果如图2
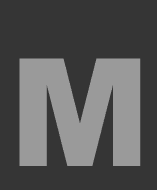
<图1> 
<图2>

<图3>
2、把文字的图层的不通明度调为30%(可直接按数字3),调出文字的选区,再新建一层,选择菜单 : 选择 > 修改 > 收缩 数值为9,再填充为浅灰色颜色数值为:F3F3F3,效果如图5

<图4> 
<图5>
3、调出文字的选区,在最上面的新建一个图层,选择 > 修改 > 收缩 数值为8,然后按 Ctrl + Alt + D 羽化数值为:4,选择渐变工具,设置如图6,按照图7所示的红色箭头方向线性渐变。

<图6>

<图7>
4、新建一个图层,把图层适当的放大,在"M"的左上角位置用矩形选取工具绘制一个矩形。选择渐变工具设置如图8,渐变方式选对称渐变,效果如图9,再用矩形选取工具,选区图形的上大部分如图10,按 Ctrl + X 剪切然后粘贴到新的一层。把这层隐藏。
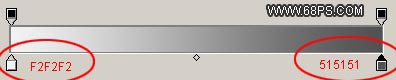
<图8>
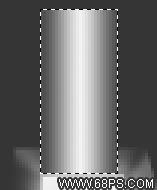
<图9> 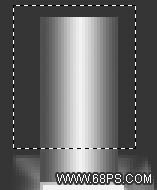
<图10>
5、用椭圆选取工具绘制图11所示的椭圆,然后反选 按 Delete删除效果如图12 ,再在图形的上面新建一个图层绘制一个椭圆填充颜色值:D8D8D7 效果如图12。然后显示刚才隐藏的图形如图13
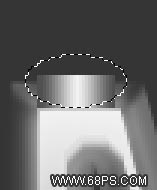
<图11> 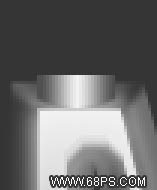
<图12> 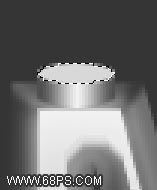
<图12> 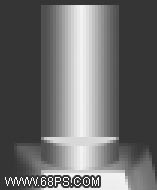
<图13>
6、按Ctrl + T 把圆柱的宽度缩小15%如图14,然后在变形区域按鼠标右键选择透视,把最上面的部分合并到一点如图15,用圆形选取工具绘制图16所示的椭圆,然后反选 按Delete删除多余部分。
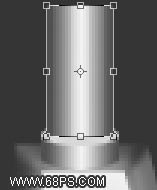
<图14> 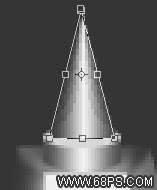
<图15> 
<图16>
7、把图形显示到实际大小,合并刚才制作的小锥帽的部分。然后通过一系列的复制,变换角度,缩小过程如图17-22,效果如图23

<图17> 
<图18> 
<图19>

<图20> 
<图21> 
<图22>

<图23>
8、制作斜角部分先不图形复制变换合适的角度如图24,然后用橡皮工具把多余的部分删除如图25,在用同样的方法制作其他的部分。效果如图26.最后如图17所师示把小锥帽缩成很小防到高光的位置完成最终效果。
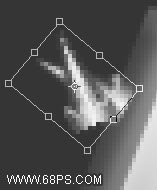
<图24> 
<图25> 
<图26>

<图27> 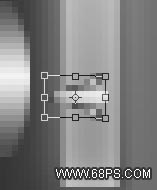
<图28>

<图29>




