最终效果图
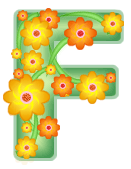
1.新建一个200PX * 200PX 的文件,背景填充白色 ,然后选择文字工具输入"F"文字的颜色为浅绿色(色值:DBF5AD),字体请选择比较宽,粗的字体本教程选择“Arial Black”,文字大小为: 200 pt 如图1。然后删格化图层,用橡皮工具选取适当的大小把文字的各个边角擦出弧度参照图2
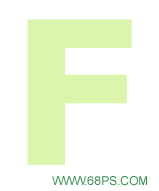
< 图1 > 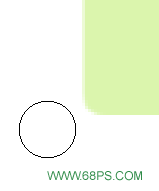
< 图2>
2.调出文字的选区,然后新建一个图层,填充深绿色数值:2F8B48,如图3,先不要取消选区,按 Ctrl + Alt + D 羽化数值为:7,再选择菜单: 选择 > 修改 > 收缩 数值也为7,然后按 Delete 键删除选区部分如图4
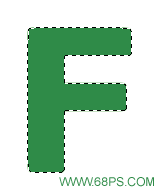
< 图3> 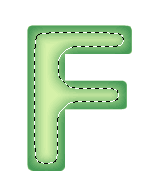
< 图4>
3.再调出文字的选区,在背景图层上面新建一层,选择菜单: 选择 > 修改 > 扩展 数值为3,然后填充浅绿色颜色数值为:A8CFAF 效果如图5
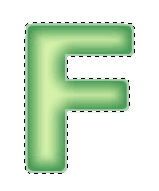
< 图5>
4.在最上面的图层上新建一个图层,按 Ctrl + "+" 把图层适当放大,在文字的下部位置用钢笔工具勾出叶子,然后调出选区填充深绿色颜色数值:2B8E00,效果如图9,再按 Ctrl + Alt + D 羽化,数值为2,再选择菜单: 选择 > 修改 > 收缩 数值也为1,填充浅绿色,颜色数值为:B4FF92,效果如图10
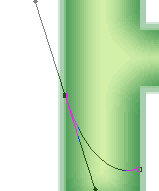
< 图6> 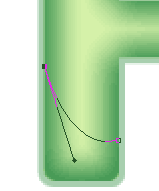
< 图7> 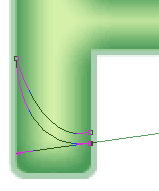
< 图8>
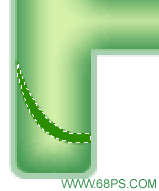
< 图9> 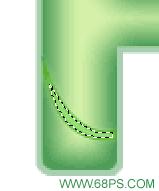
< 图10>
最终效果图
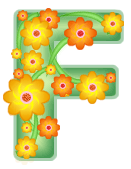
1.新建一个200PX * 200PX 的文件,背景填充白色 ,然后选择文字工具输入"F"文字的颜色为浅绿色(色值:DBF5AD),字体请选择比较宽,粗的字体本教程选择“Arial Black”,文字大小为: 200 pt 如图1。然后删格化图层,用橡皮工具选取适当的大小把文字的各个边角擦出弧度参照图2
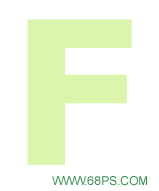
< 图1 > 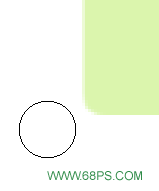
< 图2>
2.调出文字的选区,然后新建一个图层,填充深绿色数值:2F8B48,如图3,先不要取消选区,按 Ctrl + Alt + D 羽化数值为:7,再选择菜单: 选择 > 修改 > 收缩 数值也为7,然后按 Delete 键删除选区部分如图4
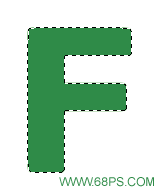
< 图3> 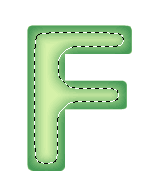
< 图4>
3.再调出文字的选区,在背景图层上面新建一层,选择菜单: 选择 > 修改 > 扩展 数值为3,然后填充浅绿色颜色数值为:A8CFAF 效果如图5
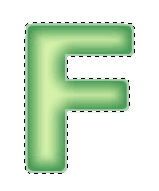
< 图5>
4.在最上面的图层上新建一个图层,按 Ctrl + "+" 把图层适当放大,在文字的下部位置用钢笔工具勾出叶子,然后调出选区填充深绿色颜色数值:2B8E00,效果如图9,再按 Ctrl + Alt + D 羽化,数值为2,再选择菜单: 选择 > 修改 > 收缩 数值也为1,填充浅绿色,颜色数值为:B4FF92,效果如图10
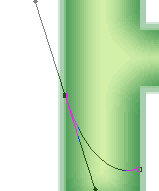
< 图6> 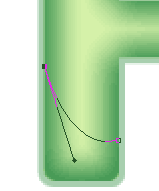
< 图7> 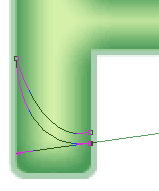
< 图8>
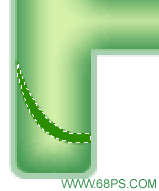
< 图9> 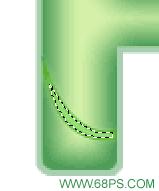
< 图10>
5.新建一层,把图层再适当的放大,在空白的图层区域,用椭圆选取工具绘制椭圆,然后用渐变工具绘制渐变如图11,取消选区,按 Ctrl + J 复制图层,选择菜单 :编辑 > 变换 > 垂直翻转 ,再适当哪个的移到之前的椭圆图形下面如图12,同样的方法复制出如图13的四个椭圆小花瓣。
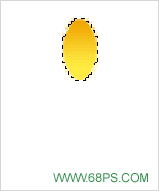
< 图11> 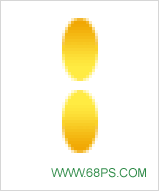
< 图12> 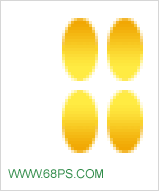
< 图13>
6.适当的把花瓣旋转一下得到图14的图形,然后把四个小花瓣合并到一个图层,按 Ctrl + J 再复制一层,按Ctrl + T变换45度得到图16所示的图形。
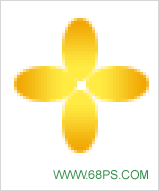
< 图14> 
< 图15> 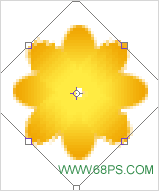
< 图16>
7.在最上面的图层新建一个图层,用椭圆选区工具绘制一个小正圆再填充粉红色数值:FFC8D4,如图17,选择菜单:选择 > 修改 > 收缩 数值也为2, 然后把前景颜色设置为橙色数值:EA682F,背景颜色设置为淡橙色数值:FF965B,选择菜单:滤镜 > 杂色 > 添加杂色 数量为 17% 效果如图18

< 图17> 
< 图18>
8.在花瓣的图层上面新建一个图层,用椭圆选取工具绘制正圆如图19,然后填充黄色,在把选区适当的移动位置,按Delete 得到图21所示的图形,取消选区按 Ctrl + J 复制一份,选择菜单 :编辑 > 变换 > 垂直翻转 移到下部位置如图22 ,把这两个图层合并,然后复制变换角度得到图24的效果。合并这些鲜花的图层,调出他的选区,在他的下面新建一个图层 选择菜单: 选择 > 修改 > 扩展 数值为2 填充颜色:E68D00。合并这两个图层.
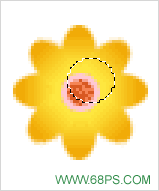
< 图19> 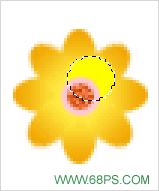
< 图20> 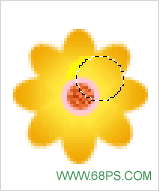
< 图21>
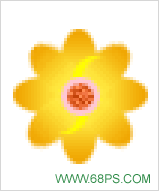
< 图22> 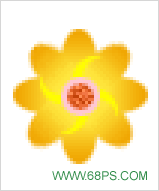
< 图23> 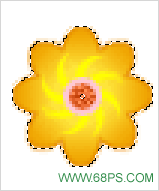
< 图24>
9.把做好的鲜花移到文字的上面,用同样的方法绘制其他颜色的鲜花,再不断的复制改变大小,最后完成最终效果。如果嫌花朵制作工程复杂,请下载适当的笔刷,和图案。
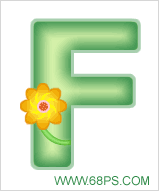
< 图25> 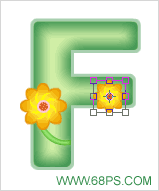
< 图26> 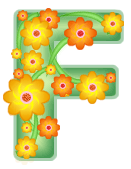
< 图27>




