火焰制作最快的方法就是直接点根蜡烛,自己观察一下就可以大致明白火焰的构造。由内焰和外焰构成,内焰颜色鲜亮一点,外焰颜色变化多一点。 最终效果

<图1> 1、新建一个800 * 800像素的文件,选择渐变工具,颜色设置如图2,拉出图3所示的径向渐变作为背景。
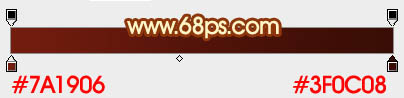
<图2>

<图3>
火焰制作最快的方法就是直接点根蜡烛,自己观察一下就可以大致明白火焰的构造。由内焰和外焰构成,内焰颜色鲜亮一点,外焰颜色变化多一点。

<图1> 1、新建一个800 * 800像素的文件,选择渐变工具,颜色设置如图2,拉出图3所示的径向渐变作为背景。
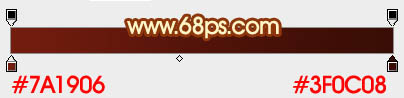
<图2>

<图3>
火焰制作最快的方法就是直接点根蜡烛,自己观察一下就可以大致明白火焰的构造。由内焰和外焰构成,内焰颜色鲜亮一点,外焰颜色变化多一点。
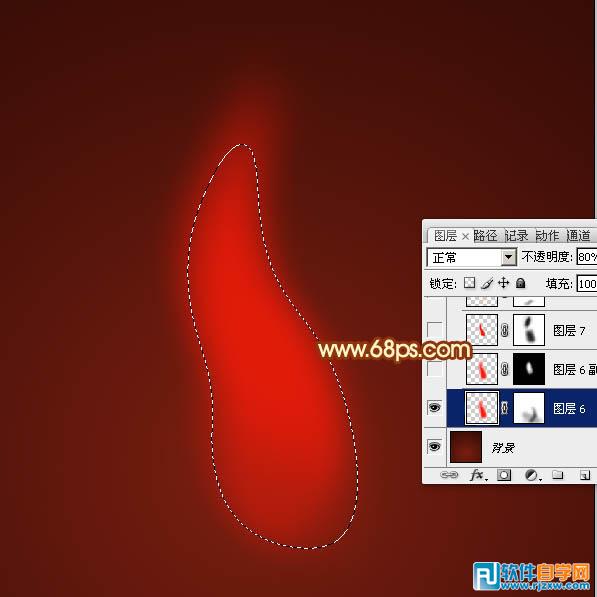
<图4> 3、按Ctrl + J 把当前图层复制一层,不透明度改为:50%,把蒙版填充黑色,用白色画笔把中间部分擦出来,效果如下图。
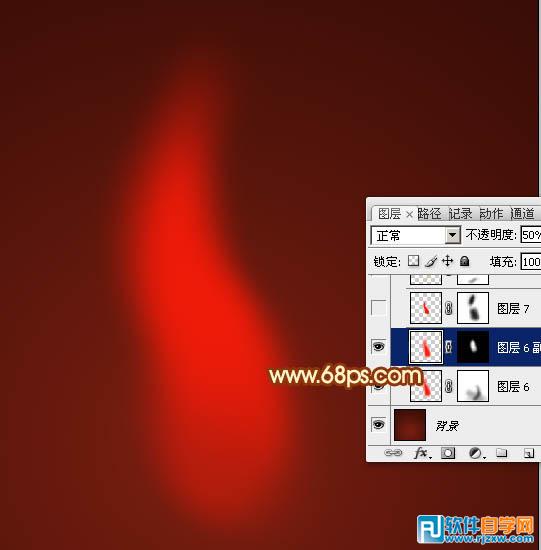
<图5> 4、新建一个图层,用钢笔勾出下图所示的选区,羽化2个像素后填充红色,取消选区后添加图层蒙版,用黑色画笔把顶部及底部的过渡擦出来,效果如下图。

<图6>
火焰制作最快的方法就是直接点根蜡烛,自己观察一下就可以大致明白火焰的构造。由内焰和外焰构成,内焰颜色鲜亮一点,外焰颜色变化多一点。
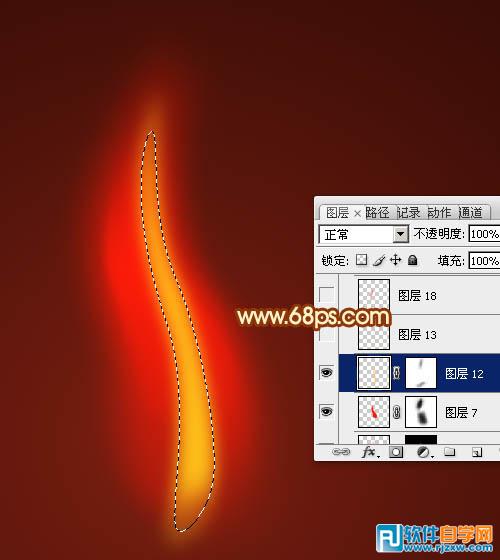
<图7> 6、调出当前图层的选区,新建一个图层,选择菜单:选择 > 修改 > 收缩,数值为5,确定后填充相同的橙黄色,混合模式改为“颜色减淡”,不透明度改为:50%,如下图。

<图8> 7、新建一个图层,用钢笔勾出下图所示的选区,羽化4个像素后填充红色。

<图9> 8、新建一个图层,同上的方法用钢笔勾出下图所示的选区,羽化4个像素后填充红色。
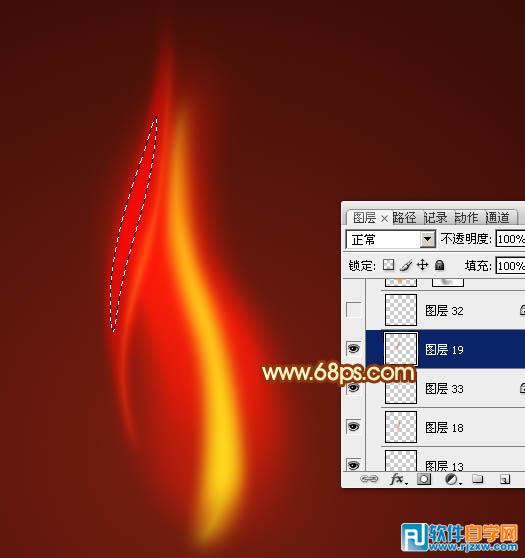
<图10>
火焰制作最快的方法就是直接点根蜡烛,自己观察一下就可以大致明白火焰的构造。由内焰和外焰构成,内焰颜色鲜亮一点,外焰颜色变化多一点。

<图11> 10、新建一个图层,用钢笔勾出下图所示的选区,羽化15个像素后填充橙黄色。

<图12> 11、新建一个图层,用钢笔勾出下图所示的选区,羽化15个像素后填充橙黄色,混模式改为“颜色减淡”,不透明度改为:50%,效果如下图。

<图13> 12、新建一个图层,用钢笔勾出下图所示的选区,羽化15个像素后填充橙黄色。
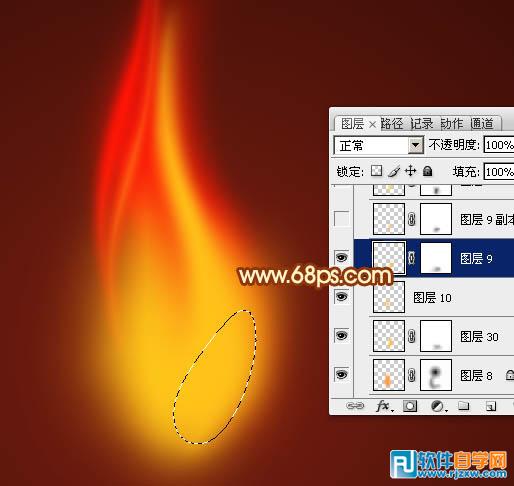
<图14>
火焰制作最快的方法就是直接点根蜡烛,自己观察一下就可以大致明白火焰的构造。由内焰和外焰构成,内焰颜色鲜亮一点,外焰颜色变化多一点。

<图15> 14、新建一个图层,用钢笔勾出中间部分的火焰选区,羽化5个像素后填充橙黄色。

<图16> 15、调出当前图层选区,选择菜单:选择 > 修改 > 收缩,数值为4,确定后新建一个图层填充橙黄色,混合模式改为“颜色减淡”,不透明度改为:50%,效果如下图。

<图17> 16、新建一个图层,用钢笔勾出下图所示的选区,羽化15个像素后填充淡黄色,混合模式改为“颜色减淡”,取消选区后添加图层蒙版,用黑色画笔把底部过渡擦出来,如下图。

<图18>
火焰制作最快的方法就是直接点根蜡烛,自己观察一下就可以大致明白火焰的构造。由内焰和外焰构成,内焰颜色鲜亮一点,外焰颜色变化多一点。

<图19> 18、新建一个图层,用钢笔勾出图20所示的选区,拉上淡蓝只蓝紫渐变色,确定后取消选区,用钢笔勾出左部边缘选区如图21,羽化3个像素后按Ctrl + J 复制到新的图层,混合模式改为“变亮”,把底部图层隐藏,效果如图22。
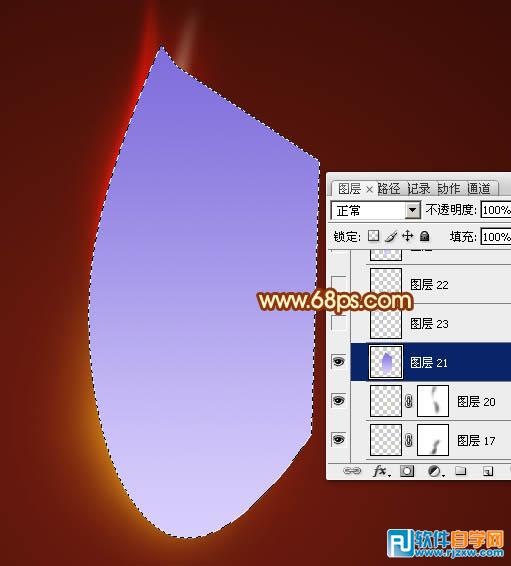
<图20>
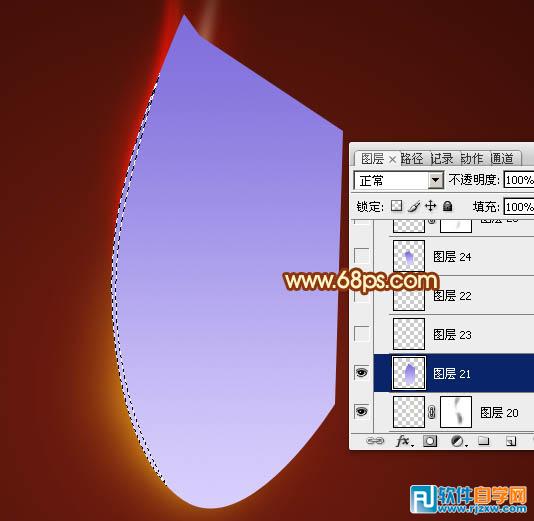
<图21>

<图22>
火焰制作最快的方法就是直接点根蜡烛,自己观察一下就可以大致明白火焰的构造。由内焰和外焰构成,内焰颜色鲜亮一点,外焰颜色变化多一点。

<图23>

<图24> 20、同上的方法制作底部蓝色火焰,如下图。

<图25> 21、新建一个图层,用钢笔勾出下图所示的选区,羽化15个像素后填充橙黄色,混合模式改为“颜色减淡”,不透明度改为:80%。取消选区后添加图层蒙版,用黑色画笔把边缘过渡擦出来。

<图26>
火焰制作最快的方法就是直接点根蜡烛,自己观察一下就可以大致明白火焰的构造。由内焰和外焰构成,内焰颜色鲜亮一点,外焰颜色变化多一点。

<图27> 最后调整一下细节,完成最终效果。

<图28> 实物图:

<图29>
标签: PS




