最终效果
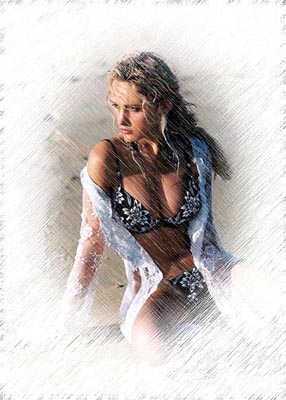 一、打开图像文件。
一、打开图像文件。  二、利用椭圆选框工具绘制如下选区。
二、利用椭圆选框工具绘制如下选区。  三、选择通道面板,新建通道(通道名为“alpha 1”)。选择 >> 羽化,羽化半径设为20(根据图像大小设定),删除选区,取消选择(Ctrl + D)。
三、选择通道面板,新建通道(通道名为“alpha 1”)。选择 >> 羽化,羽化半径设为20(根据图像大小设定),删除选区,取消选择(Ctrl + D)。 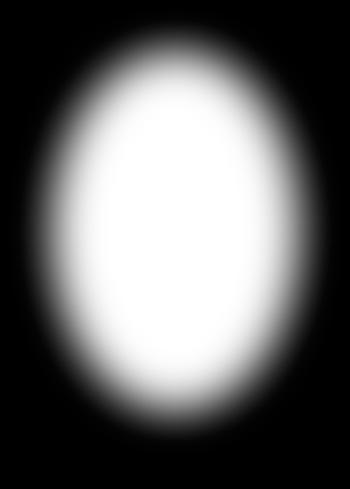
最终效果
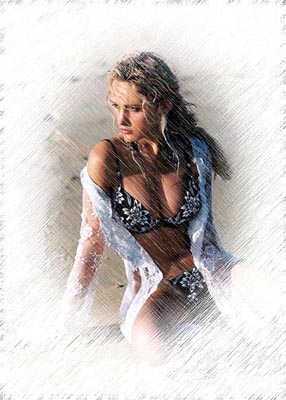 一、打开图像文件。
一、打开图像文件。  二、利用椭圆选框工具绘制如下选区。
二、利用椭圆选框工具绘制如下选区。  三、选择通道面板,新建通道(通道名为“alpha 1”)。选择 >> 羽化,羽化半径设为20(根据图像大小设定),删除选区,取消选择(Ctrl + D)。
三、选择通道面板,新建通道(通道名为“alpha 1”)。选择 >> 羽化,羽化半径设为20(根据图像大小设定),删除选区,取消选择(Ctrl + D)。 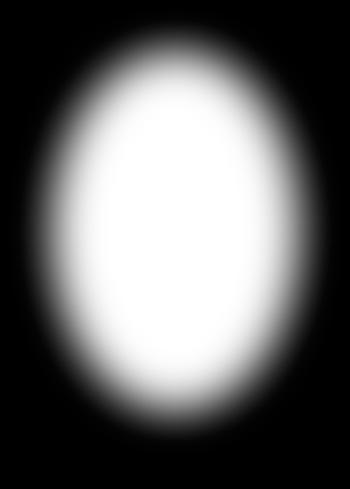
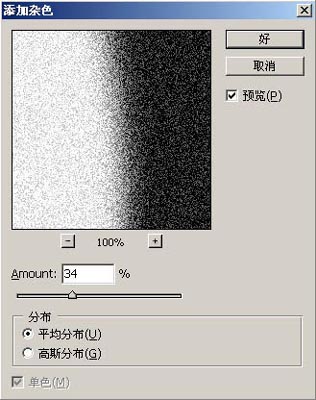
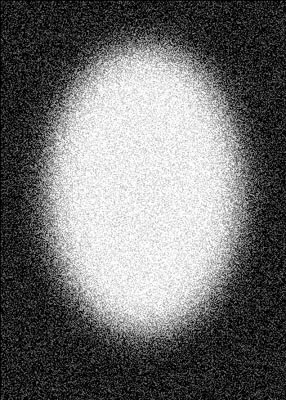 五、滤镜 >> 画笔描边 >> 成角线条。
五、滤镜 >> 画笔描边 >> 成角线条。 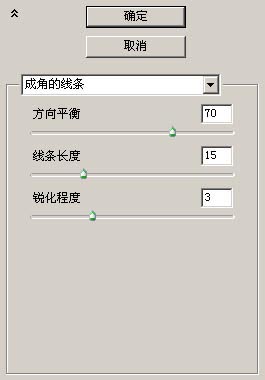
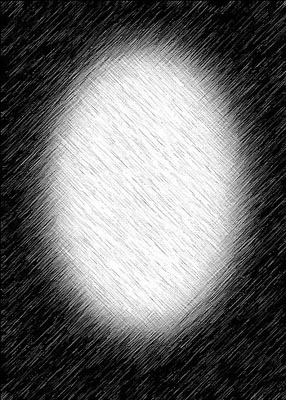
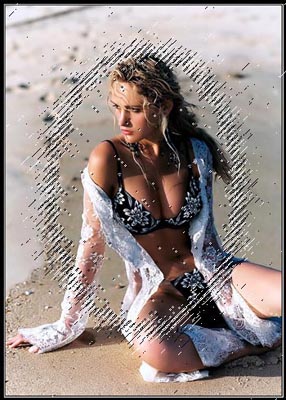 七、选择 >> 反选,删除选区得到最终效果。
七、选择 >> 反选,删除选区得到最终效果。 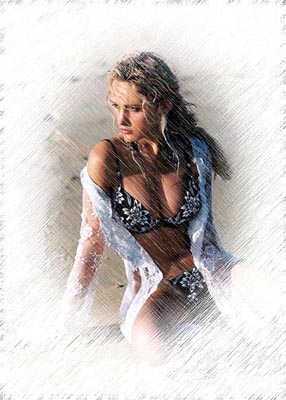
标签: PS




