本教程要绘制的不仅是花朵,还包括茎及叶子部分。不过绘制方法都是一样的:重点渲染暗部及高光部分。其它部分只是形状及颜色略有不同。 原图
 第1步、首先我们来制作花朵部分,由一些蓝色及橙色花瓣构成,需要完成的效果如下图。
第1步、首先我们来制作花朵部分,由一些蓝色及橙色花瓣构成,需要完成的效果如下图。 
<图1>
本教程要绘制的不仅是花朵,还包括茎及叶子部分。不过绘制方法都是一样的:重点渲染暗部及高光部分。其它部分只是形状及颜色略有不同。
 第1步、首先我们来制作花朵部分,由一些蓝色及橙色花瓣构成,需要完成的效果如下图。
第1步、首先我们来制作花朵部分,由一些蓝色及橙色花瓣构成,需要完成的效果如下图。 
<图1>
本教程要绘制的不仅是花朵,还包括茎及叶子部分。不过绘制方法都是一样的:重点渲染暗部及高光部分。其它部分只是形状及颜色略有不同。
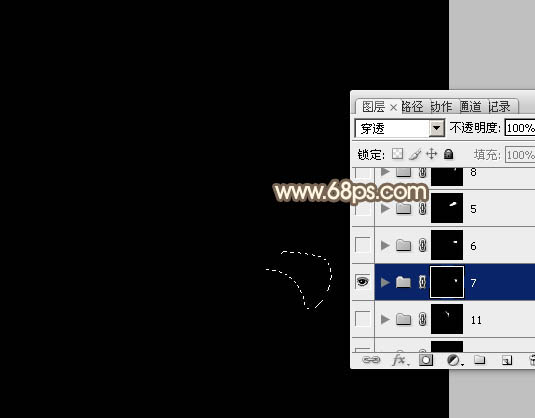
<图2> 第3步、在组里新建一个图层,填充蓝色:#2F84BA作为底色,如下图。
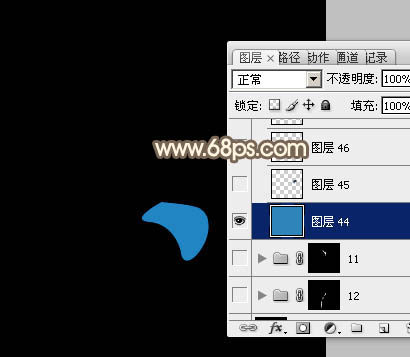
<图3> 第4步、新建一个图层,用钢笔勾出花瓣顶部的暗部选区,羽化5个像素后填充暗蓝色:#103B5A,如下图。

<图4> 第5步、新建一个图层,用钢笔勾出底部的高光选区,适当羽化后添加淡蓝色。

<图5> 第6步、新建一个图层,用画笔把高光部分的中间涂上稍亮的淡蓝色,第一片花瓣基本完成,如下图。

<图6> 第7步、第二片画笔的制作方法相同,新建组,用钢笔勾出轮廓,转为选区后添加蒙版。然后渲染暗部及高光。

<图7>
本教程要绘制的不仅是花朵,还包括茎及叶子部分。不过绘制方法都是一样的:重点渲染暗部及高光部分。其它部分只是形状及颜色略有不同。

<图8> 第9步、新建一个图层,用钢笔勾出左侧部分的暗部选区,羽化15个像素后填充暗蓝色。

<图9> 第10步、新建一个图层,用钢笔勾出右下部的高光选区,羽化8个像素后填充淡蓝色。

<图10> 第11步、新建一个图层,用画笔把高光中间部分涂上稍亮的淡蓝色。

<图11> 第12步、新建一个图层,用钢笔勾出中间部分的高光选区,羽化3个像素后填充淡蓝色。

<图12> 第13步、新建组,同上的方法制作一片红色花瓣,如下图。

<图13>
本教程要绘制的不仅是花朵,还包括茎及叶子部分。不过绘制方法都是一样的:重点渲染暗部及高光部分。其它部分只是形状及颜色略有不同。

<图14>

<图15>

<图16> 第15步、现在我们来制作一片橙红色花瓣,新建一个组,用钢笔勾出花瓣的选区后给组添加图层蒙版。

<图17> 第16步、在组里新建一个图层,填充红色作为底色,如下图。

<图18> 第17步、用钢笔勾出下图所示的选区,羽化2个像素后按Ctrl + J 把选区部分的色块复制到新的图层。

<图19>
本教程要绘制的不仅是花朵,还包括茎及叶子部分。不过绘制方法都是一样的:重点渲染暗部及高光部分。其它部分只是形状及颜色略有不同。

<图20> 第19步、新建一个图层,按Ctrl + Alt + G 创建剪贴蒙版,用钢笔勾出下图所示的选区,羽化5个像素后填充稍亮的橙黄色。

<图21> 第20步、新建图层,同上的方法渲染暗部及边缘高光,过程如图22 - 24。

<图22>

<图23>

<图24> 第21步、其它花瓣制作方法相同,总体效果如下图。

<图25>
本教程要绘制的不仅是花朵,还包括茎及叶子部分。不过绘制方法都是一样的:重点渲染暗部及高光部分。其它部分只是形状及颜色略有不同。
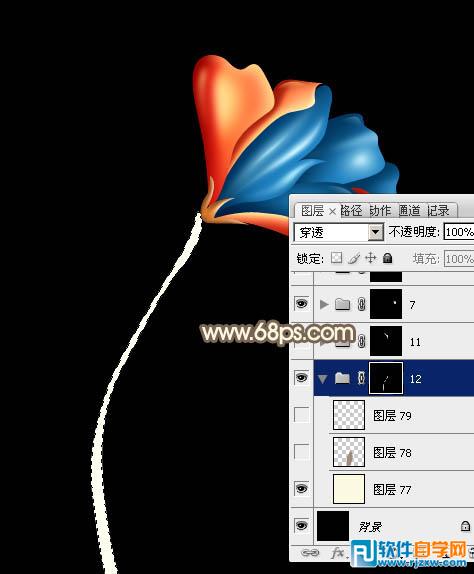
<图26>
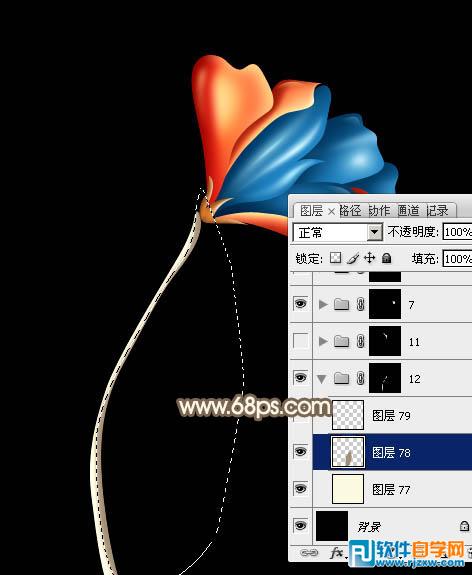
<图27> 第23步、叶子的制作方法相同,过程如图28 - 31。
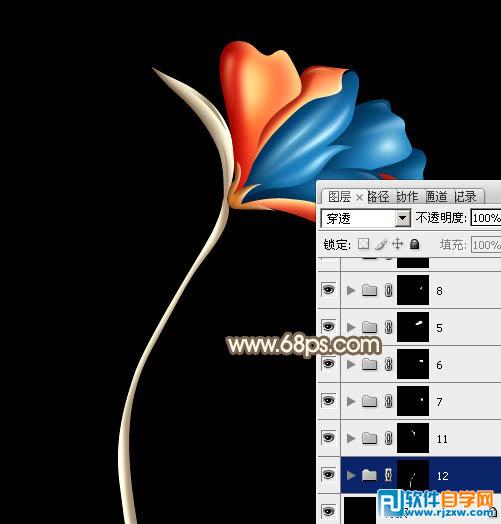
<图28>

<图29>
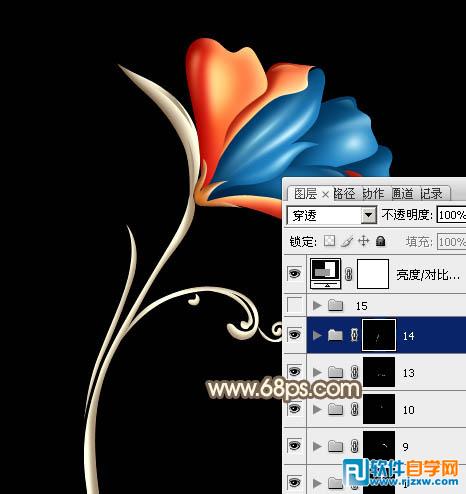
<图30>

<图31>
本教程要绘制的不仅是花朵,还包括茎及叶子部分。不过绘制方法都是一样的:重点渲染暗部及高光部分。其它部分只是形状及颜色略有不同。
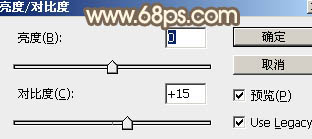
<图32>

<图33> 第25步、最后调整一下细节,完成最终效果。

<图34>
标签: PS




